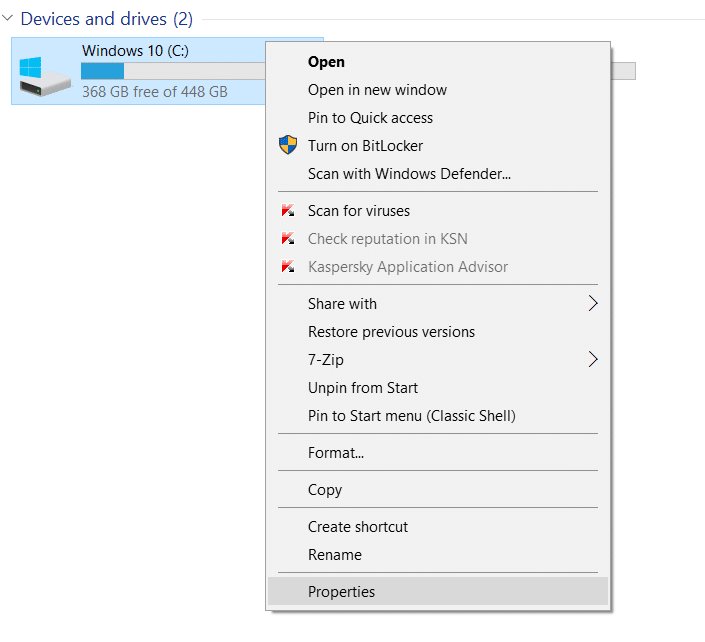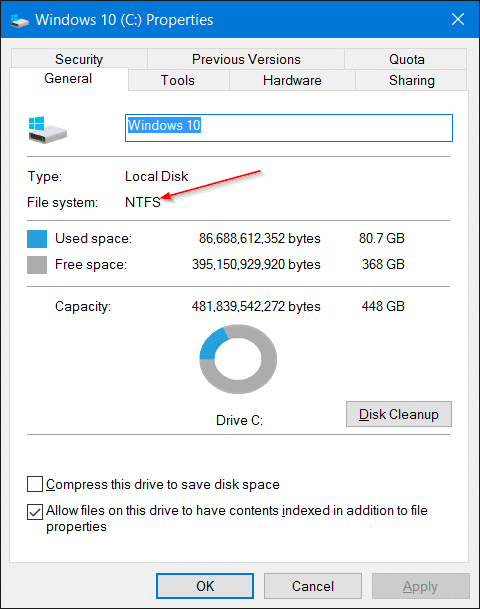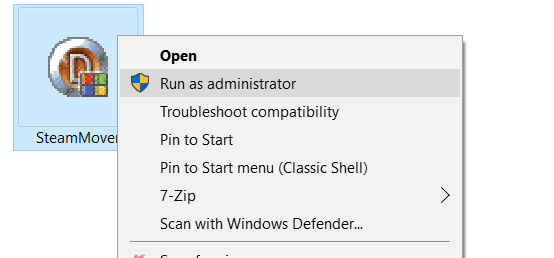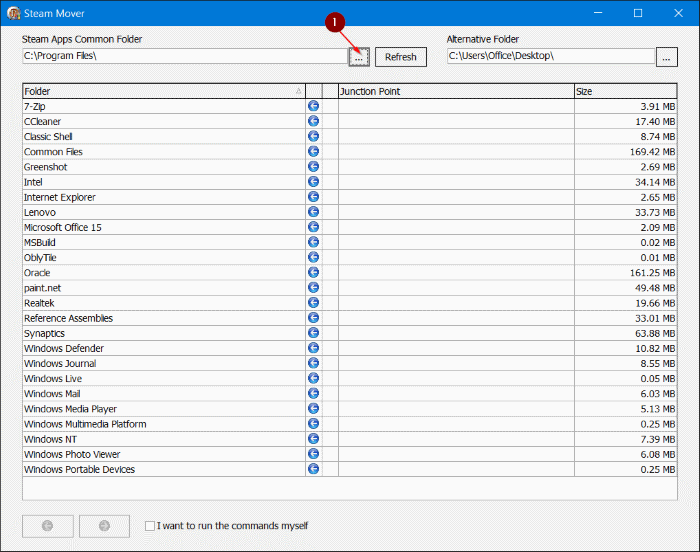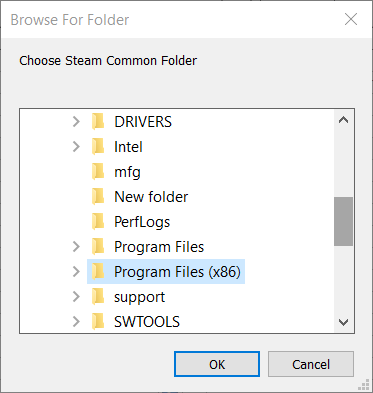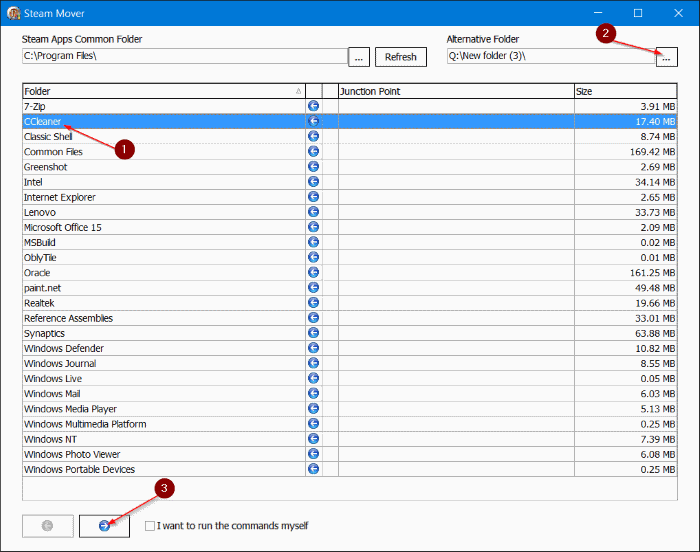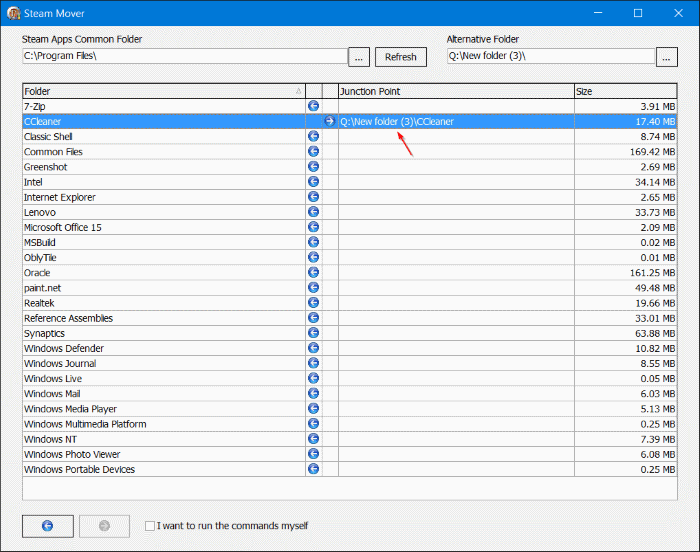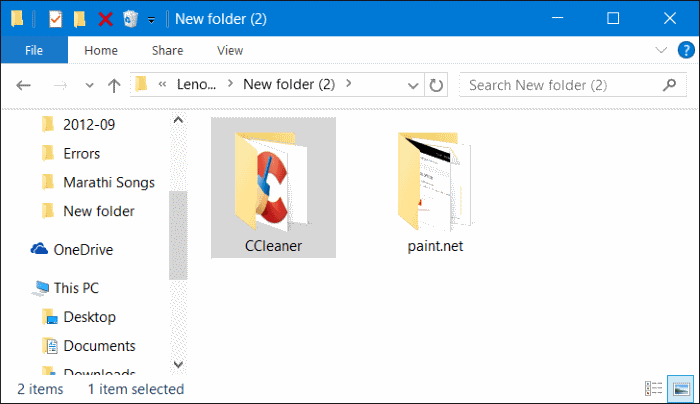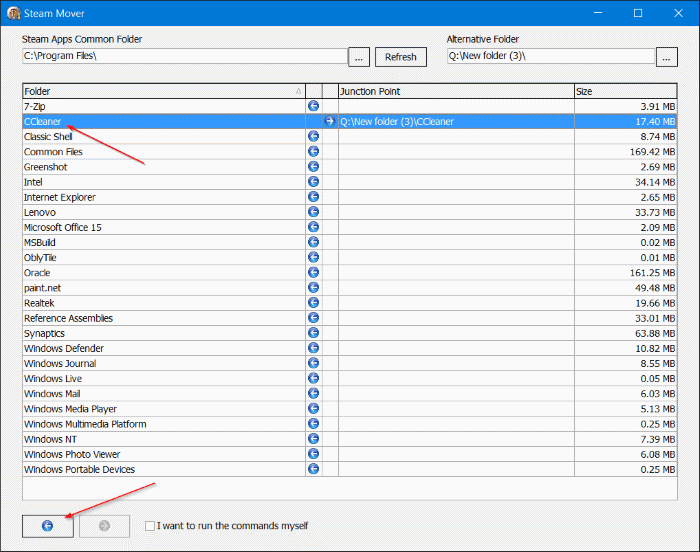В одной из недавно опубликованных статей мы обсуждали изменение места установки программ по умолчанию в Windows 10 . Поскольку этот метод нельзя использовать для перемещения уже установленных программ, в этом руководстве мы увидим, как переместить установленные программы на другой диск или раздел в Windows 10.
Как вы, вероятно, знаете, Windows 10 позволяет пользователям перемещать установленные приложения, но не позволяет перемещать традиционные программы (поддерживаются только приложения, установленные из Магазина).
Steam Mover для перемещения установленных программ
Steam Mover — бесплатная программа, предназначенная для помощи пользователям ПК переместите установленные программы и игры из папки по умолчанию в другую папку или диск . Программное обеспечение Steam Mover без каких-либо проблем перемещает установленные программы за несколько секунд. Вам просто нужно выбрать программу, которую вы хотите переместить, а затем выбрать новое место. Вот так просто.
Если вы не знаете, как использовать Steam Mover для перемещения установленных приложений с другого диска в Windows 10, выполните приведенные ниже инструкции.
Перенос установленных программ в другой раздел Windows 10 с помощью Steam Mover
ВНИМАНИЕ! Поскольку Windows 10 не поддерживает перемещение установленных настольных программ в отличие от приложений, мы рекомендуем вам создать резервную копию всех данных и создать резервную копию образа системы на всякий случай. Мы не несем ответственности за потерю данных или сбой системы.
ПРИМЕЧАНИЕ. Этот метод нельзя использовать для перемещения установленных программ на флэш-накопитель или любой другой внешний USB-накопитель.
Шаг 1: Поскольку Steam Mover перемещает программы путем создания точек соединения, этот метод, по сути, программа, не работает на дисках, отформатированных в FAT32. Поэтому перед началом работы убедитесь, что диск, на котором установлена Windows 10, а также диск, на который вы планируете переместить установленные программы, отформатированы в NTFS.
Чтобы проверить тип файловой системы, щелкните диск правой кнопкой мыши, выберите «Свойства», а затем проверьте тип файловой системы.
Шаг 2. Посетите эта страница и загрузите программу Steam Mover. Программа не обновлялась более пяти лет, но прекрасно работает и на Windows 10. Мы опробовали это программное обеспечение как на 32-битной, так и на 64-битной версии Windows 10 без каких-либо проблем.
Извлеките загруженный zip-файл, чтобы получить исполняемый файл SteamMover.
Шаг 3. Щелкните правой кнопкой мыши исполняемый файл SteamMover и выберите «Запуск от имени администратора», чтобы запустить программу с правами администратора.
Шаг 4. При запуске SteamMover не будет отображаться список всех установленных программ. В разделе Общая папка приложений Steam нажмите маленькую кнопку с тремя точками, а затем перейдите к папке Program files, содержащей установленные программы. Если вы используете 64-разрядную версию Windows 10, программа, которую вы хотите переместить, может находиться в папке Program Files (x86).
Выберите «Программные файлы» или «Программные файлы (x86)», чтобы просмотреть список установленных программ. Если программа, которую вы планируете переместить, не отображается при выборе Program Files (x86), выберите папку Program Files.
Шаг 5. Из списка выберите программу, которую вы хотите переместить, нажмите пунктирную кнопку под Альтернативной папкой, чтобы выбрать новое место, в которое вы хотите переместить программу, и, наконец, нажмите большая кнопка со стрелкой вправо, расположенная в нижней части программы, чтобы начать перемещение программы.
На несколько секунд вы увидите окно командной строки, указывающее, что выбранная программа перемещается.
Если все пройдет хорошо, программа будет перенесена через пару секунд.
Теперь вы можете перейти в новое место, чтобы увидеть перемещенные программы.
Обратите внимание, что вы можете перемещать несколько программ одновременно, выбрав все программы, которые хотите переместить. Тем не менее, мы советуем сначала переместить одну программу, чтобы убедиться, что перемещенная программа работает без проблем, прежде чем перемещать другие программы.
Чтобы отменить перемещение, выберите программы, которые были перемещены, а затем нажмите большую кнопку со стрелкой влево.
Надеюсь, это поможет!