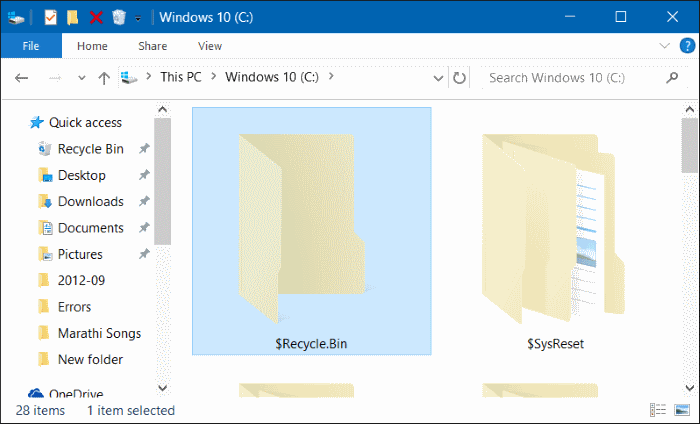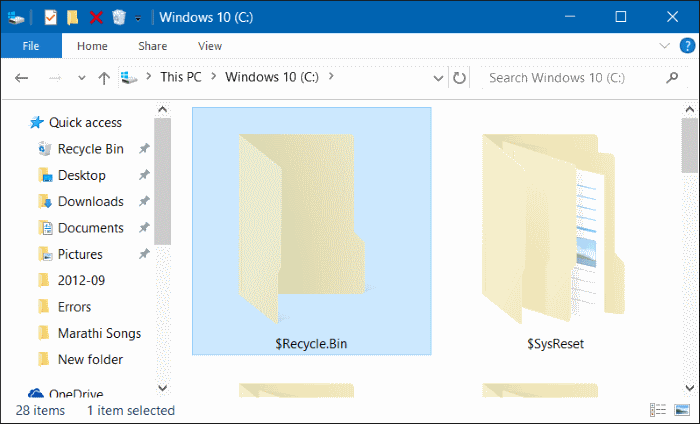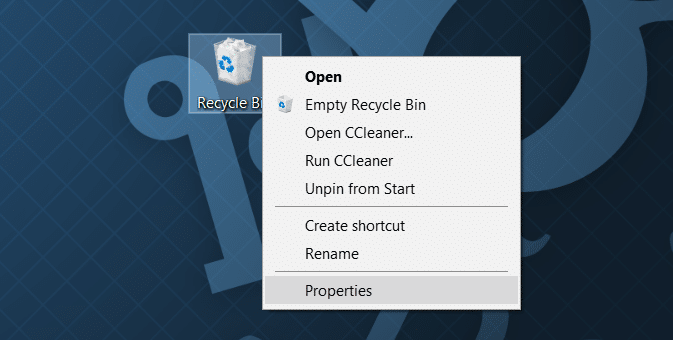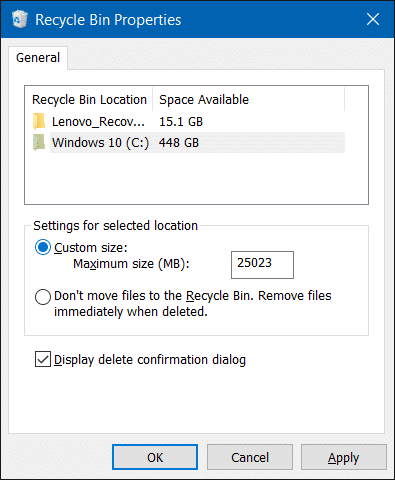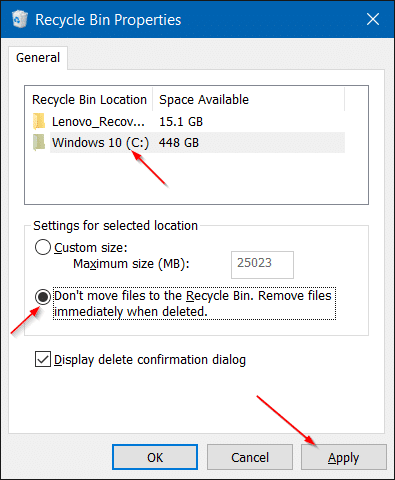При настройках по умолчанию всякий раз, когда вы удаляете файл или папку, щелкая правой кнопкой мыши файл/папку и затем выбирая опцию «Удалить» или выбирая файл/папку и затем нажимая клавишу «Удалить» на клавиатуре, выбранный файл перемещается в в корзину, и его можно восстановить, открыв корзину, щелкнув правой кнопкой мыши файл/папку и выбрав «Восстановить».
Как вы, возможно, знаете, в корне каждого диска вашего ПК с Windows есть защищенная папка операционной системы под названием $Recycle.bin. Папка $Recycle.bin по умолчанию скрыта, и вам необходимо выбрать переключатель с надписью «Показать скрытые файлы, папки и диски» и отметить параметр «Показать защищенные системные файлы» в разделе Опции папки . (Параметры проводника), чтобы просмотреть скрытую папку $Recycle.bin.
Когда вы перемещаете файл или папку в корзину, файл сохраняется в этой папке $Recycle.bin, а удаленный файл или папка появляется, когда вы открываете значок корзины на рабочем столе.
Если на вашем системном или любом другом диске недостаточно места или если вы всегда удаляете файлы без возможности восстановления с помощью горячей клавиши Shift + Delete, возможно, вы захотите отключить или отключить функцию корзины в Windows 10/11.
Отключить корзину в Windows 10 или Windows 11
Этот метод также можно использовать, если вы всегда хотите безвозвратно удалять файлы при удалении файлов/папок, а не перемещать их в корзину.
Выполните приведенные ниже инструкции, чтобы отключить или отключить функцию корзины в Windows 10.
Шаг 1: Щелкните правой кнопкой мыши или коснитесь и удерживайте значок корзины на рабочем столе, а затем щелкните или коснитесь параметра «Свойства», чтобы открыть диалоговое окно «Свойства корзины».
Если значок корзины не отображается на рабочем столе, обратитесь к инструкциям в нашем руководстве как показать значок корзины на рабочем столе .
Шаг 2. Здесь, в разделе «Местоположение корзины» (см. рисунок ниже), выберите диск, для которого вы хотите отключить корзину, а затем выберите переключатель «Не перемещать». файлы в корзину. Удаляйте файлы сразу после удаления.
После этого нажмите кнопку Применить.
Если вы хотите отключить корзину для всех дисков, выберите каждый диск, а затем выберите Не перемещать файлы в корзину. Удалить файлы немедленно при удалении. Вот и все!
С этого момента всякий раз, когда вы пытаетесь удалить файл/папку на диске, для которого вы отключили Корзину, вместо этого вы увидите диалоговое окно подтверждения удаления с сообщением «Вы уверены, что хотите навсегда удалить этот файл/папку?» сообщения «Вы уверены, что хотите переместить этот файл в корзину».
Совет. Как вы можете видеть на рисунке выше, в разделе «Свойства корзины» вы также можете увеличить или уменьшить размер по умолчанию, выделенный для корзины. Выберите диск и измените размер по умолчанию.
Руководство по включить или отключить диалоговое окно подтверждения удаления в Windows 10 также может вас заинтересовать.