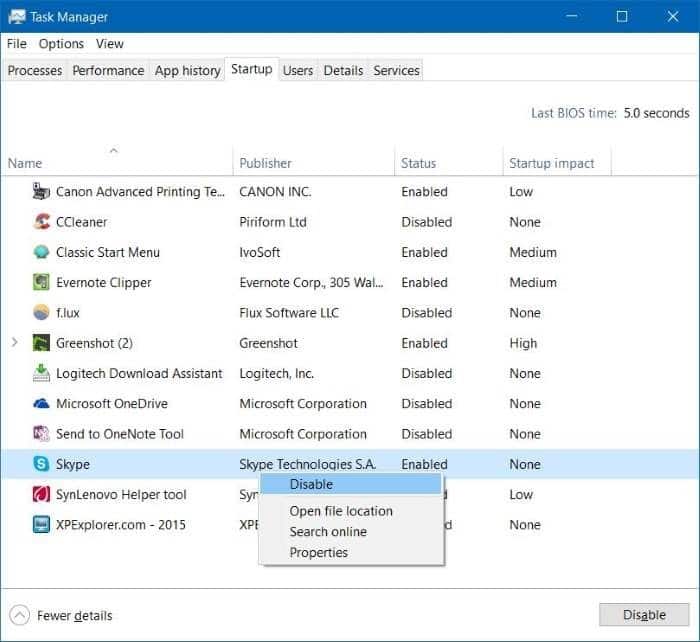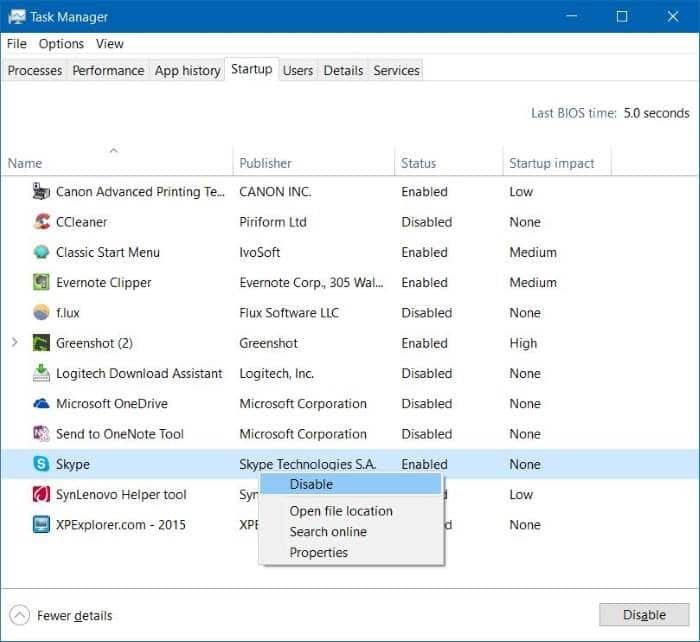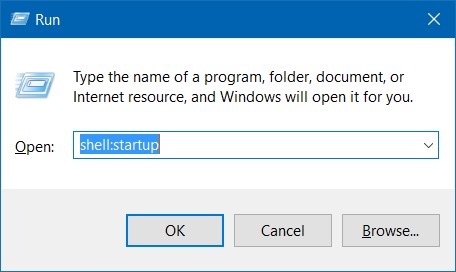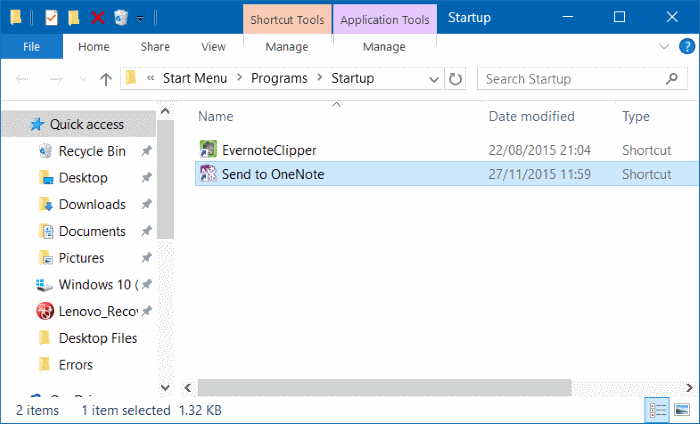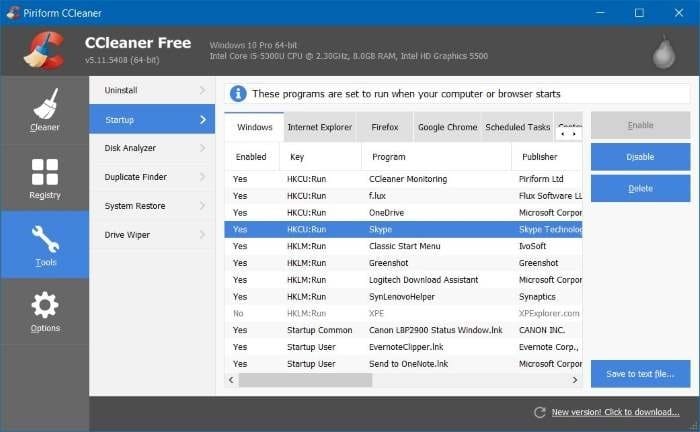Один из лучших способов улучшить время загрузки Windows — запретить загрузку нежелательных программ вместе с операционной системой Windows. Такие программы, как Скайп , Evernote и Тимвивер , автоматически запускаются в операционной системе Windows с настройками по умолчанию.
В предыдущих версиях Windows 7 и предыдущих версиях возможность удаления или отключения записей запуска присутствовала в утилите настройки системы. В Windows 8/8.1 и Windows 10 то же самое было перенесено в Диспетчер задач.
В этом руководстве мы рассмотрим четыре основных простых способа удаления программ из автозагрузки в Windows 10.
Метод 1 из 4
Отключите автозагрузку программ с помощью диспетчера задач в Windows 10
Шаг 1. Откройте диспетчер задач, одновременно нажав клавиши Ctrl, Shift и Esc. Либо щелкните правой кнопкой мыши пустое место панели задач и выберите «Диспетчер задач», чтобы открыть его.
Шаг 2. Если диспетчер задач запущен в минимальном виде, нажмите кнопку Подробнее, чтобы просмотреть фактический диспетчер задач.
Шаг 3. Нажмите на вкладку Автозагрузка, чтобы переключиться на нее.
Шаг 4. Здесь щелкните правой кнопкой мыши запись программы, загрузку которой вы хотите остановить с помощью Windows 10, а затем выберите параметр Отключить, чтобы удалить ее из списка. Папка автозагрузки Windows 10. Вот и все!
Метод 2 из 4
Отключите автозагрузку программ через приложение «Настройки» в Windows 10
Приложение «Настройки» теперь поддерживает управление элементами автозагрузки. .
Шаг 1. Перейдите в «Настройки» >«Приложения» >«Запуск».
Шаг 2. Отключите приложения, которые вы не хотите загружать в Windows 10, переместив ползунок в положение «выключено».
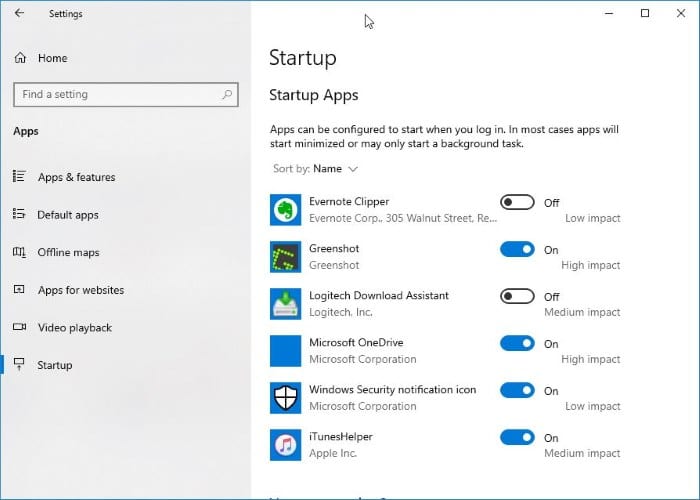
Метод 3 из 4
Удалить программы из автозагрузки из папки «Автозагрузка» в Windows 10
Как уже говорилось ранее, ярлыки программ, запускаемых с Windows 10, в основном — это сохраняется в папке под названием «Автозагрузка» . Вы можете удалить ярлык программы из этой папки, чтобы остановить запуск программы в Windows 10. Вот как это сделать. Обратите внимание: возможно, вы не сможете найти все приложения, запускающие Windows, в папке «Автозагрузка». Если вы не можете найти нужный ярлык программы, следуйте инструкциям других методов.
Шаг 1. Откройте окно команды «Выполнить», одновременно нажав логотип Windows и клавишу R.
Шаг 2. В поле введите shell:startup и нажмите клавишу Enter, чтобы открыть папку автозагрузки.
Шаг 3. Выберите ярлык программы, который вы хотите удалить из автозагрузки Windows 10, а затем нажмите клавишу Удалить.
Метод 4 из 4
Удалить программы автозагрузки с помощью CCleaner в Windows 10
Многие популярные утилиты оптимизации Windows, такие как CCleaner и Glary Utilities, помогают удалять программы из автозагрузки Windows. В этом руководстве мы увидим, как удалить автозагрузку программ с помощью популярного CCleaner (бесплатно).
Шаг 1. Загрузите CCleaner и установите его, если он еще не установлен.
Шаг 2. Запустите CCleaner, нажмите Инструменты, а затем нажмите Запуск.
Шаг 3. На вкладке Windows выберите запись программы, которую вы хотите удалить из автозагрузки, а затем нажмите Отключить. >кнопка.
Вот и все!
Руководство по добавить приложения, установленные из Магазина, в автозагрузку в Windows 10 также может вас заинтересовать.