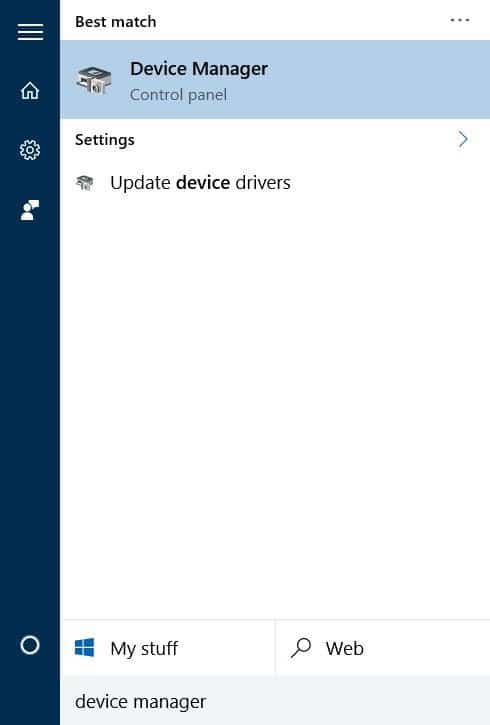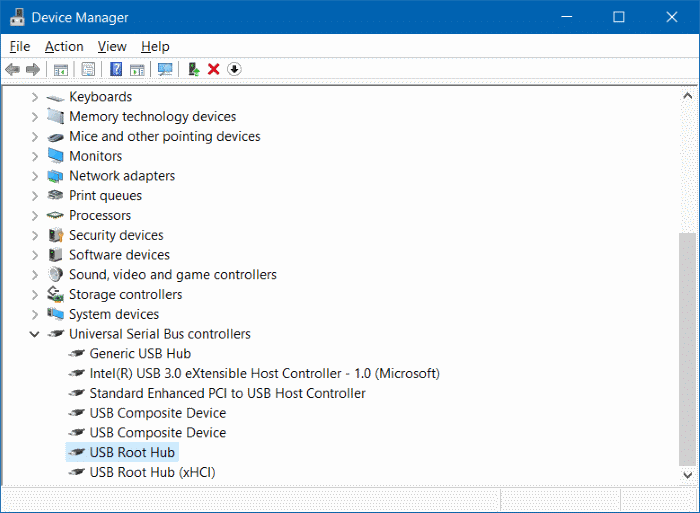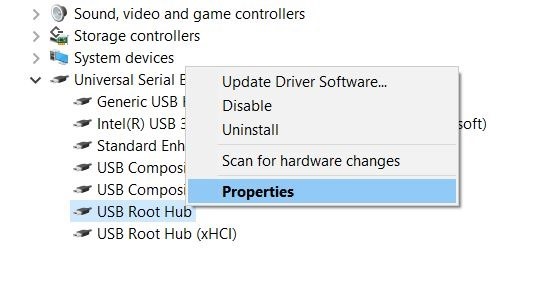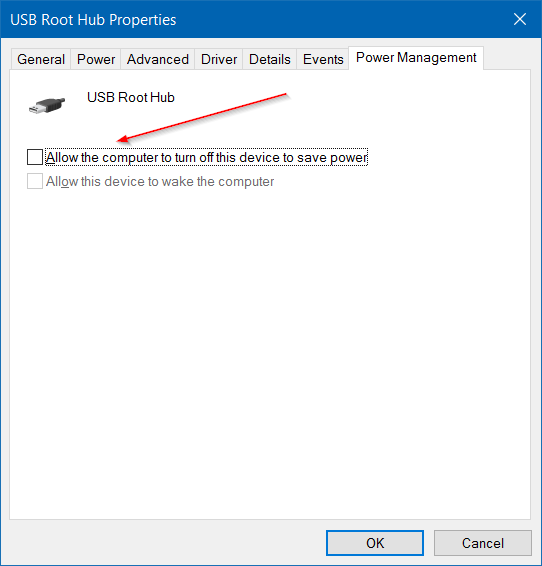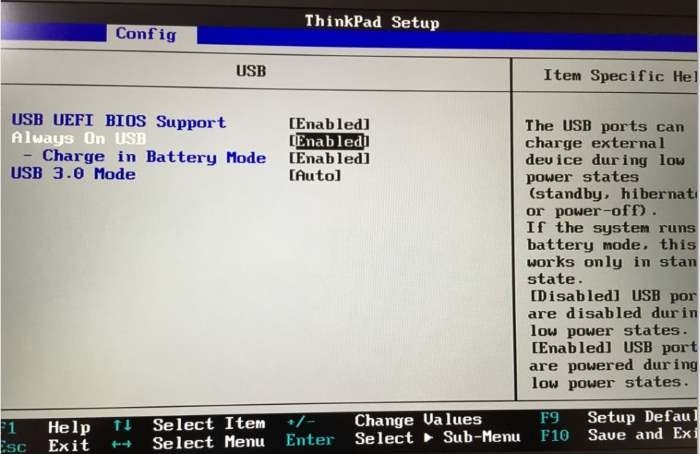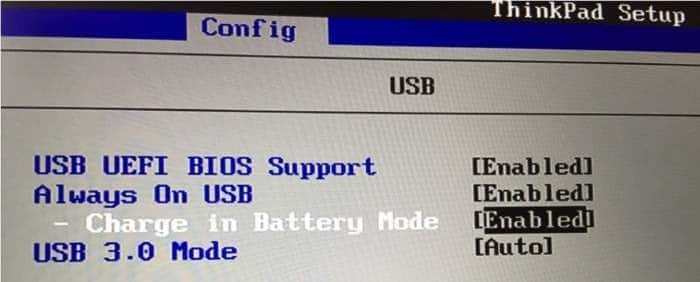Хотите ли вы заряжать свой iPhone, Android или Windows Phone, когда ваш ноутбук находится в режиме Режим сна ? Хотите заряжать свой смартфон, когда крышка ноутбука закрыта? В этом руководстве мы увидим, как настроить ноутбук с Windows 10 для зарядки телефона, когда ноутбук находится в спящем режиме.
У большинства пользователей ПК сегодня есть один или несколько смартфонов. Хотя за последние пару лет смартфоны значительно улучшились, технология аккумуляторов не сильно улучшилась. Из-за этого большинству смартфонов, включая лучшие в своем классе телефоны, такие как iPhone и Samsung Galaxy, зачастую с трудом хватает на работу в течение всего дня.
Пользователи смартфонов, которые часто путешествуют, используют аккумуляторы, чтобы заряжать смартфон в дороге. Хотя в наши дни блоки питания стоят довольно дешево, вы также можете использовать ноутбук для зарядки смартфона в дороге.
Заряжайте свой iPhone, Android или Windows Phone, когда компьютер находится в спящем режиме
Большинство из нас знают, что смартфоны можно заряжать, когда ноутбук работает или бодрствует. Однако большинство пользователей не знают о том, что смартфоны можно заряжать даже тогда, когда ноутбук находится в спящем режиме.
При настройках по умолчанию большинство ноутбуков не поддерживают зарядку внешних устройств в спящем режиме. Вам необходимо изменить настройки питания USB по умолчанию в Windows, а также в BIOS/UEFI, чтобы заряжать телефон, когда компьютер находится в спящем режиме.
ВАЖНО! Не все порты USB получают питание, когда компьютер находится в спящем режиме. Обычно питание поступает только на один USB-порт. Большинство производителей отмечают порт USB, на который подается питание, когда компьютер находится в спящем режиме.

Метод 1 из 2
Внесение изменений в настройки корневого USB-концентратора
Шаг 1. Введите Диспетчер устройств в меню «Пуск» или в поле поиска на панели задач и нажмите клавишу Enter, чтобы открыть его. Либо в поле «Выполнить» (для открытия используйте логотип Windows + R) введите Devmgmt.msc и нажмите клавишу Enter.
Шаг 2. После запуска диспетчера устройств разверните Контроллеры универсальной последовательной шины, чтобы просмотреть все контроллеры USB.
Шаг 3. Нажмите правой кнопкой мыши Корневой USB-концентратор и выберите Свойства, чтобы открыть USB-корневой концентратор. Свойства.
Шаг 4. Нажмите на вкладку Управление питанием, чтобы переключиться на нее. Здесь снимите флажок Разрешить компьютеру выключать это устройство для экономии энергии.
Нажмите кнопку ОК, чтобы сохранить изменения.
Если у вас есть несколько записей о корневом USB-концентраторе в разделе «Контроллеры универсальной последовательной шины», вам необходимо следовать инструкциям в шаге 3 и шаге 4 для всех корневых USB-концентраторов.
Метод 2 из 2
Изменить настройки питания USB в BIOS/UEFI
Если ваш смартфон не заряжается даже после выполнения инструкций, упомянутых в методе 1, это может быть связано с тем, что функция Always On USB отключена в BIOS/UEFI. Следуйте приведенным ниже инструкциям, чтобы включить функцию Always On USB.
Шаг 1. Перезагрузите ноутбук и при перезагрузке нажмите соответствующие клавиши, чтобы войти в BIOS/UEFI.
Шаг 2. Найдите Настройки USB. На моем ThinkPad настройки USB расположены на вкладке Конфигурация. Проверьте все вкладки одну за другой, чтобы найти настройки USB.
Шаг 3. В настройках USB вы увидите параметр Всегда на USB или аналогичный параметр. Включите опцию Always On USB, чтобы порты USB оставались включенными в режимах низкого энергопотребления.
Шаг 4. На некоторых ноутбуках в настройках USB BIOS можно увидеть параметр Зарядка от аккумулятора. Как следует из названия опции, если включен режим «Зарядка от аккумулятора», вы сможете заряжать внешнее устройство, даже если ваш ноутбук работает от аккумулятора. Это может привести к быстрому разряду аккумулятора вашего ноутбука, но если вы планируете заряжать телефон в дороге с помощью ноутбука, вам необходимо включить эту опцию.
Шаг 5. Наконец, сохраните новые настройки питания. На большинстве ноутбуков сохранить изменения, внесенные в настройки BIOS, можно, нажав клавишу F10. Если вам не удается сохранить изменения, обратитесь к руководству пользователя вашего ноутбука или найдите инструкции в Интернете.
Шаг 6. Загрузите Windows 10. Подключите свой iPhone, Android или любой другой смартфон, а затем переведите компьютер в спящий режим. Ваш смартфон должен продолжать заряжаться даже после перевода ноутбука в спящий режим.