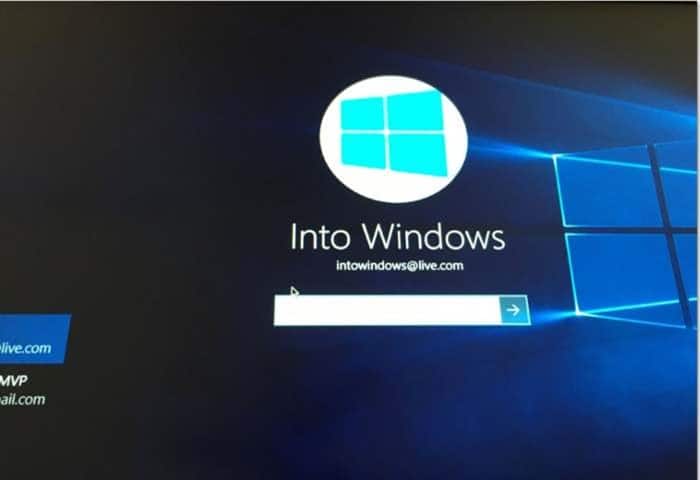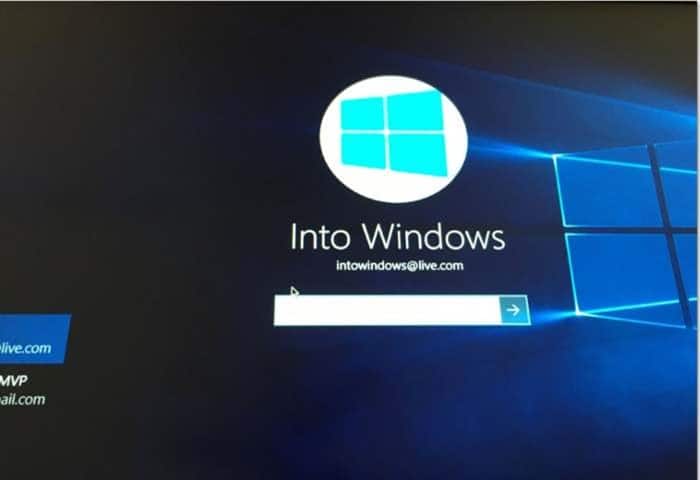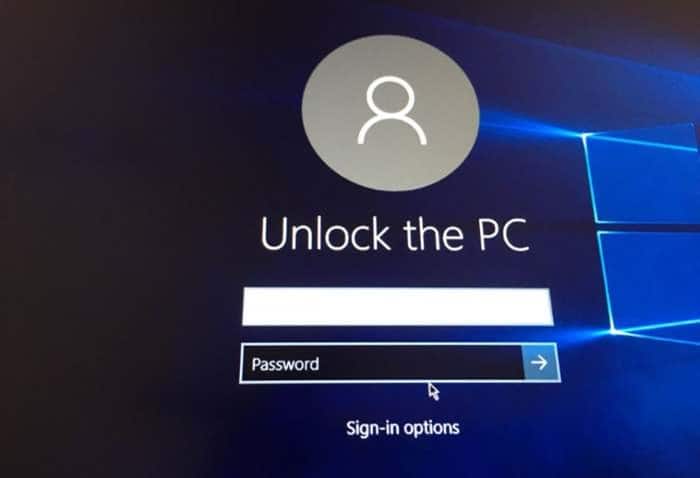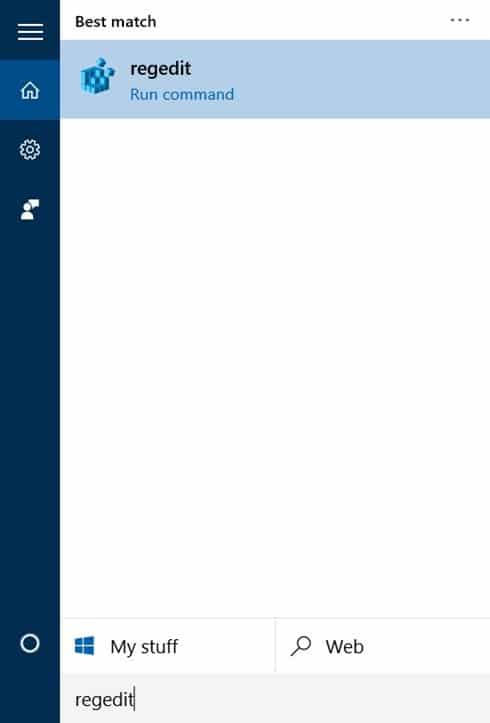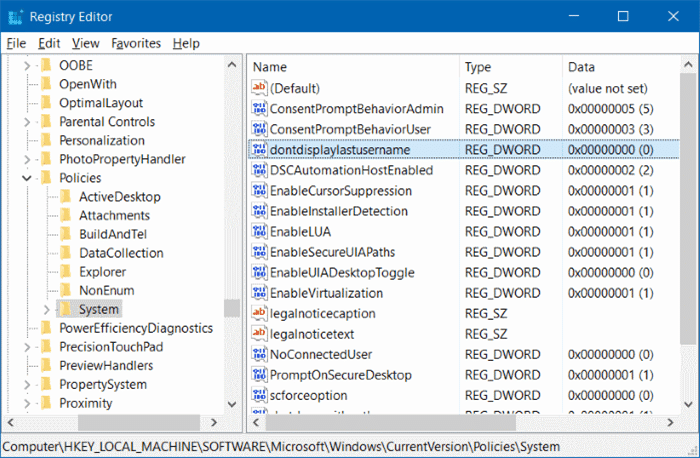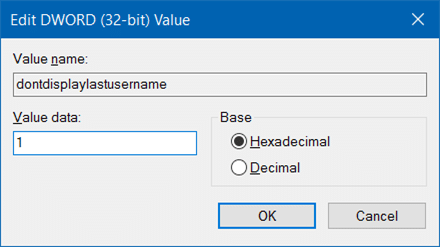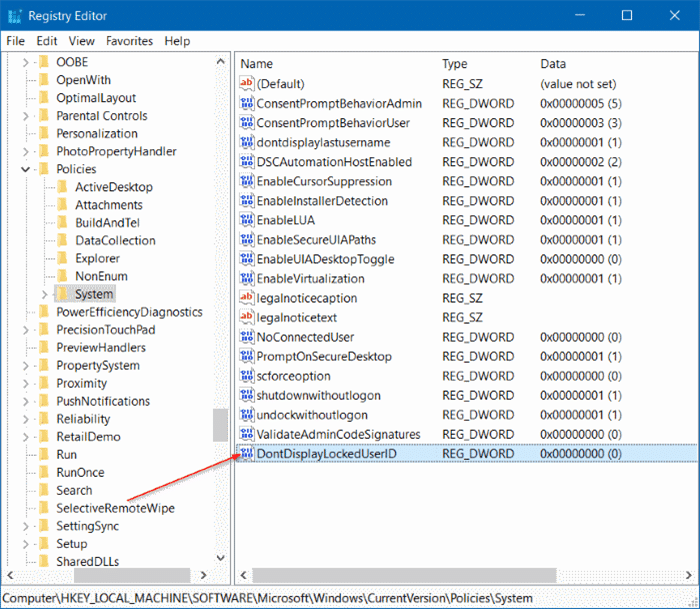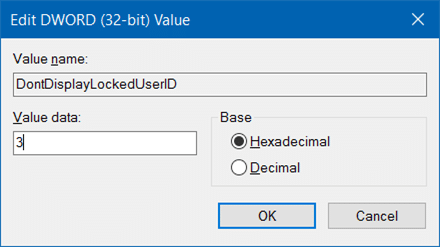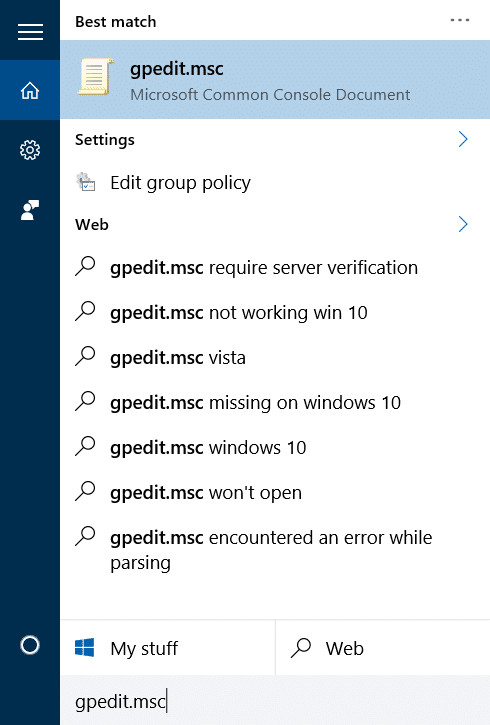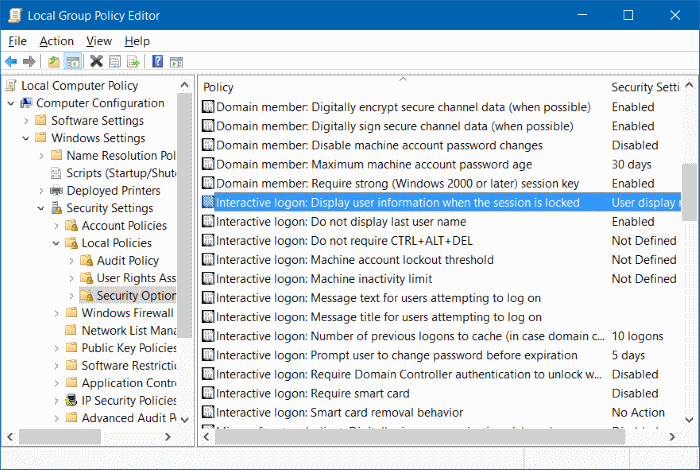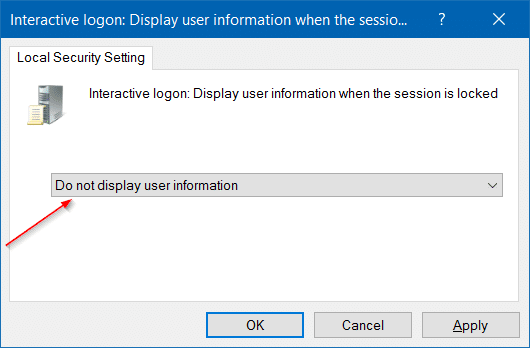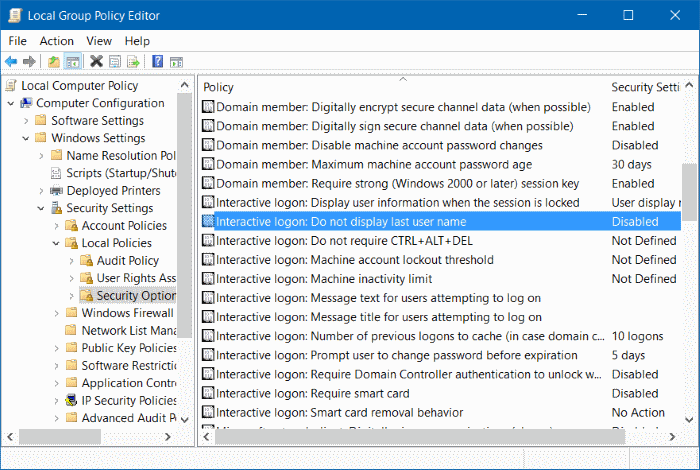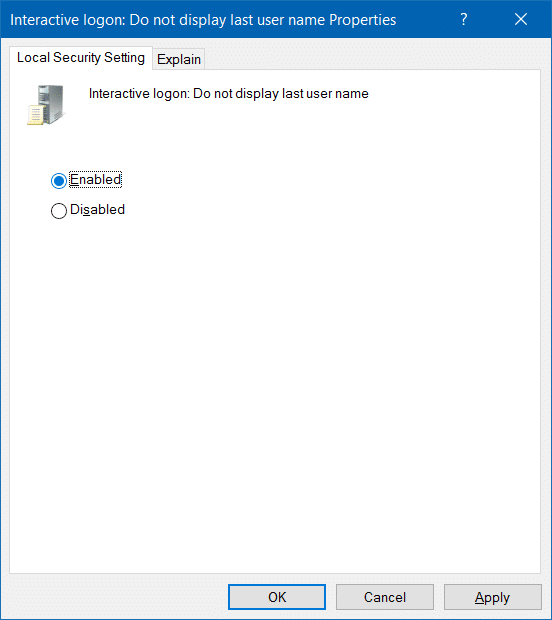Пользователи ПК могут использовать либо учетная запись Майкрософт , либо локальную учетную запись пользователя для входа в Windows 10. Если вы используете локальную учетную запись пользователя, Windows 10 отображает ваше имя пользователя и изображение учетной записи пользователя на экран входа в систему , чтобы вы могли войти в систему, просто введя свой пароль. Аналогичным образом, если вы используете учетную запись Microsoft, адрес электронной почты вашей учетной записи Microsoft отображается на экране входа вместе с изображением пользователя.
Настройки по умолчанию упрощают использование войти в виндовс 10 , отображая ваше имя пользователя или Адрес электронной почты учетной записи Microsoft на экране входа в систему, поскольку вам не нужно запоминать и вводить свое имя пользователя или адрес электронной почты. адрес. Но если вы серьезно относитесь к безопасности, вам следует скрыть свое имя пользователя или адрес электронной почты учетной записи Microsoft на экране входа в систему.
Если ваше имя пользователя или адрес электронной почты учетной записи Microsoft не отображаются, любому будет сложно войти в вашу учетную запись. Другими словами, любому, кто попытается получить доступ к вашему компьютеру, необходимо ввести не только правильный пароль, но и правильное имя пользователя или адрес электронной почты.
К сожалению, в настройках или панели управления нет возможности запретить Windows 10 отображать имя пользователя или адрес электронной почты на экране входа в систему. Однако это можно сделать с помощью групповой политики и редактора реестра.
Воспользуйтесь одним из приведенных ниже способов, чтобы скрыть имя пользователя и адрес электронной почты на экране входа в Windows 10.
Метод 1 из 3
Скрыть имя пользователя и адрес электронной почты в настройках
Шаг 1. Откройте приложение «Настройки». Перейдите на страницу Аккаунты >Параметры входа.
Шаг 2. В разделе «Конфиденциальность» отключите параметр Показывать данные моей учетной записи, например адрес электронной почты, на экране входа.
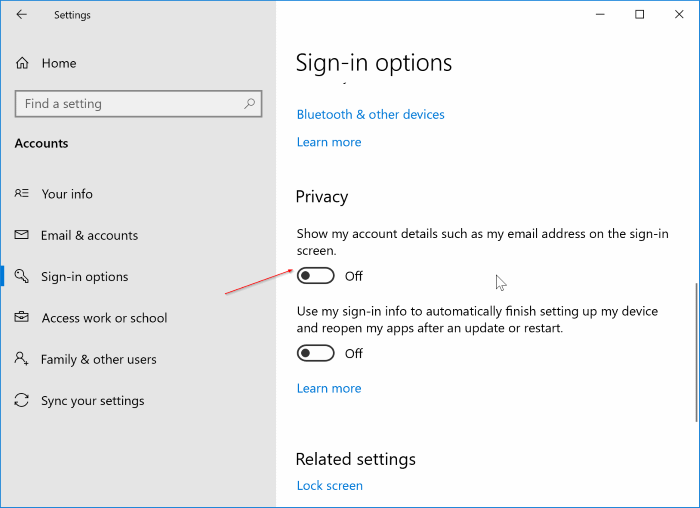
Метод 2 из 3
Скройте свое имя пользователя и адрес электронной почты на экране входа в систему через реестр
Шаг 1. В меню «Пуск» или в поле поиска на панели задач введите Regedit и нажмите клавишу Enter. Когда вы увидите диалоговое окно «Контроль учетных записей», нажмите кнопку «Да».
Шаг 2. В редакторе реестра перейдите к следующему ключу:
HKEY_LOCAL_MACHINE\SOFTWARE\Microsoft\Windows\CurrentVersion\Policies\System
Шаг 3. Теперь справа дважды щелкните запись с именем dontdisplaylastusername и измените ее значение с по умолчанию от 0 (ноль) до 1 (единица).
Шаг 4. Справа щелкните правой кнопкой мыши пустую область, нажмите Создать, нажмите DWORD ( 32-битное) значение и назовите его DontDisplayLockedUserID.
Шаг 5: Дважды щелкните по DontDisplayLockedUserID, а затем измените Значение на 3, прежде чем нажимать. кнопку «ОК», чтобы скрыть имя пользователя или адрес электронной почты на экране входа в Windows 10.
Метод 3 из 3
Скрыть адрес электронной почты/имя пользователя на экране входа в систему с помощью групповой политики
Поскольку редактор групповой политики отсутствует в выпуске Windows 10 Главная, этот метод применим только к выпускам Windows 10 Pro и Enterprise. Если вы используете версию Windows 10 Главная, следуйте инструкциям в методе 1.
Шаг 1. Откройте редактор групповой политики, введя Gpedit.msc в меню «Пуск» или в поле поиска на панели задач, а затем нажав клавишу «Ввод».
Шаг 2. После запуска редактора локальной групповой политики перейдите в раздел «Конфигурация компьютера» >«Настройки Windows» >«Настройки безопасности» >«Локальные политики» >«Параметры безопасности».
Шаг 3. Справа найдите запись с именем Интерактивный вход: отображение информации о пользователе, когда сеанс заблокирован, и дважды щелкните ее, чтобы открыть. его свойства.
Шаг 4. На вкладке «Локальные настройки безопасности» выберите в раскрывающемся меню Не отображать информацию о пользователе.
Шаг 5. Наконец, нажмите кнопку Применить.
Шаг 6. После этого вернитесь в раздел «Конфигурация компьютера» >«Настройки Windows» >«Настройки безопасности» >«Локальные политики» >«Параметры безопасности».
Шаг 7. Найдите запись с надписью Интерактивный вход: не отображать последнее имя пользователя, а затем дважды щелкните ее.
Шаг 8. На вкладке «Локальные настройки безопасности» выберите Отключено, а затем нажмите кнопку Применить. Вот и все!
Windows 10 больше никогда не будет отображать ваше имя пользователя или адрес электронной почты учетной записи Microsoft на экране входа в систему.