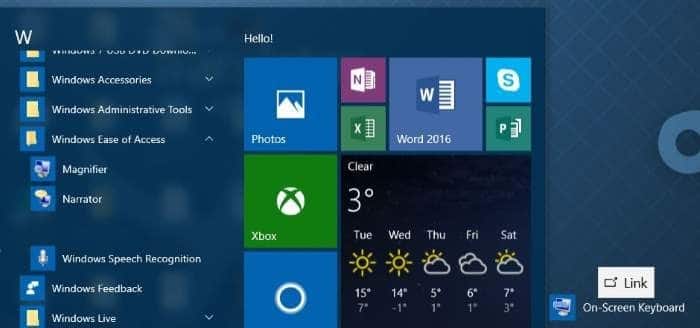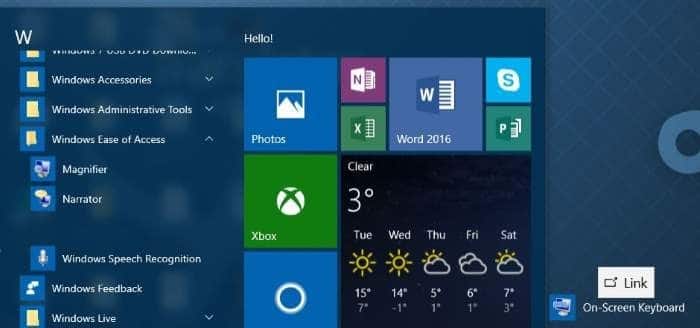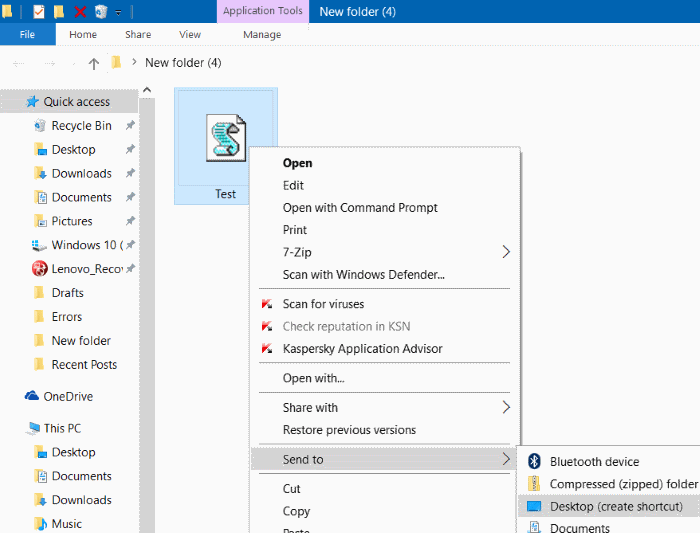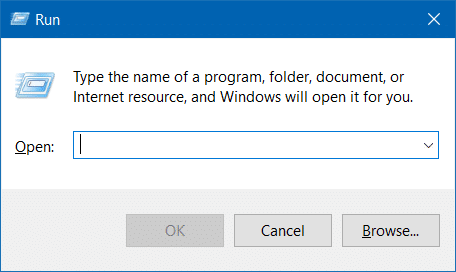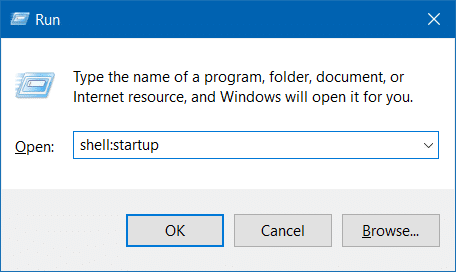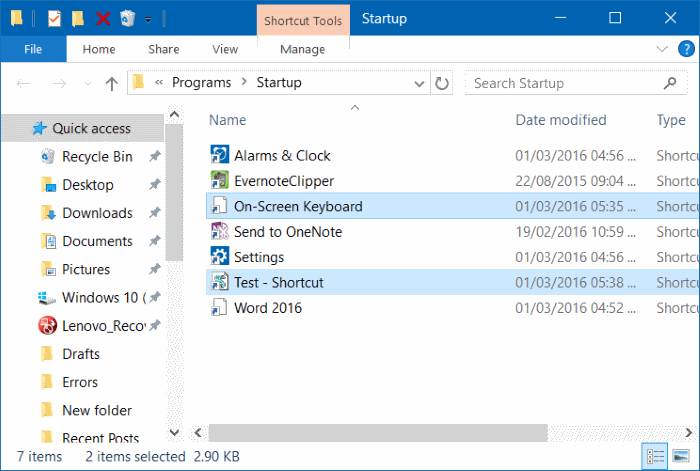Хотите запустить приложение в Windows 10? Хотите, чтобы программа, скрипт или файл VBS загружались при запуске Windows 10? В этом руководстве мы увидим, как запустить классическую программу или приложение, установленное из Магазина, с Windows 10, добавив ярлык приложения или приложения в папку «Автозагрузка».
Многие программы имеют возможность автоматического запуска программы при запуске Windows. Вам необходимо выбрать параметр «Загрузить при запуске Windows» на странице «Настройки», чтобы добавить программу в папку «Автозагрузка» Windows. Однако не все программы предлагают такую возможность, поскольку загружать некоторые программы вместе с Windows нет смысла. Например, запуск WordPad или Microsoft Office Word в Windows бесполезен.
Запуск программ/приложений/скриптов при запуске в Windows 10
Следуйте приведенным ниже инструкциям, чтобы запустить программу с Windows 10.
Важно! Вы можете использовать этот метод для загрузки приложений по умолчанию, а также приложений, установленных из Магазина, для загрузки с Windows 10. Процедура одинакова для обоих приложений, установленных из Магазина, а также для традиционные программы.
Внимание! Добавление слишком большого количества приложений/программ в автозагрузку замедлит процесс загрузки. Поэтому обязательно добавляйте только те программы, которые вы хотите запустить с Windows 10. Мы рекомендуем вам пройти наши 3 способы удаления программ из автозагрузки в Windows 10 , чтобы узнать все способы остановить загрузку программ с Windows.
Шаг 1. Вам необходимо создать ярлык приложения, программы или сценария, который вы хотите запустить в Windows 10. Для этого убедитесь, что все приложения свернуты, и вы можете видеть рабочий стол, откройте меню «Пуск», нажмите «Все приложения», найдите запись о программе, которую вы хотите загрузить с Windows 10, перетащите программу из меню «Пуск» на рабочий стол, чтобы создать ярлык для программа.
Чтобы создать ярлык файла сценария на рабочем столе, перейдите к папке, в которой находится сценарий, щелкните правой кнопкой мыши по ней, нажмите Отправить, а затем нажмите кнопку Рабочий стол (создать ярлык).
ПРИМЕЧАНИЕ. Ярлыки программ на рабочем столе нельзя создать путем поиска программы и последующего перетаскивания результатов поиска на рабочий стол.
Шаг 2. Когда ярлык приложения, программы или сценария появится на рабочем столе, одновременно нажмите клавиши Логотип Windows и R на рабочем столе. клавиатуру, чтобы открыть окно команды «Выполнить».
Шаг 3. В поле «Выполнить» введите Shell:startup и нажмите клавишу Enter, чтобы открыть папку «Автозагрузка».
ПРИМЕЧАНИЕ. Вы также можете открыть папку «Автозагрузка», набрав Shell:startup в адресной строке проводника.
Шаг 4. Теперь вставьте ярлык программы/приложения/скрипта, который вы хотите загрузить вместе с Windows 10, в эту папку автозагрузки. Вот так просто!
Теперь вы можете перезагрузить компьютер, чтобы проверить, запускается ли недавно добавленная программа с Windows 10.
Чтобы просмотреть программы (только программы), загружаемые вместе с Windows 10, откройте полную версию Диспетчер задач и переключитесь на вкладку «Автозагрузка».