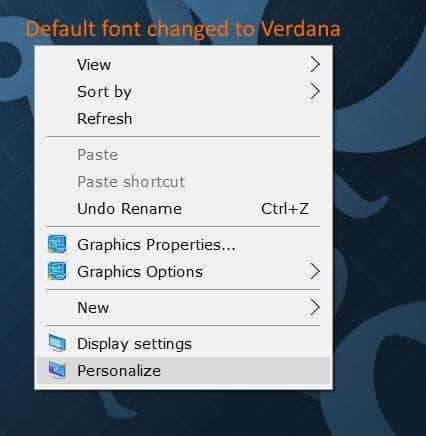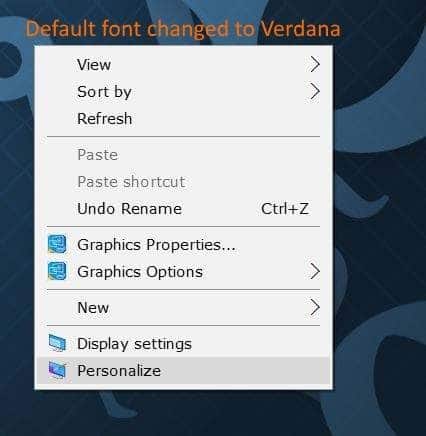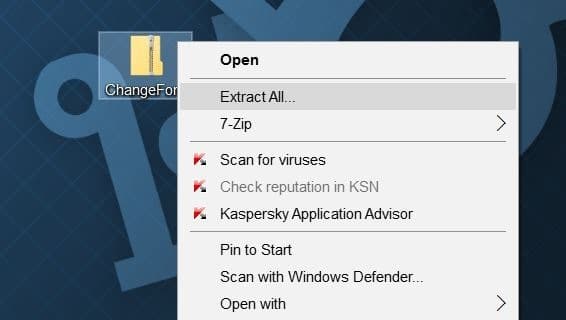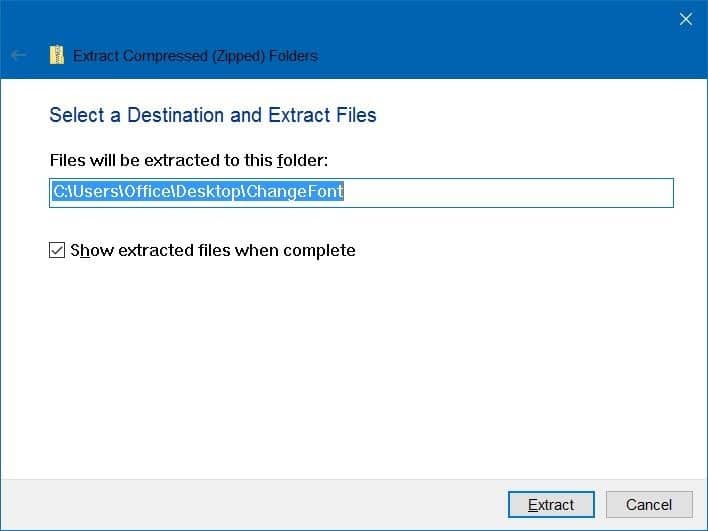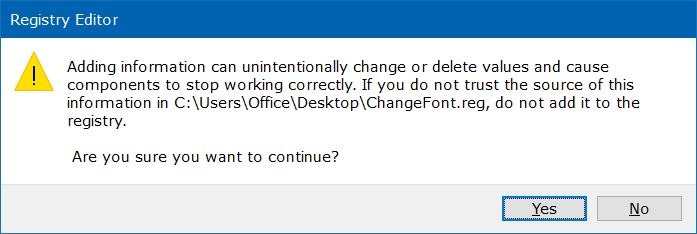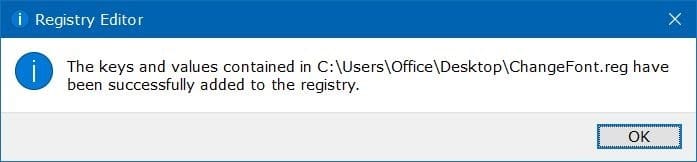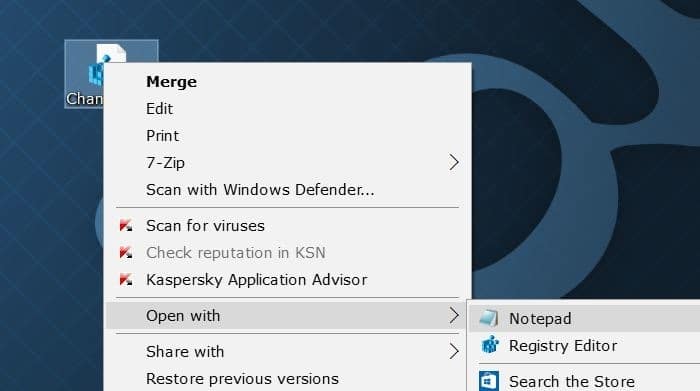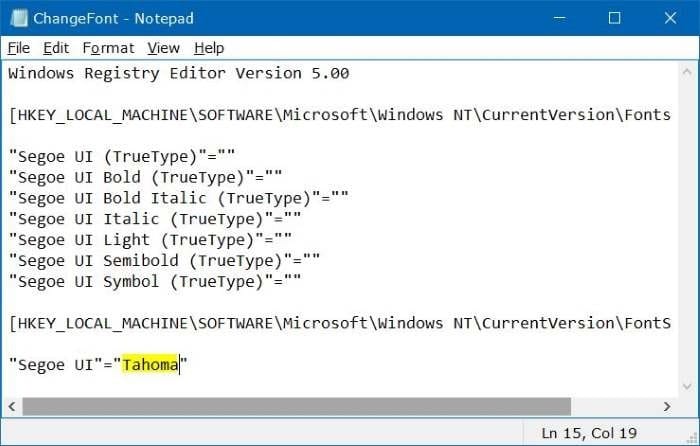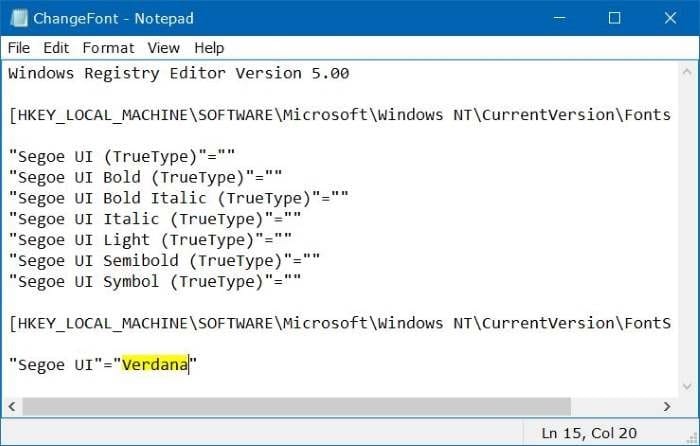Segoe UI — это шрифт по умолчанию в Windows 10. Этот шрифт по умолчанию используется практически повсюду: от рабочего стола до проводника и настроек в Windows 10.
Многие пользователи ПК, которые долгое время использовали Windows XP до перехода на Windows 10, считают, что шрифт Tahoma по умолчанию в Windows XP лучше, и хотят установить Tahoma или любой другой шрифт в качестве шрифта по умолчанию в Windows 10.
В отличие от Windows 7 и более ранних версий, изменение шрифта по умолчанию в Windows 10 — непростая задача из-за отсутствия цвета и внешнего вида окна. В панели управления или приложении «Настройки» нет возможности изменить шрифт по умолчанию. Удивительно, но ни один разработчик до сих пор не придумал приложения для изменения шрифта по умолчанию.
Пользователь Super User опубликовал обходной путь, позволяющий изменить шрифт по умолчанию в Windows 10 на шрифт по вашему выбору. Выполните приведенные ниже инструкции, чтобы изменить шрифт по умолчанию в Windows 10. Вам необходимо загрузить файл реестра, а затем объединить его с реестром.
Установите ваш любимый шрифт в качестве шрифта по умолчанию в Windows 10
ВНИМАНИЕ: Поскольку этот метод требует редактирования реестра, мы рекомендуем вам создать точку восстановления системы вручную , прежде чем продолжить. Мы также рекомендуем вам создать резервную копию образа системы перед внесением серьезных изменений в реестр.
Шаг 1. Загрузите файл ChangeFont.zip, нажав здесь . Обратите внимание, что авторство обходного пути и файла реестра принадлежит Тому из Super User.
Шаг 2. Щелкните правой кнопкой мыши загруженный файл ChangeFont.zip, нажмите Извлечь все, выберите местоположение и нажмите кнопку Нажмите кнопку Извлечь, чтобы получить файл с именем ChangeFont.reg.
Шаг 3. При настройках по умолчанию этот файл реестра ChangeFont меняет шрифт пользовательского интерфейса Segoe по умолчанию на Tahoma. Прочтите инструкции в шагах 4, 5 и 6, если вы хотите изменить шрифт по умолчанию на шрифт, отличный от Tahoma.
А если вы хотите установить Tahoma в качестве шрифта по умолчанию в Windows 10, дважды щелкните файл ChangeFont.reg и нажмите Да когда вы увидите диалоговое окно подтверждения, а затем нажмите ОК.
После этого выйдите из своей учетной записи, а затем войдите снова, чтобы увидеть новый шрифт в действии. Чтобы выйти, нажмите на плитку пользователя в меню «Пуск», а затем нажмите «Выйти».
Шаг 4. Чтобы изменить шрифт по умолчанию на шрифт, отличный от Tahoma, щелкните правой кнопкой мыши файл ChangeFont.reg и выберите Открыть с помощью. Strong>, а затем нажмите Блокнот, чтобы открыть файл с помощью программы «Блокнот».
Шаг 5. Замените слово (упомянутое в конце) Tahoma на имя шрифта, который вы хотите установить в качестве шрифта по умолчанию в Windows 10. Нажмите Ctrl + S или откройте меню «Файл», а затем нажмите «Сохранить», чтобы сохранить изменения. Например, если вы хотите установить Verdana в качестве шрифта по умолчанию, замените Tahoma на Verdana. Не забудьте нажать Ctrl + S, чтобы сохранить.
Шаг 6: Наконец, дважды щелкните отредактированный файл ChangeFont.reg, нажмите кнопку «Да», когда увидите диалоговое окно подтверждения, а затем нажмите ОК. Кнопка. Выйдите из системы и войдите, чтобы увидеть новый шрифт.
Если у вас возникли проблемы после изменения шрифта по умолчанию, используйте ранее созданную вручную точку восстановления восстановить ваш компьютер до более ранней даты .