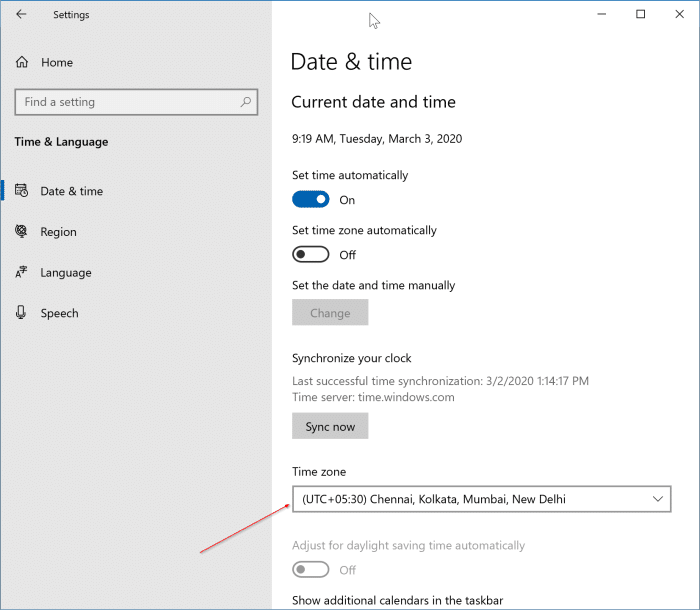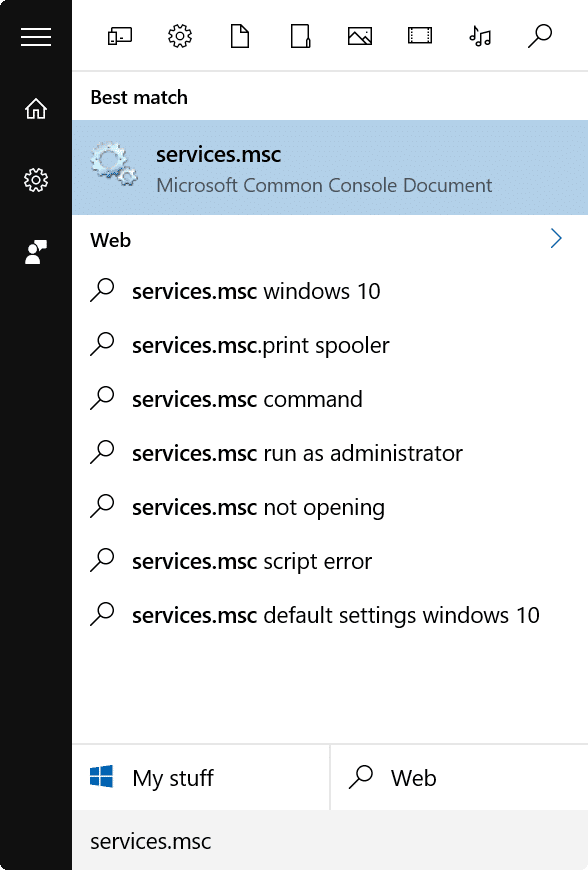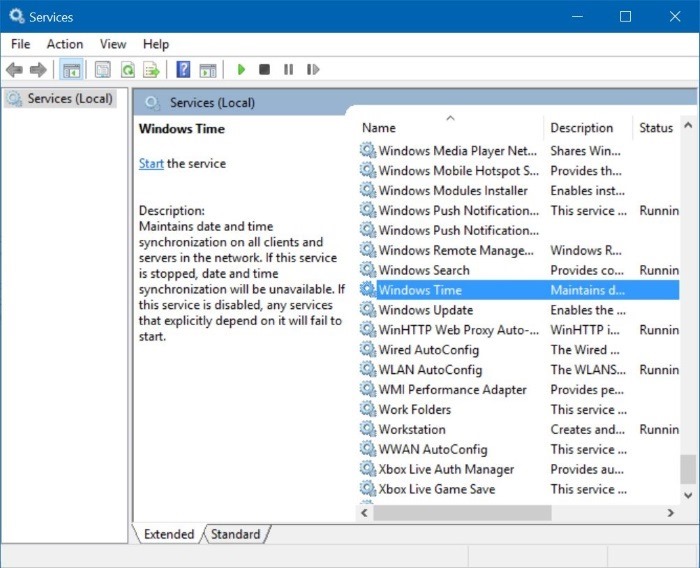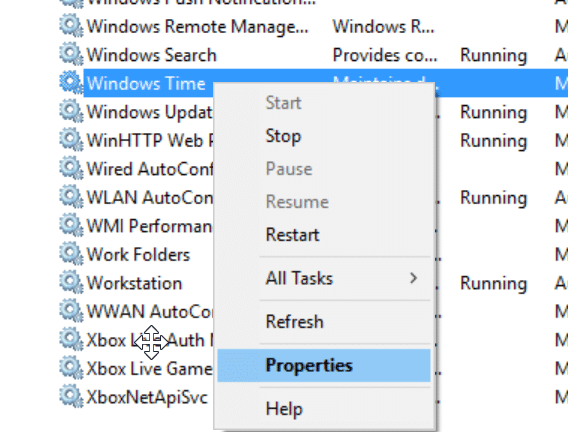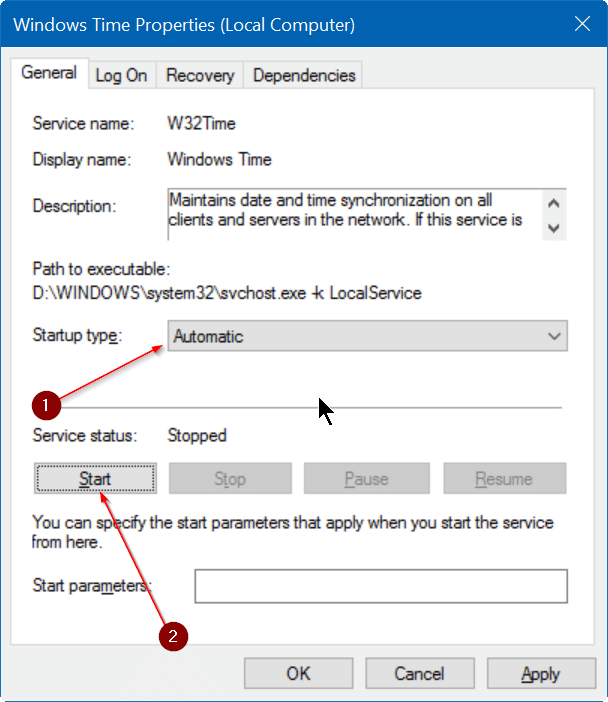При настройках по умолчанию Windows 10, как и предыдущие версии Windows, отображает дату и время в правой части панели задач. При нажатии на дату и время откроется всплывающее окно с часами и календарем.
Сегодня утром я заметил, что часы на панели задач Windows 10 показывают неправильное время. Сначала я подумал, что неправильное время из-за смены часового пояса, но позже обнаружил, что настройки часового пояса тоже идеальны.
Если на вашем компьютере с Windows 10 также отображается неправильная дата или время (или и то, и другое), следующие решения помогут вам решить проблему с неправильной датой или временем.
Метод 1 из 5
Проверьте правильность часового пояса
Перво-наперво. Если вы еще не проверили, рекомендуется убедиться, что вы выбрали правильный часовой пояс. Вот как установить часовой пояс в Windows 10:
Шаг 1. Откройте приложение «Настройки». Перейдите на страницу Время и язык >Дата и время , чтобы увидеть все настройки, связанные с датой и временем.
Шаг 2. Убедитесь, что в разделе Часовой пояс выбран ваш часовой пояс. Если нет, выберите правильный часовой пояс из раскрывающегося меню. Для применения изменений не требуется перезапуск или выход из системы.
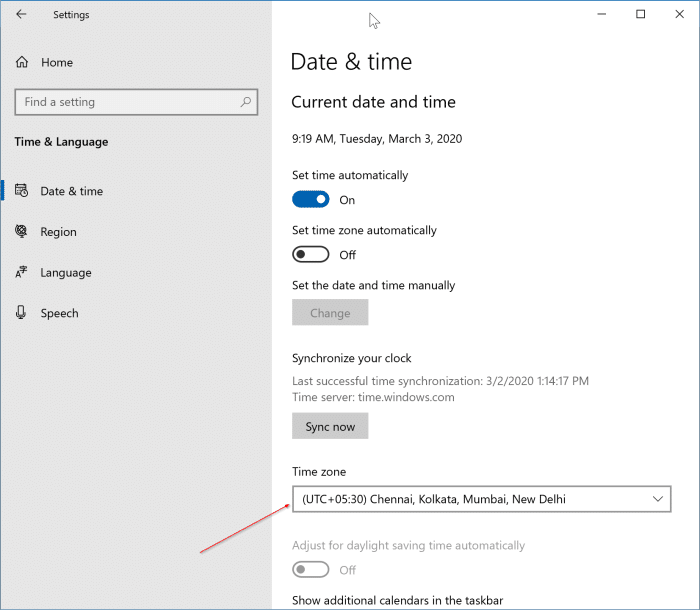
Если часовой пояс установлен в соответствии с вашим часовым поясом, следуйте инструкциям следующего метода.
Метод 2 из 5
Включить или отключить автоматическое время и часовой пояс
Шаг 1. Перейдите на страницу Настройки >Время и язык >Дата и время.
Шаг 2. В разделе «Дата и время» включите параметр Устанавливать время автоматически и проверьте, отображается ли сейчас в Windows 10 правильное время. Если этот параметр включен, Windows 10 автоматически синхронизируется с сервером времени в Интернете.
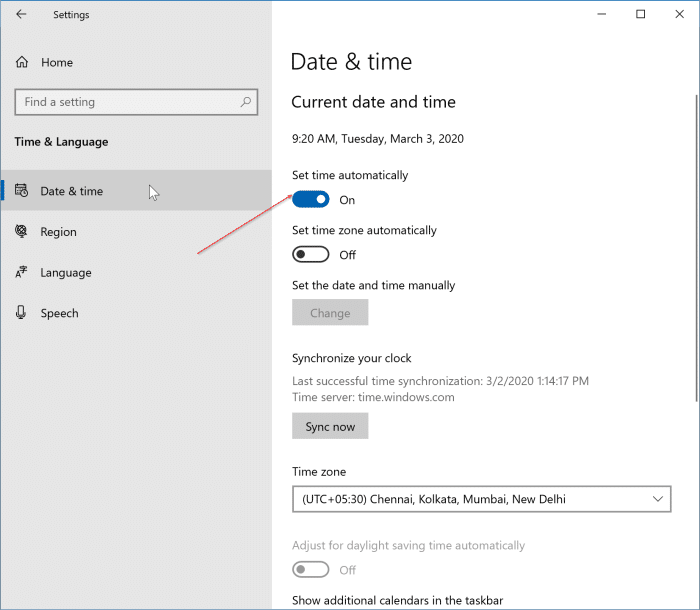
Шаг 3. Мы рекомендуем отключить параметр Установить часовой пояс автоматически, если вы не включили службу определения местоположения. Функция «Установить часовой пояс» автоматически работает отлично только тогда, когда ваше местоположение доступно. Поэтому, если вы отключили службу определения местоположения в целях повышения конфиденциальности, отключите параметр «Установить часовой пояс автоматически».
Метод 3 из 5
Запустить службу времени Windows
За отображение правильной даты и времени отвечает служба времени Windows. Если служба остановлена или настроена на запуск вручную, Windows 10 может отображать неправильную дату и время. Вот как запустить службу времени Windows:
Шаг 1. В меню «Пуск» или в поле поиска на панели задач введите Services.msc и нажмите клавишу Enter. Если поиск не работает, введите Services.msc в поле команды «Выполнить» (используйте логотип Windows + горячую клавишу R, чтобы открыть «Выполнить»), а затем нажмите Enter.
Шаг 2. После открытия окна «Службы» найдите запись с именем Время Windows.
Шаг 3. Щелкните правой кнопкой мыши запись времени Windows и выберите «Свойства», чтобы открыть диалоговое окно свойств.
Шаг 4. На вкладке «Общие» выберите «Тип запуска» Автоматически и нажмите кнопку Применить.
Шаг 5. Наконец, нажмите кнопку Пуск, чтобы запустить службу, если она еще не запущена.
Метод 4 из 5
Установить дату и время вручную
Если приведенные выше решения не помогли, попробуйте установить дату и время вручную. Следуйте приведенным ниже инструкциям, чтобы вручную установить дату и время в Windows 10.
Шаг 1. Еще раз перейдите на страницу Настройки >Время и язык >Дата и время.
Шаг 2. В разделе «Дата и время» отключите параметр Устанавливать время автоматически.
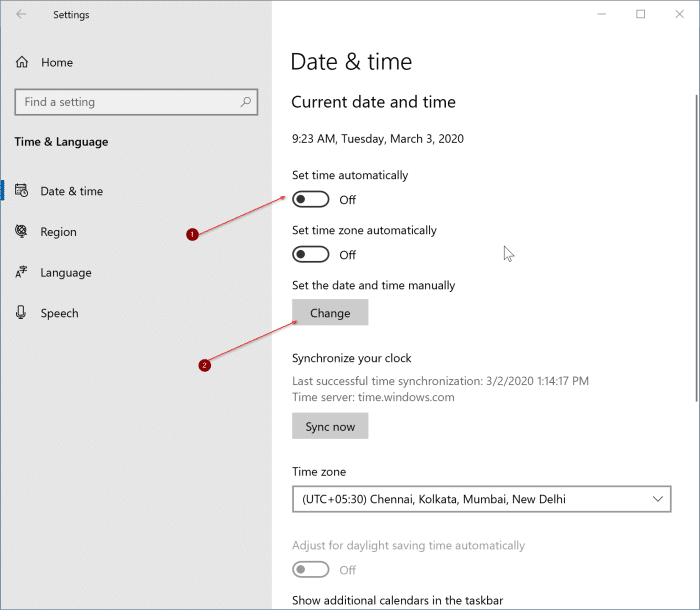
Шаг 3. Нажмите кнопку Изменить и установите правильное время и дату. Вот и все!
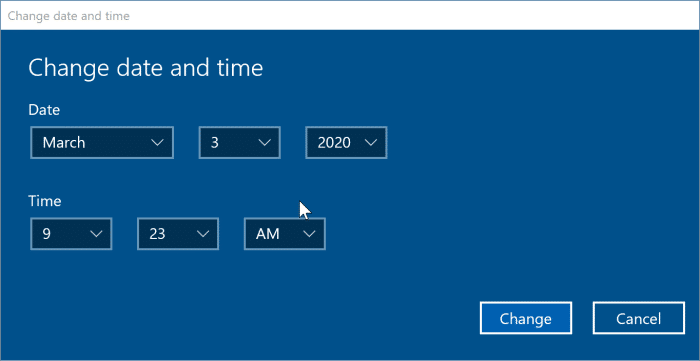
ПРИМЕЧАНИЕ. Если вы хотите увидеть время в 12- или 24-часовом формате, обратитесь к руководству как изменить часы на 12 или 24-часовой формат в Windows 10 .
Метод 5 из 5
Замените батарею CMOS
Если ни одно из приведенных выше решений не помогло вам исправить неправильное время в Windows 10, возможно, проблема связана с разряженной батареей CMOS. Вам придется заменить батарею CMOS и заново установить дату и время.
Батарея CMOS отвечает за работу и поддержание часов на вашем компьютере, даже когда компьютер выключен. Батарея CMOS продолжает подавать очень небольшое количество энергии на материнскую плату (даже когда компьютер выключен) для поддержания даты и времени. Чтобы узнать, как заменить батарею CMOS, выполните поиск в Интернете или обратитесь к руководству пользователя вашего ПК.
ПРИМЕЧАНИЕ. Удаление или замена батареи CMOS также приведет к сброс/удаление пароля биоса .