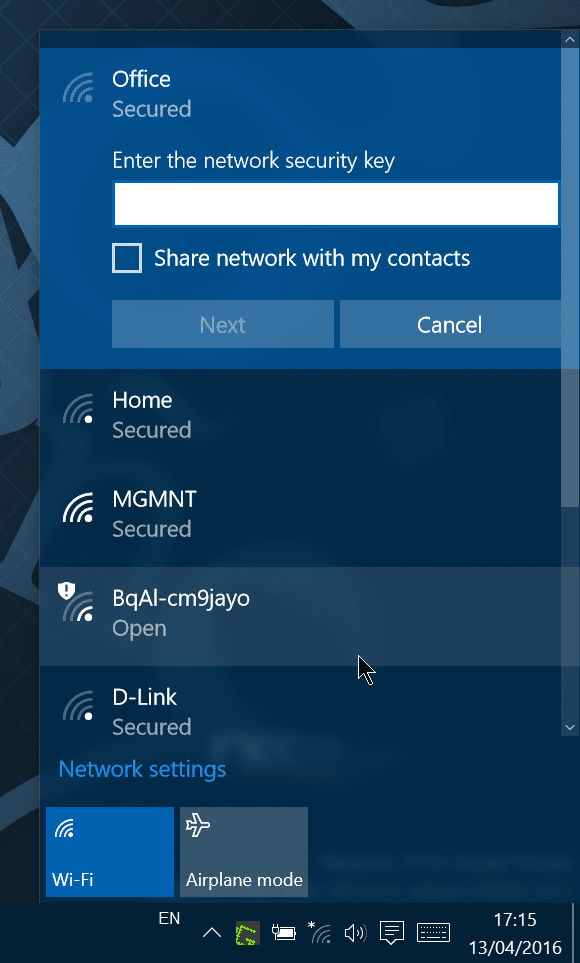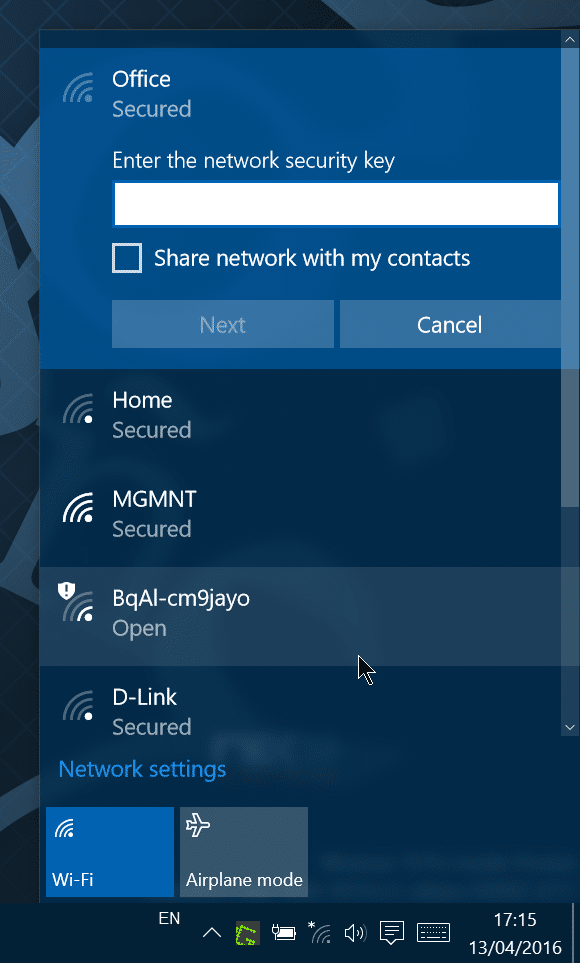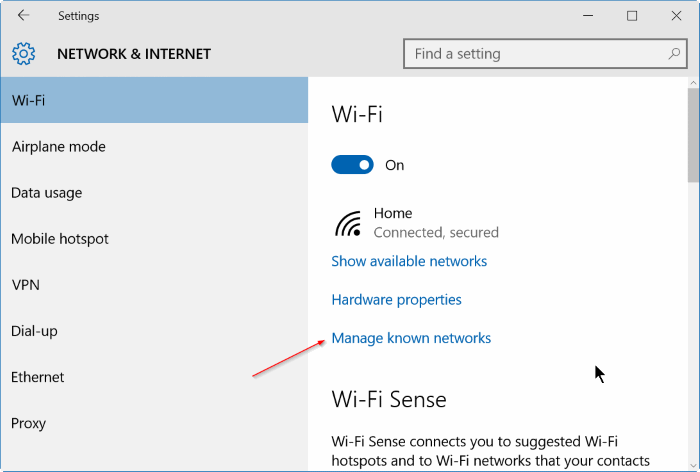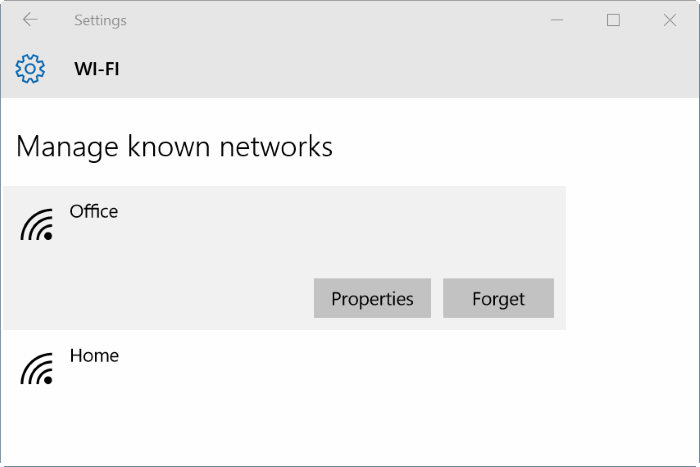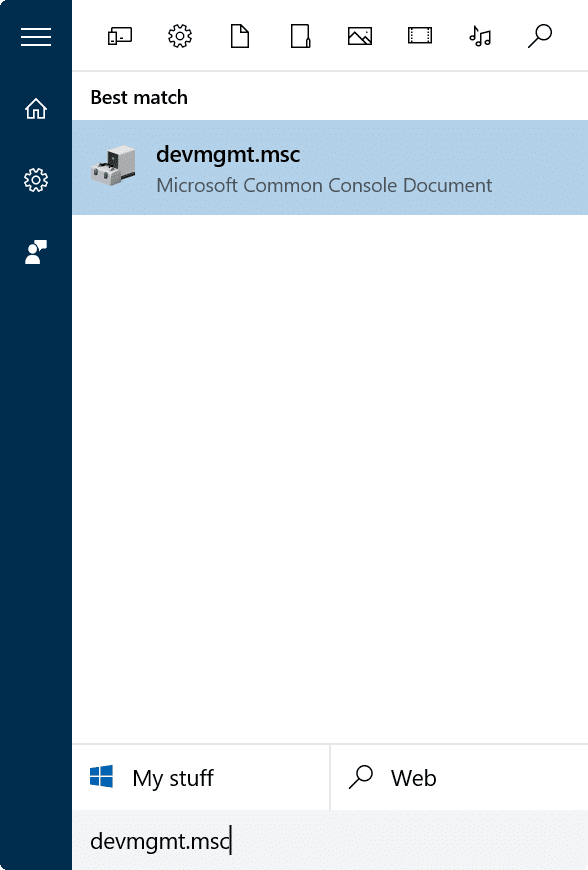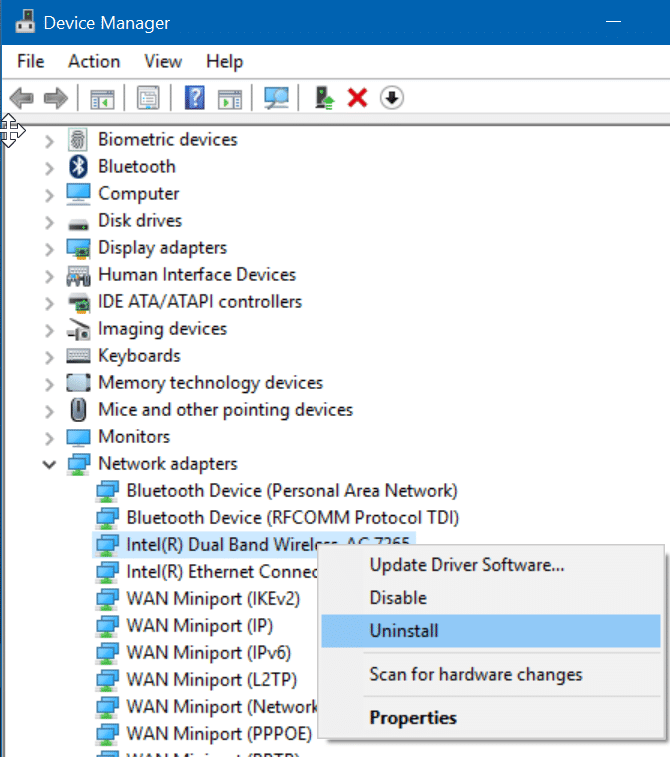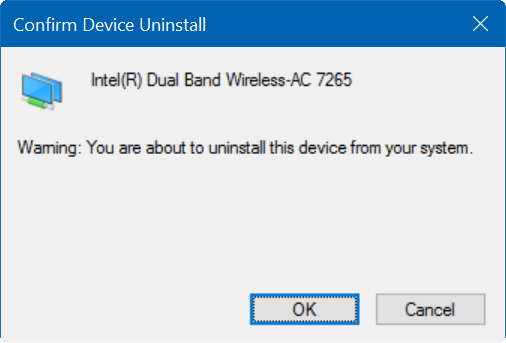У меня есть ноутбук HP четырехлетней давности. Недавно я без проблем обновил компьютер с Windows 7 до Windows 10 с помощью предложение бесплатного обновления . После обновления до Windows 10 я вручную установил все драйверы устройств, загруженные с сайта HP.
Хотя Windows 10 работает нормально и без проблем, она не запоминает мою Пароль Wi-Fi по каким-то неизвестным причинам. Windows 10 просит меня ввести пароль Wi-Fi каждый раз после перезапуска Windows 10 после установки обновления или установки программы, требующей перезагрузки.
Короче говоря, Windows 10 очищает сохраненный пароль во время перезагрузки и просит снова ввести пароль Wi-Fi для той же сети, когда вы пытаетесь подключиться после перезагрузки.
Если у вас возникла та же проблема на ПК с Windows 10, вы можете использовать следующие методы устранения неполадок, чтобы решить ее.
Метод 1 из 2
Забудьте о сети Wi-Fi и подключитесь снова
Шаг 1. Перейдите на страницу Настройки >Сеть и Интернет >Wi-Fi.
Шаг 2. Нажмите ссылку Управление известными сетями, чтобы просмотреть все ранее подключенные Wi-Fi-соединения.
Шаг 3. Нажмите на имя сети, пароль для которой Windows 10 не запоминает, а затем нажмите кнопку Забыть, чтобы забыть выбранную сеть.
Шаг 4. Нажмите значок беспроводной сети на панели задач, выберите имя сети, нажмите «Подключиться» и введите пароль для подключения к сети Wi-Fi.
ПРИМЕЧАНИЕ. Если значок беспроводной связи не отображается, обратитесь к нашему руководству по исправлению Значок беспроводной связи отсутствует на панели задач в Windows 10 , чтобы восстановить его.
Шаг 5. Перезагрузите компьютер один раз и попробуйте подключиться к сети Wi-Fi, если автоматическое подключение не выбрано. Windows 10 теперь должна подключаться к сети, не запрашивая пароль Wi-Fi.
Если Windows 10 снова запрашивает пароль Wi-Fi, следуйте инструкциям в методе 2.
Метод 2 из 2
Сбросьте настройки адаптера Wi-Fi
Важное примечание 1. Мы рекомендуем вам создать точка восстановления вручную , прежде чем следовать приведенным ниже инструкциям.
Важное примечание 2. Мы рекомендуем вам загрузить копию драйвера беспроводного устройства, чтобы вы могли установить или переустановить драйвер, если ваш компьютер с Windows 10 не сможет обнаружить беспроводные сети после сброса настроек Wi-Fi. адаптер.
Шаг 1. В поле поиска на панели задач или в меню «Пуск» введите Devmgmt.msc и нажмите клавишу Ввод, чтобы открыть диспетчер устройств.
Шаг 2. Разверните дерево Сетевые адаптеры. Нажмите правой кнопкой мыши на беспроводном адаптере, выберите Удалить, а затем нажмите кнопку ОК, чтобы удалить устройство.
Шаг 3. Перезагрузите компьютер.
Шаг 4. Подключитесь к сети Wi-Fi стандартным способом (на этот раз вам придется ввести пароль) и снова перезагрузите компьютер.
ПРИМЕЧАНИЕ. Если Wi-Fi не работает, используйте ранее созданную точку восстановления восстановите на компьютере с Windows 10 более раннюю дату/время . Если Wi-Fi не работает, установите загруженный драйвер беспроводного устройства.
Шаг 5. После перезагрузки Windows 10 не должна запрашивать пароль Wi-Fi для подключения к ранее подключенной сети Wi-Fi.