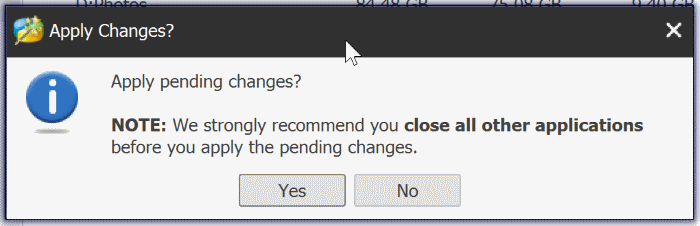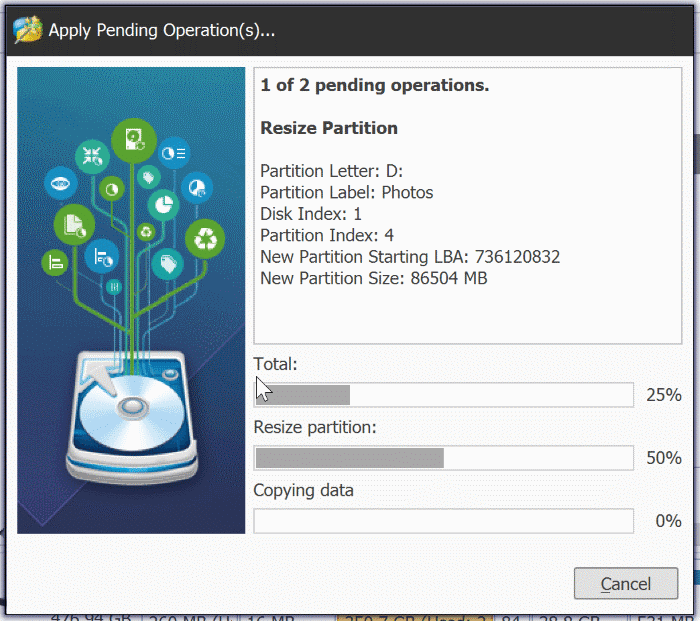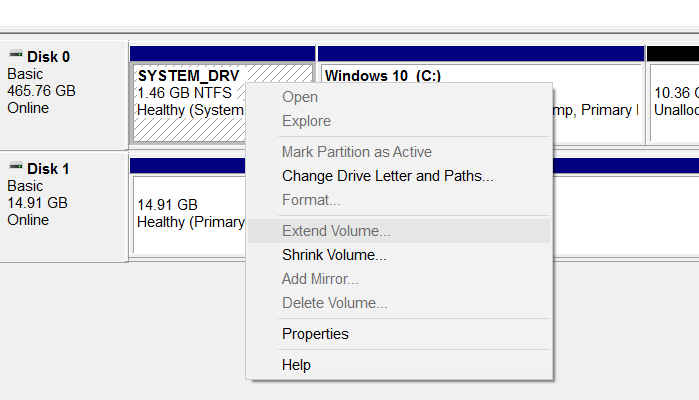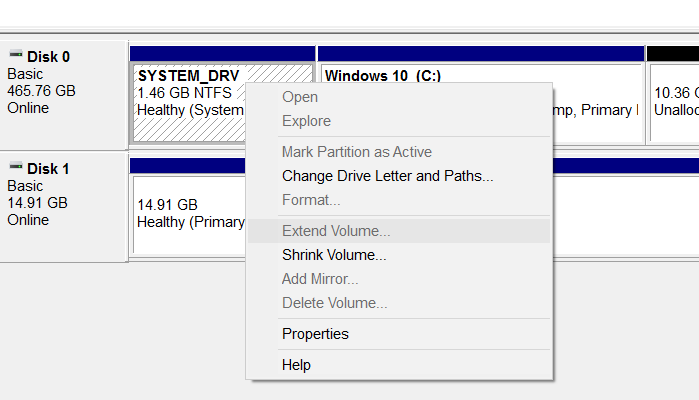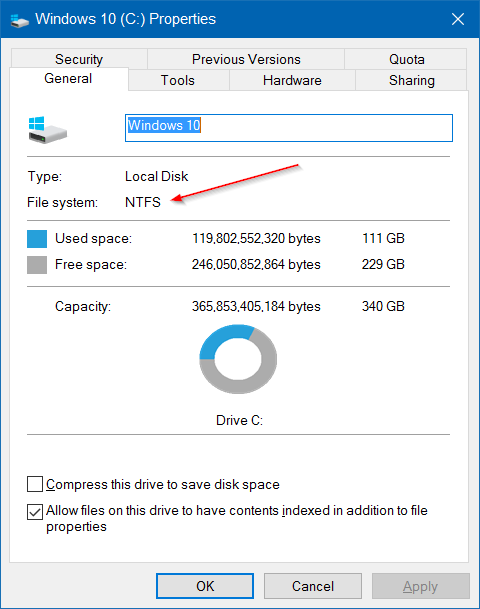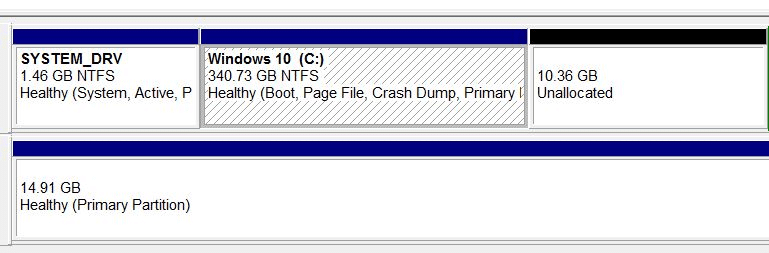Как и в предыдущих версиях операционной системы Windows, Инструмент управления дисками в Windows 10 позволяет создавать, форматировать, удалять, сжимать и расширять разделы без помощи стороннего программного обеспечения.
В одном из наших предыдущих руководств под названием «Как расширить раздел в Windows 10» мы обсуждали расширение системного раздела с помощью инструмента «Управление дисками», а также сторонней утилиты.
При попытке расширить систему или любой другой раздел с помощью встроенной утилиты «Управление дисками» вы можете увидеть, что опция «Расширить том», которая появляется при щелчке правой кнопкой мыши по разделу, неактивна или неактивна. Короче говоря, Управление дисками может не позволить вам расширить раздел, даже если на диске есть нераспределенное место.
Если опция «Расширить громкость» неактивна или неактивна, это может быть по одной из следующих причин.
Решение упомянуто в конце этой статьи.
Причина 1 из 4
Вы пытаетесь расширить раздел FAT или FAT32
Да, функция расширения тома применима только к разделам NTFS. Другими словами, Windows не поддерживает расширение файловых систем FAT и FAT32 «из коробки». Если вы хотите расширить раздел FAT или FAT32, вам необходимо использовать сторонние инструменты, такие как бесплатная версия MiniTool Partition Wizard.
Вот как проверить, отформатирован ли раздел в FAT, FAT32 или NTFS:
Шаг 1. Откройте этот компьютер. Щелкните правой кнопкой мыши диск, который хотите проверить, и выберите «Свойства».
Шаг 2. На вкладке «Общие» вы можете увидеть текущую файловую систему рядом с файловой системой. На снимке диск отформатирован в NTFS.
Если вы хотите расширить раздел FAT или FAT32, либо используйте бесплатное программное обеспечение MiniTool Partition Wizard, либо сначала преобразуйте FAT/FAT32 в NTFS.
Причина 2 из 4
На диске нет нераспределенного места
Многие из вас, возможно, знают об этом, но большинство пользователей не знают о том, что для использования функции расширения тома на диске должно быть нераспределенное или неразделенное пространство. Просто потому, что в одном из ваших разделов есть ГБ свободного места, вы не можете расширить том, используя свободное пространство, доступное в другом разделе.
Если у вас есть свободное место в одном разделе, вам необходимо сначала сжать раздел, чтобы создать немного нераспределенного пространства, а затем использовать функцию «Расширить том».
Причина 3 из 4
Нераспределенное пространство находится не справа от раздела, который вы хотите расширить
Иногда, даже если на диске есть ГБ нераспределенного пространства, Windows 10 не отображает параметр «Расширить том», поскольку нераспределенное пространство находится не после раздела, который вы хотите расширить. Нераспределенное пространство должно следовать сразу за томом или разделом, который вы хотите расширить.
Предположим, нераспределенное пространство находится после диска «C» и перед диском «D». Итак, в этом случае нераспределенное пространство находится после диска «C», а сразу после диска «D» нераспределенного пространства нет. Из-за этого, когда я щелкаю правой кнопкой мыши диск/раздел «C», Windows отображает опцию «Расширить том». Эта же опция неактивна, когда я щелкаю правой кнопкой мыши по диску «D», потому что нераспределенное пространство не находится сразу после диска «D». На рисунке ниже нераспределенное пространство находится справа от раздела «C», и Windows позволяет мне без проблем расширить диск «C».
Еще раз в этой ситуации мы рекомендуем использовать превосходную бесплатную версию MiniTool Partition Wizard, чтобы расширить раздел без каких-либо проблем.
Причина 4 из 4
Нераспределенное пространство не находится в расширенном разделе
Если вы пытаетесь расширить логический диск на базовом диске, помните, что нераспределенное свободное пространство должно находиться в расширенном разделе, который следует сразу за логическим диском.
Проще говоря, если вы не можете расширить том или раздел с помощью «Управления дисками», воспользуйтесь бесплатной версией MiniTool Partition Wizard. Если ваш компьютер не загружается, создать загрузочную флешку MiniTool Partition Wizard , загрузитесь с USB-накопителя, а затем расширьте раздел.
Как расширить раздел, если эта опция неактивна
Поскольку Windows 10 не позволяет расширять раздел или том при любых условиях, вы можете использовать бесплатное программное обеспечение менеджера разделов, чтобы расширить раздел без каких-либо проблем. Вот как расширить раздел с помощью MiniTool Partition Wizard Free Edition.
Шаг 1. Прежде всего загрузите бесплатную версию Minitool Partition Wizard из эта официальная страница и установите ее на свой компьютер.
Шаг 2. Запустите мастер создания разделов MiniTool. Для этого требуются права администратора.
Шаг 3. На домашней странице программного обеспечения нажмите плитку Управление дисками и разделами.
Шаг 4. Теперь щелкните правой кнопкой мыши раздел, который вы хотите расширить, а затем выберите параметр Расширить.
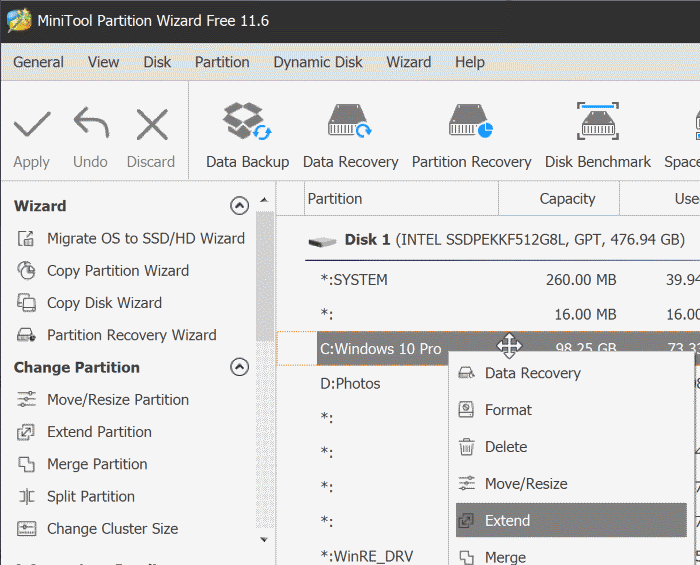
Шаг 5: В появившемся диалоговом окне выберите раздел, из которого вы хотите переместить свободное пространство в раздел, который хотите расширить, выберите, сколько свободного места вы хотите взять. выбранный раздел (переместите ползунок, чтобы выбрать пространство), а затем нажмите кнопку ОК.
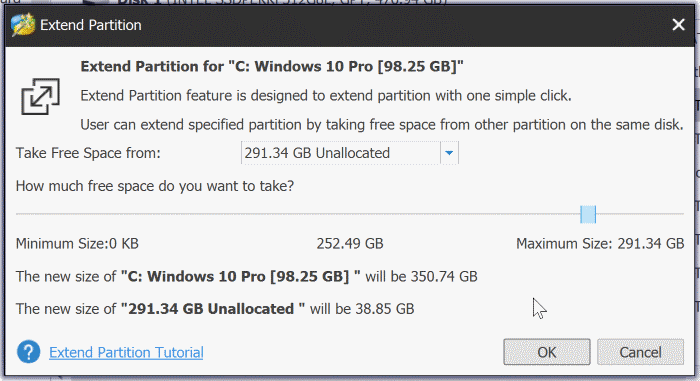
Шаг 6. Наконец, нажмите кнопку Применить, чтобы начать расширение раздела.
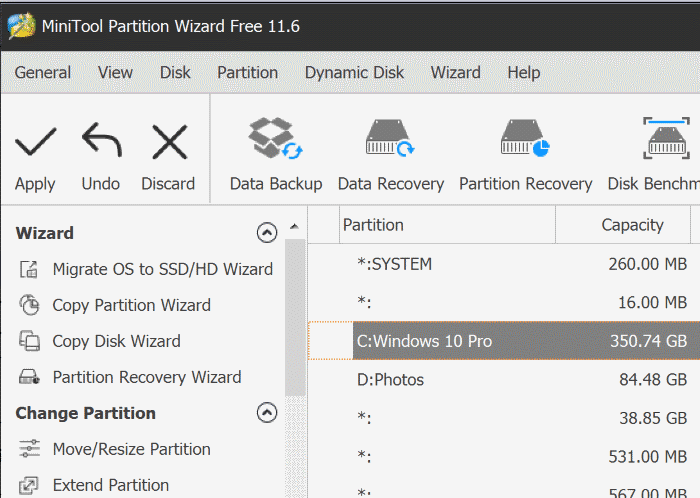
Если появится следующее диалоговое окно, нажмите кнопку Да. Программному обеспечению может потребоваться некоторое время для завершения операции.