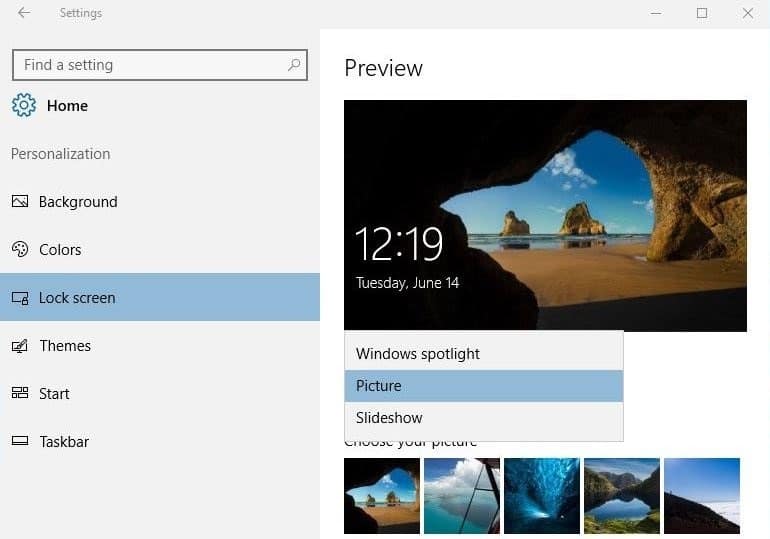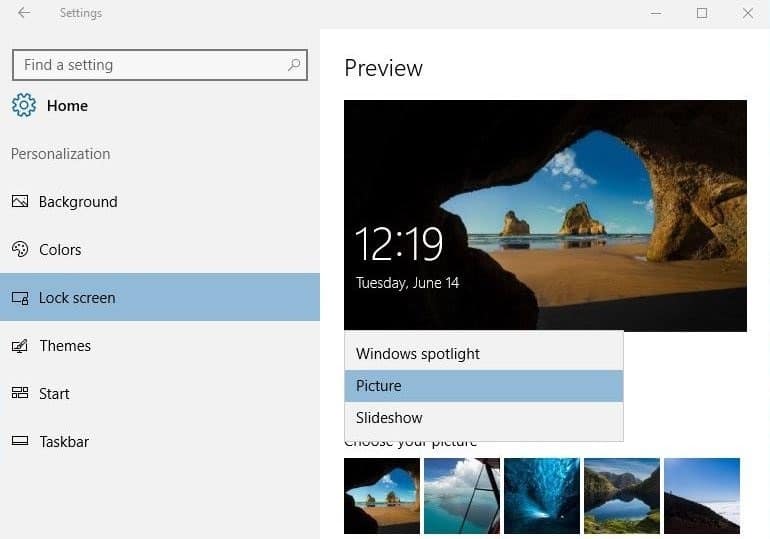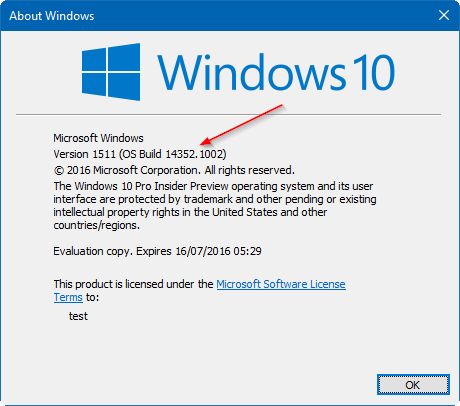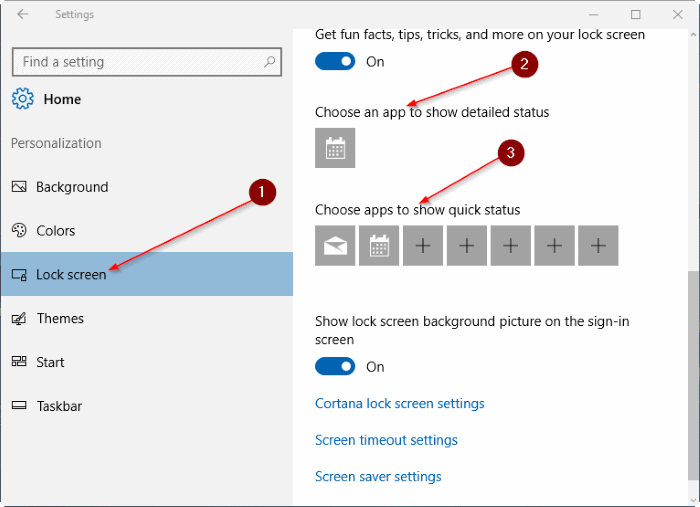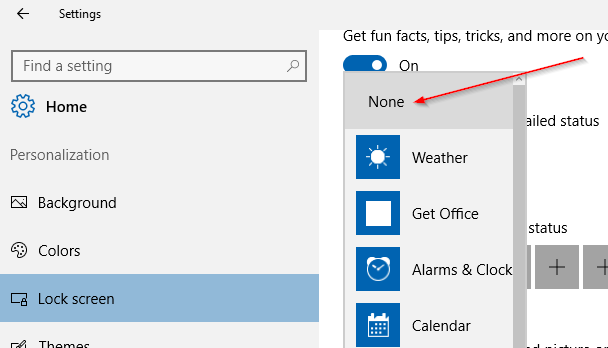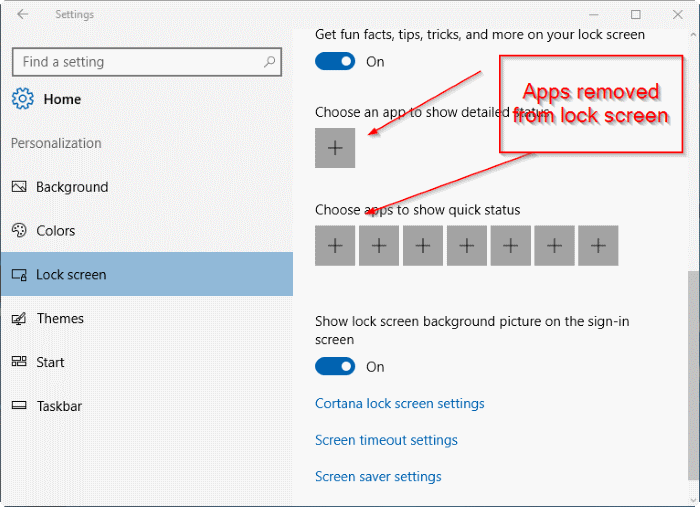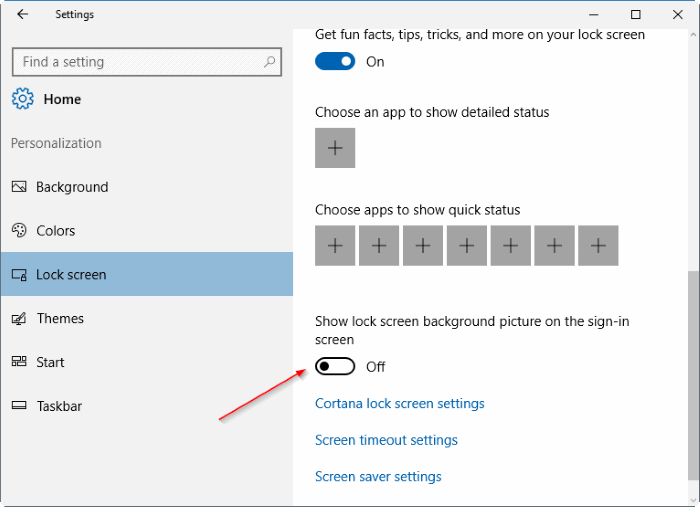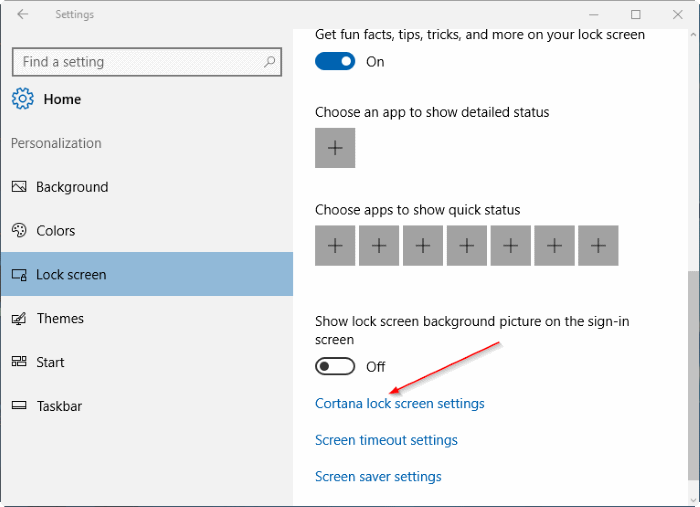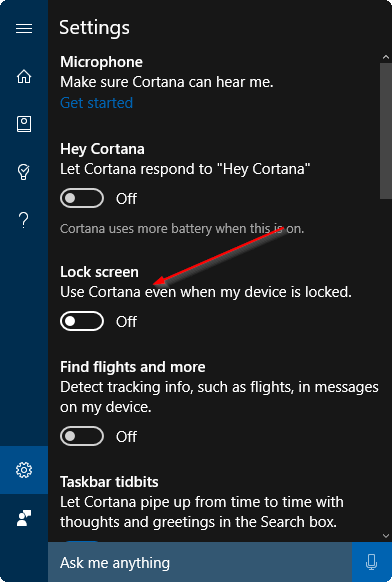Прожектор Windows — это новая функция, появившаяся в Windows 10. При включении функции Spotlight отображается последнее изображение домашней страницы Bing в качестве фона экрана блокировки Windows 10. Функцию прожектора также можно настроить на отображение изображений из определенной категории, нажав «Хочу больше» или «Не фанат» на экране блокировки.
Кнопка Функцию Windows Spotlight можно включить или отключить. в разделе персонализации приложения «Настройки». Другими словами, чтобы включить функцию прожектора, вам нужно щелкнуть правой кнопкой мыши на рабочем столе, выбрать «Персонализация», нажать «Экран блокировки», а затем выбрать «Прожектор Windows» в раскрывающемся меню.
По словам нескольких пользователей Windows 10, функция Windows Spotlight пропадает в разделе персонализации настроек без какой-либо конкретной причины. Если вы не видите функцию «Прожектор Windows» в разделе экрана блокировки приложения «Настройки», попробуйте следующие методы, чтобы восстановить отсутствующую функцию «Прожектор Windows».
Метод 1 из 5
Убедитесь, что вы используете новейшую сборку Windows 10
Важно убедиться, что вы используете Windows 10 с последними обновлениями, поскольку функция Windows Spotlight не присутствовала в сборках, выпущенных до Windows 10 ноября или обновления Threshold 2. Пожалуйста, обратитесь к статье, как проверить, установлено ли у вас ноябрьское обновление или обновление Threshold 2, и продолжайте дальше, только если вы уверены, что ноябрьское обновление установлено. Убедитесь, что номер сборки ОС 10586 или выше.
Метод 2 из 5
Удалить приложения с экрана блокировки
Шаг 1. Нажмите правой кнопкой мыши на рабочем столе и выберите Персонализация, чтобы открыть раздел «Персонализация» в настройках.
Шаг 2. Нажмите Экран блокировки. В разделе Выберите приложения для отображения быстрого статуса нажмите первое приложение и выберите «Нет», чтобы удалить его с экрана блокировки. Таким образом, вам нужно нажать на каждое приложение в списке и выбрать «Нет», чтобы удалить все эти приложения с экрана блокировки.
Шаг 3. Затем нажмите на приложение в разделе Выберите приложение для отображения подробного статуса, а затем выберите «Нет», чтобы удалить его с экрана блокировки. р>
Шаг 4. Закройте все работающие приложения, выйдите из системы и войдите в систему. В приложении «Настройки» перейдите к настройкам экрана блокировки. Функция Windows Spotlight должна быть доступна уже сейчас.
Теперь вы можете добавлять приложения на экран блокировки, нажав значок плюса, а затем выбрав приложение, быстрый статус которого вы хотите отображать на экране блокировки. Кроме того, вы также можете добавить одно приложение, чтобы отображать подробный статус на экране блокировки.
Метод 3 из 5
Отключите параметр «Показывать фоновое изображение Windows на экране входа»
ВАЖНО! Мы рекомендуем отключать параметр «Показывать фоновое изображение Windows на экране входа» только после того, как вы удалили все приложения с экрана блокировки, следуя инструкциям в методе 1.
Шаг 1. Еще раз щелкните правой кнопкой мыши на рабочем столе, выберите Персонализация, чтобы открыть «Настройки», а затем нажмите «Экран блокировки», чтобы открыть настройки экрана блокировки.
Шаг 2. Прокрутите вниз и увидите пункт Показывать фоновое изображение Windows на экране входа. Отключите эту опцию.
Выйдите и войдите в систему. Функция Windows Spotlight должна быть доступна сейчас.
Как только индикатор Windows станет доступен, вы сможете снова включить параметр «Показывать фоновое изображение Windows на экране входа».
Метод 4 из 5
Отключить блокировку PIN-кода
Для некоторых пользователей отключение блокировки PIN-кода включило функцию Windows Spotlight. Конечно, вы можете пропустить этот метод, если не включили функцию блокировки PIN-кода.
Подробные инструкции см. в нашем используйте PIN-код для входа в Windows 10 руководстве.
Метод 5 из 5
Удалить Кортану с экрана блокировки
В сборках юбилейного обновления Windows 10 есть возможность добавлять и использовать Кортану прямо с экрана блокировки. Если приведенные выше решения вам не помогли, удалите Кортану с экрана блокировки, чтобы проверить, работает ли подсветка Windows. Вот как это сделать:
Шаг 1. Нажмите правой кнопкой мыши на рабочем столе, выберите Персонализация, а затем нажмите Экран блокировки, чтобы увидеть его. настройки.
Шаг 2. Нажмите на ссылку Настройки экрана блокировки Cortana.
Шаг 3. Отключите параметр Использовать Кортану, даже если мое устройство заблокировано, чтобы удалить Кортану с экрана блокировки.
Проверьте, появляется ли индикатор Windows и работает ли он при отсутствии Кортаны. Вы можете добавить Кортану обратно на экран блокировки позже, выполнив действия, упомянутые выше.
Вам также может быть интересно прочитать наше руководство по как скачать изображения Windows Spotlight .