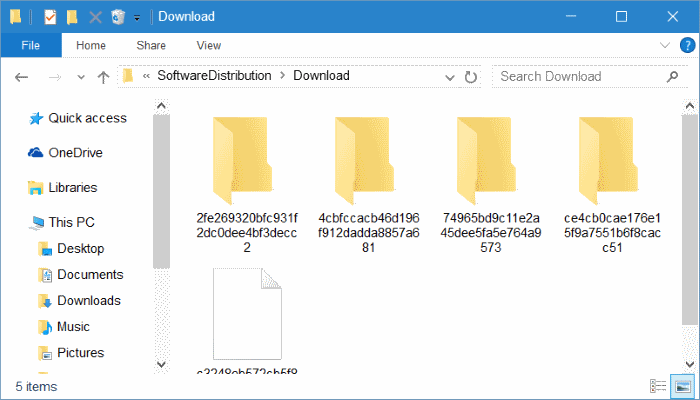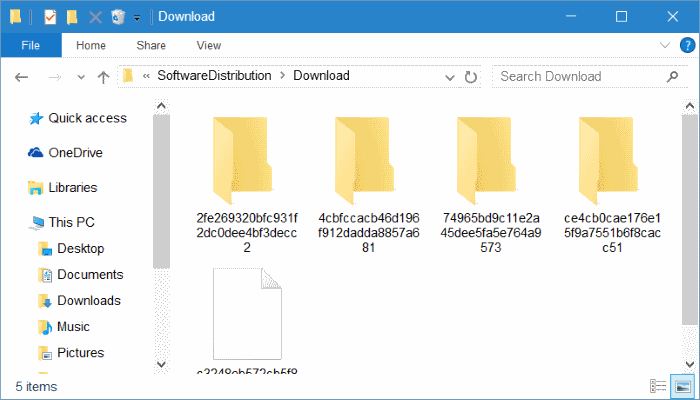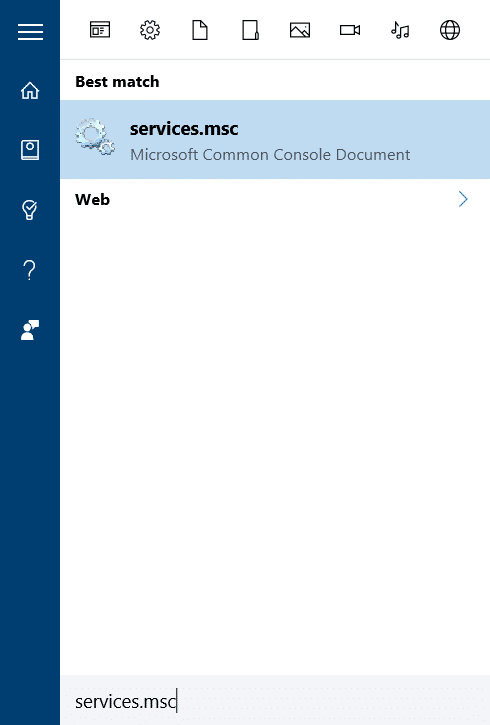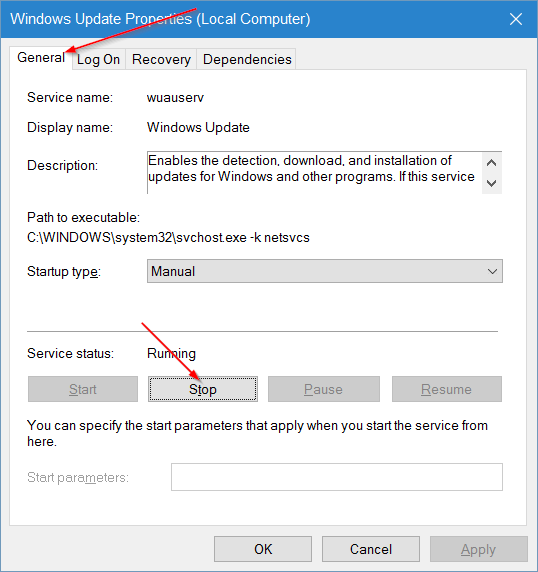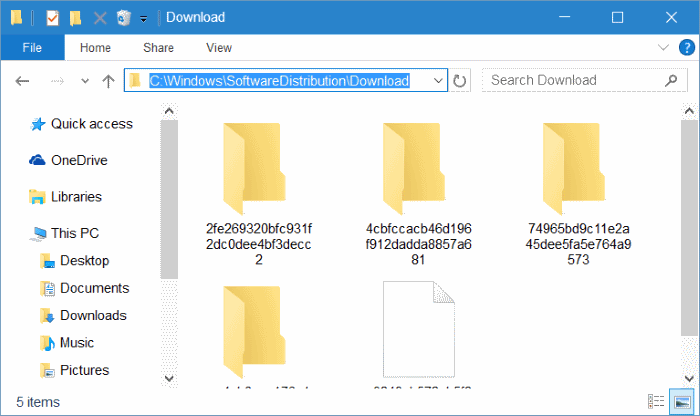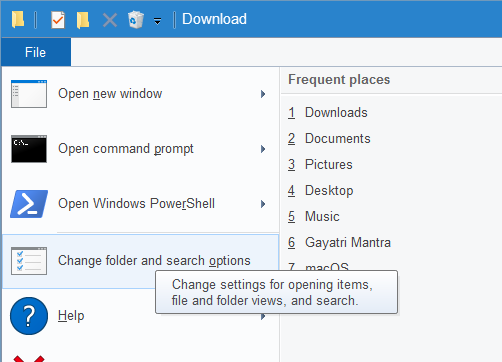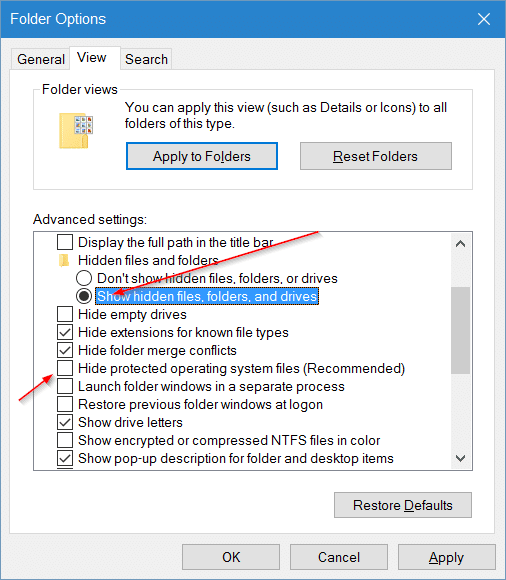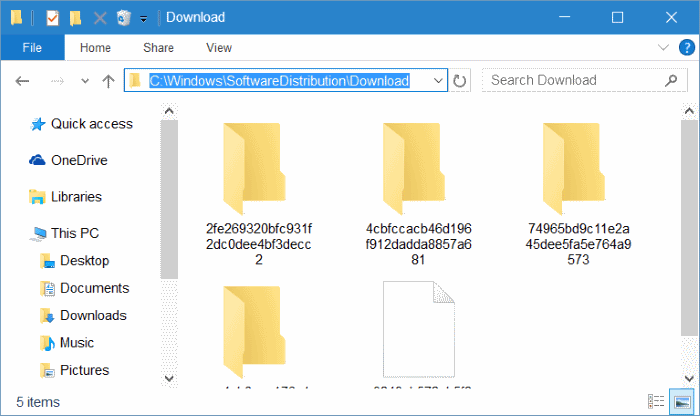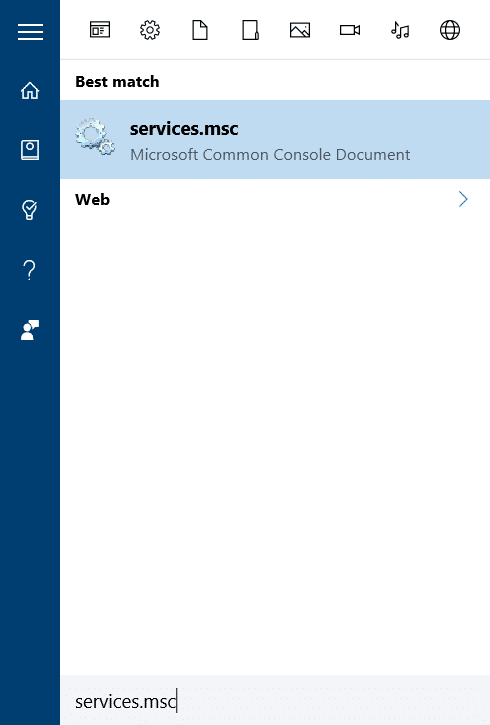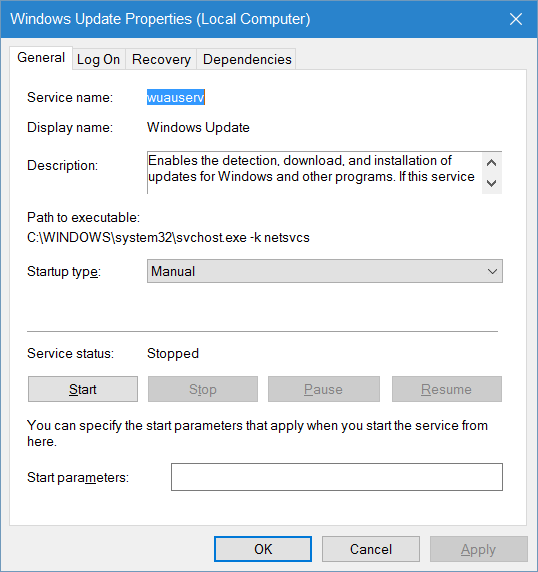Появляется ли ошибка при установке обновлений Windows 10? Не можете обновиться до последней сборки Windows 10? Есть ли у вас проблемы при установке обновлений в Windows 10? Вот простой способ исправить проблемы Центра обновления Windows в Windows 10, очистив кеш Центра обновления Windows.
Если вы не отключили службу Центра обновления Windows вручную или не использовали сторонний инструмент для отключить Центр обновления Windows , Центр обновления Windows работает без каких-либо проблем для большинства пользователей. Тем не менее, некоторые пользователи сталкивались с проблемами при загрузке или установке обновлений Windows в Windows 10.
Что такое кеш Центра обновления Windows?
Когда Центр обновления Windows загружает обновление, он автоматически пытается его установить. Иногда при установке обновлений могут возникать ошибки. Обычно это происходит, когда загруженное обновление повреждено, и проблему можно решить, очистив кеш Центра обновления Windows. Когда кеш Центра обновления Windows будет очищен, Центр обновления Windows загрузит новую копию обновления для его установки.
Если Центр обновления Windows не работает должным образом, разумно запустить встроенный Средство устранения неполадок Центра обновления Windows . Доступ к средству устранения неполадок Центра обновления Windows можно получить, перейдя на панель управления, изменив вид на «Маленькие значки», нажав «Устранение неполадок», а затем нажав ссылку «Просмотреть все» на левой панели.
Иногда простой запуск средства устранения неполадок Центра обновления Windows может не помочь устранить проблемы Центра обновления Windows. Очистка кэша Центра обновления Windows может решить проблемы, особенно если у вас возникли проблемы с установкой обновлений. В этом руководстве мы увидим, как очистить кеш Центра обновления Windows в Windows 10.
Действия по очистке кеша Центра обновления Windows в Windows 10
Шаг 1. Прежде чем мы сможем удалить кэш обновлений, нам необходимо остановить службу Центра обновления Windows. Для этого введите Services.msc в поле поиска меню «Пуск», а затем нажмите клавишу Enter, чтобы открыть окно «Службы».
Шаг 2. Найдите запись службы Центр обновления Windows, дважды щелкните ее, чтобы открыть диалоговое окно ее свойств.
Шаг 3. На вкладке Общие нажмите кнопку Стоп, чтобы остановить службу Центра обновления Windows. Нажмите кнопку ОК.
Шаг 4. Откройте диск, на котором установлена Windows 10. Например, если Windows 10 установлена на диске «C», откройте ее. Перейдите в папку Windows\SoftwareDistribution\Download. То есть, если Windows 10 установлена на диске «C», вам необходимо перейти в каталог C:\Windows\SoftwareDistribution\Download.
Шаг 5. Находясь в папке «Загрузки», нажмите меню Файл, выберите Изменить папку и параметры поиска, чтобы открыть «Параметры папки». На вкладке Вид выберите переключатель Показывать скрытые файлы, папки и диски. Затем снимите флажок с переключателя Скрывать защищенные системные файлы.
Наконец, нажмите Применить.
Шаг 6. Теперь вы должны увидеть файлы и папки. Выберите все файлы и папки, а затем удалите их все, нажав кнопку Удалить. Если вы увидите диалоговое окно «Доступ к папке запрещен» с сообщением «Вам потребуется предоставить разрешение администратора для удаления этой папки», установите флажок Сделать это для всех текущих элементов, а затем нажмите Продолжить. Если вас попросят ввести пароль учетной записи администратора, введите его.
Вы только что очистили кеш Центра обновления Windows. Выполните следующие два шага, чтобы запустить службу Центра обновления Windows, которую вы остановили на первых трех шагах.
Шаг 7. Введите Services.msc в меню «Пуск» или в поле поиска на панели задач, а затем нажмите клавишу Enter.
Шаг 8. Когда откроется окно «Службы», нажмите дважды щелкните службу Центр обновления Windows, а затем нажмите Пуск. для запуска остановленной службы. Нажмите кнопку ОК. Вот и все!
Вы успешно очистили кеш Центра обновления Windows в Windows 10. Надеемся, это решит вашу проблему с Центром обновления Windows.