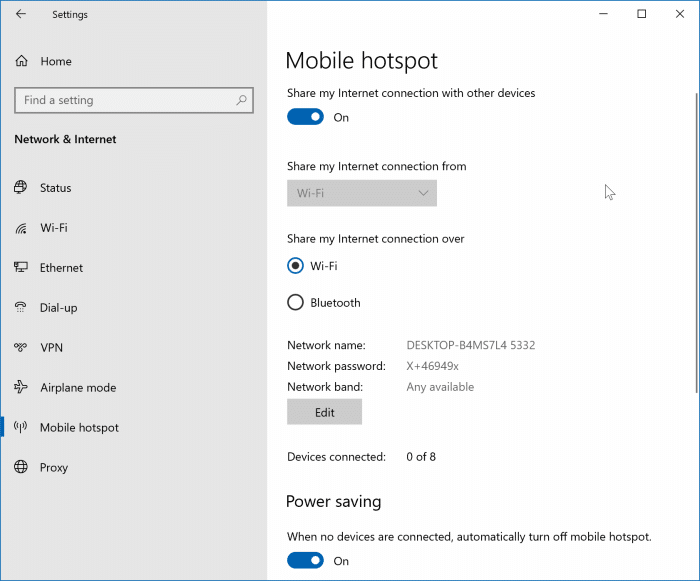Функция мобильной точки доступа, виртуальной точки доступа или точки доступа Wi-Fi позволяет вам использовать подключение к Интернету вашего компьютера с Windows 10 до 8 устройств. Функция мобильной точки доступа или точки доступа Wi-Fi была частью Windows 10 с момента выхода первой предварительной сборки Windows 10.
Мобильная точка доступа или точка доступа Wi-Fi в Windows 10
Хотя Windows 10 поддерживала мобильную точку доступа с самого начала, ее включение не было простой задачей, поскольку требовало выполнения команд в командной строке. Короче говоря, ни в настройках, ни в панели управления не было возможности включить функцию мобильной точки доступа.
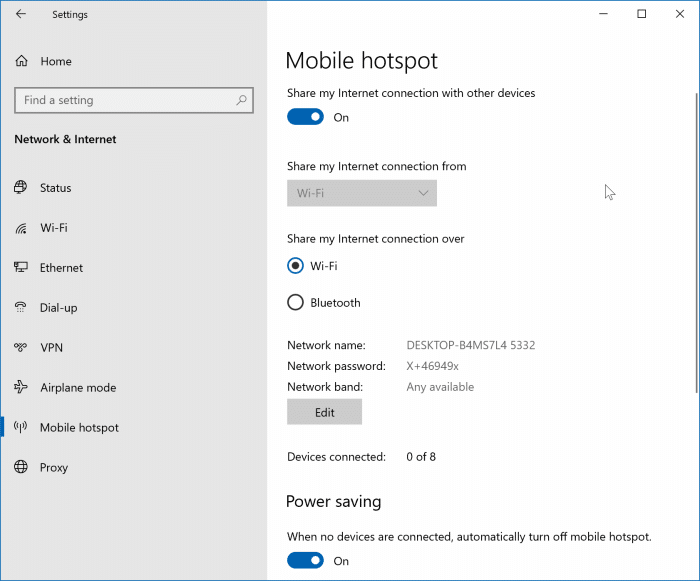
В сборках Windows 10 Anniversary Update компания Microsoft представила простой способ настройки мобильной точки доступа в Windows 10. Вы можете создать мобильную точку доступа в разделе «Настройки», то есть вам больше не нужно открывать командную строку или использовать сторонние приложения. инструменты для создания виртуальной точки доступа Wi-Fi на компьютере с Windows 10.
В настоящее время функция мобильной точки доступа поддерживает до 8 устройств, то есть к мобильной точке доступа Windows 10 можно подключить до восьми устройств. Функцию мобильной точки доступа можно включить на компьютере, поддерживающем Wi-Fi.
Помимо пользователей, которые используют Wi-Fi для подключения своих компьютеров к Интернету, пользователи, использующие соединение Ethernet для подключения к Интернету, также могут без проблем настроить мобильную точку доступа.
К счастью, настроить мобильную точку доступа в сборках Windows 10 Anniversary Update очень просто. Выполните приведенные ниже инструкции, чтобы включить мобильную точку доступа или виртуальную точку доступа в Windows 10 без помощи сторонних утилит.
Создание мобильной точки доступа в Windows 10
ПРИМЕЧАНИЕ. Эта функция присутствует только в версиях Windows 10 Anniversary Update или более поздних версиях. Убедитесь, что вы используете сборку Windows 10 14379 или более поздней версии. Для этого введите Winver.exe в поле поиска меню «Пуск» и нажмите клавишу Enter.
Шаг 1. Откройте приложение Настройки, щелкнув его значок в левой части меню «Пуск» или одновременно нажав логотип Windows + клавиши R.
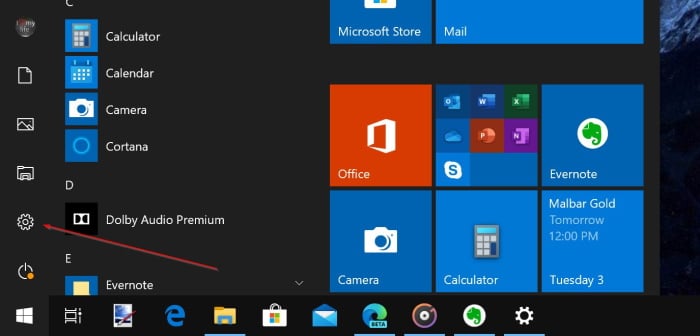
Шаг 2. В приложении «Настройки» перейдите на страницу Сеть и Интернет >Мобильная точка доступа.
Шаг 4. Чтобы включить мобильную точку доступа, включите параметр Поделиться моим подключением к Интернету с другими устройствами. Вот и все!
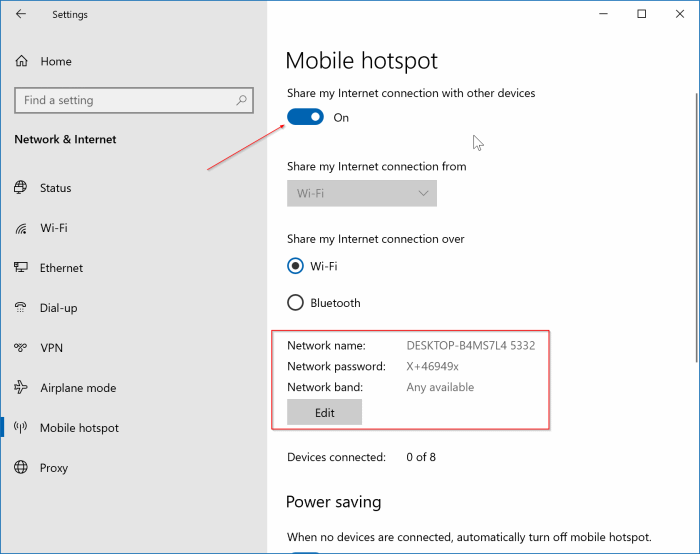
Как видно на рисунке выше, Windows 10 автоматически назначает имя сети, а также надежный пароль для вашей мобильной точки доступа. Если вы хотите измените пароль или имя по умолчанию вашей мобильной точки доступа Windows 10 , нажмите кнопку Изменить, а затем введите имя или пароль, которые вы хотите использовать.
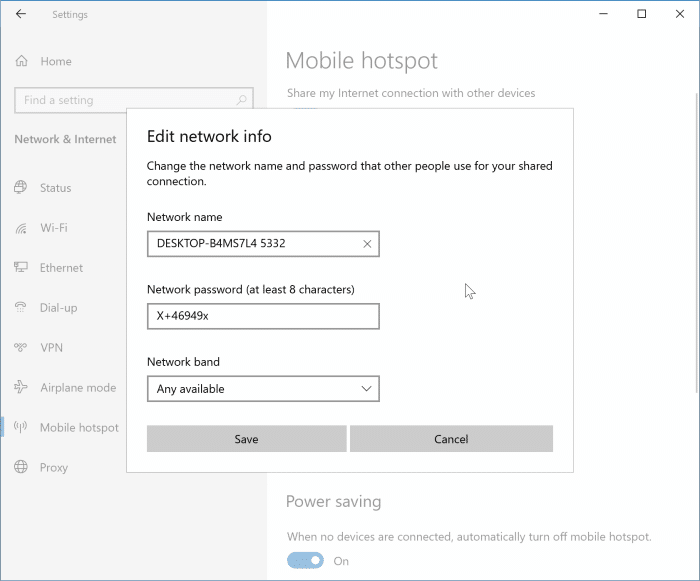
Шаг 5. Чтобы подключить устройство к мобильной точке доступа Windows 10, выберите имя мобильной сети Windows 10 на устройстве, которое вы хотите подключить, а затем введите пароль, отображаемый в мобильной точке доступа. страница настроек на вашем компьютере с Windows 10.
По умолчанию Windows 10 автоматически отключает мобильную точку доступа в целях экономии энергии. Если вы хотите, чтобы она всегда была включена, отключите параметр Если ни одно устройство не подключено, автоматически отключать мобильную точку доступа.
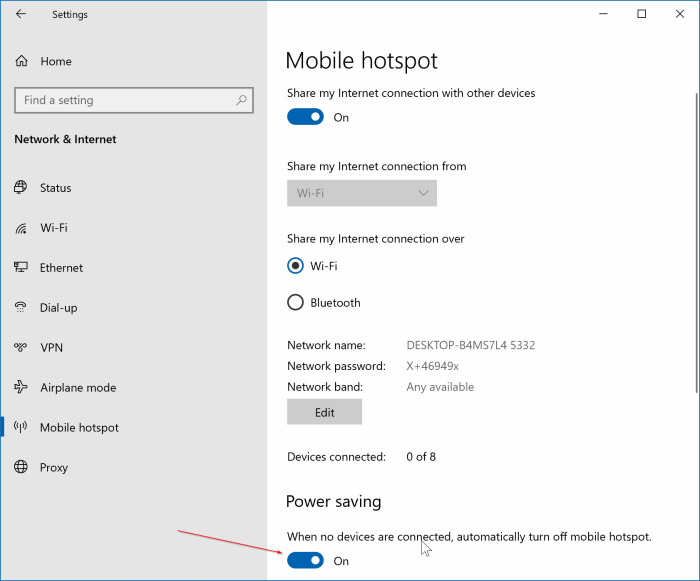
Совет. Как уже говорилось ранее, мобильная точка доступа позволяет подключить до восьми устройств к мобильной точке доступа Windows 10. На странице «Мобильная точка доступа» в настройках также отображается количество устройств, подключенных к вашей мобильной точке доступа.