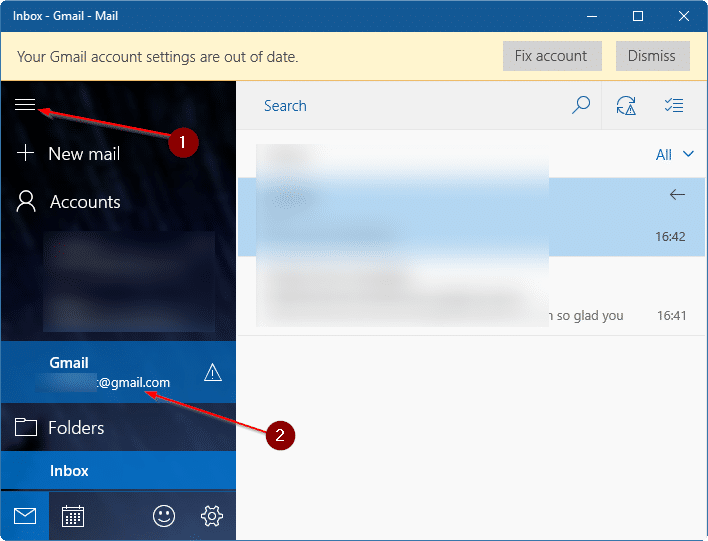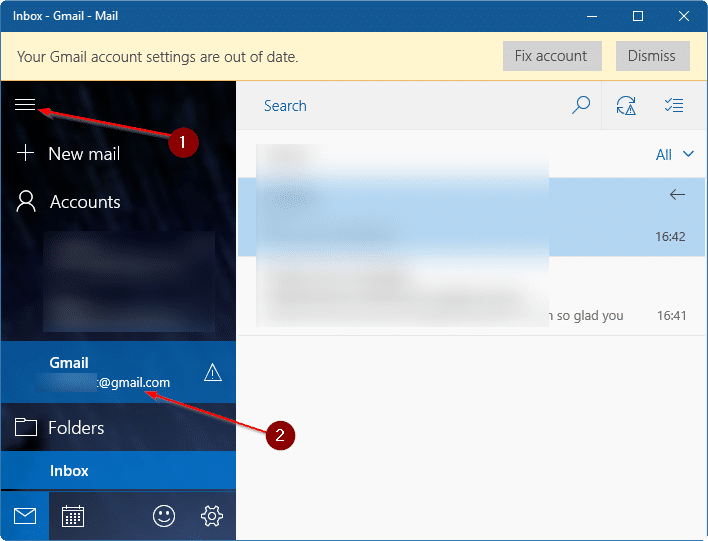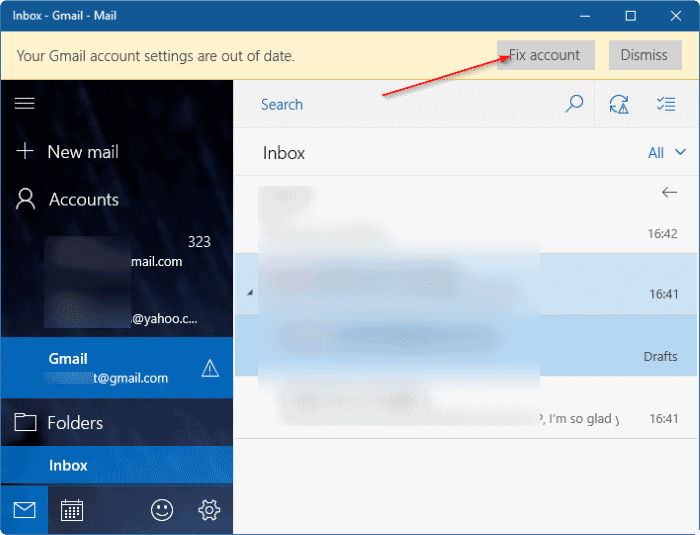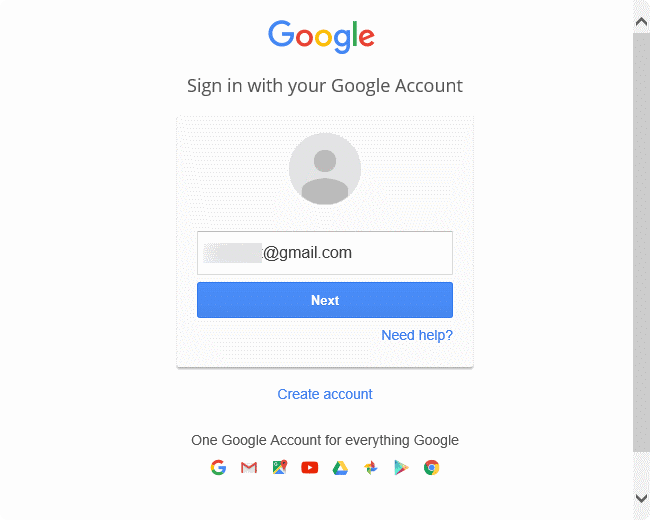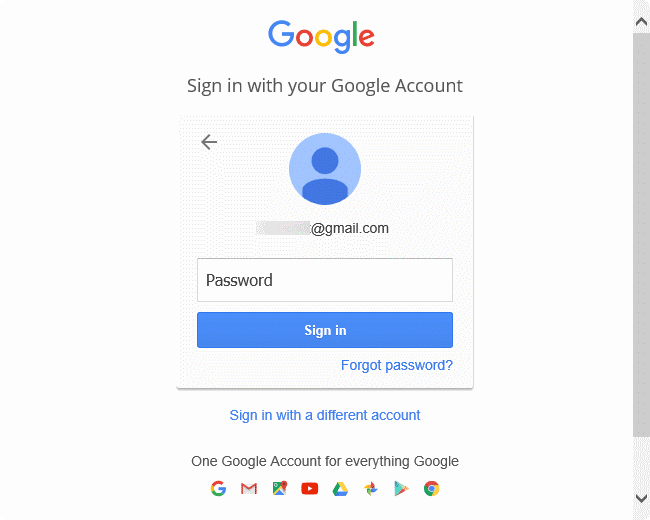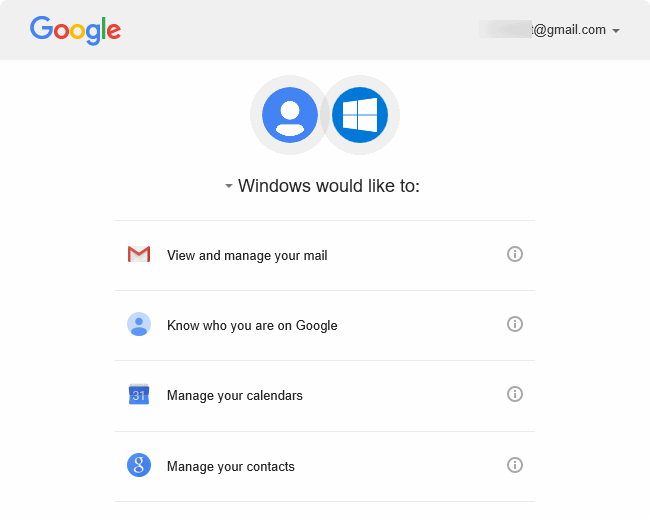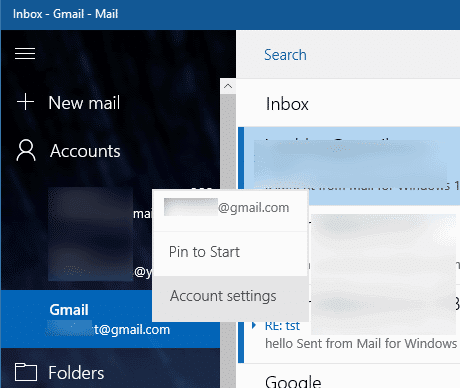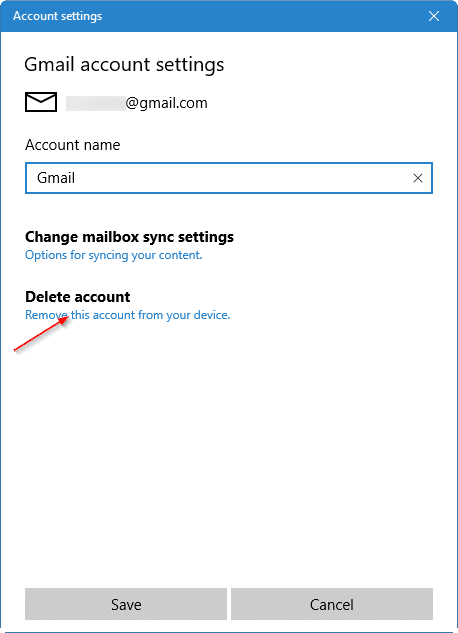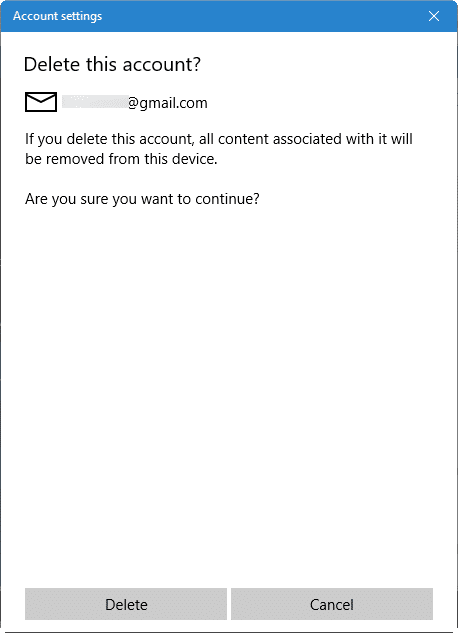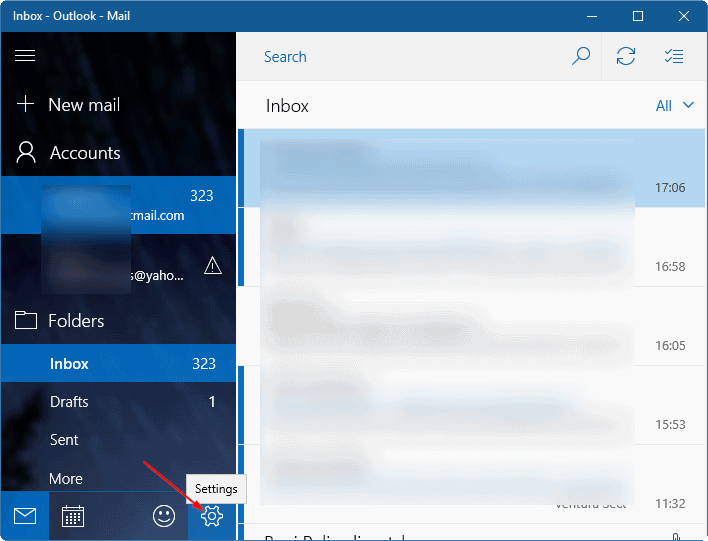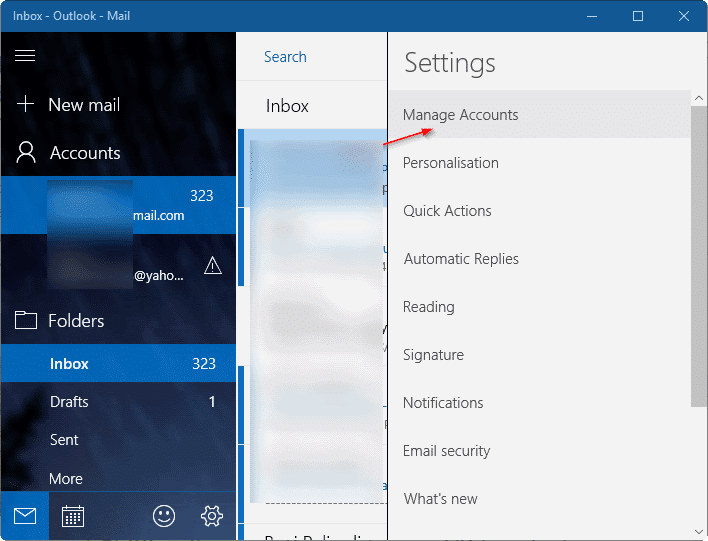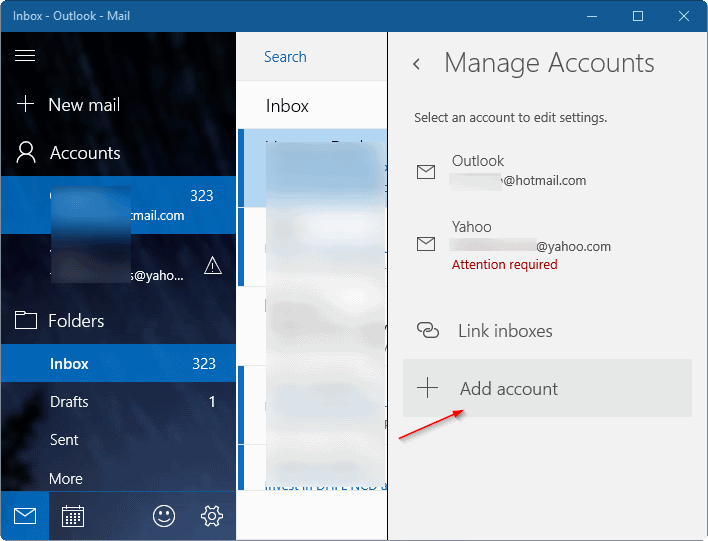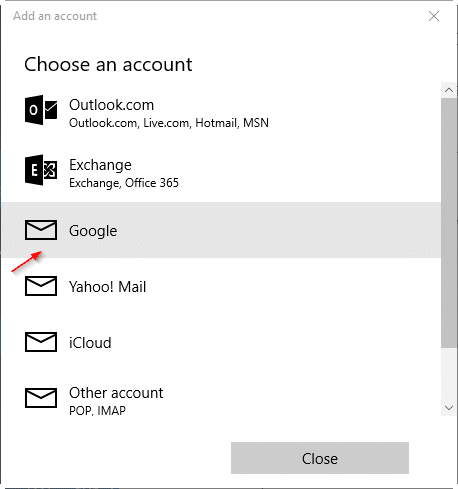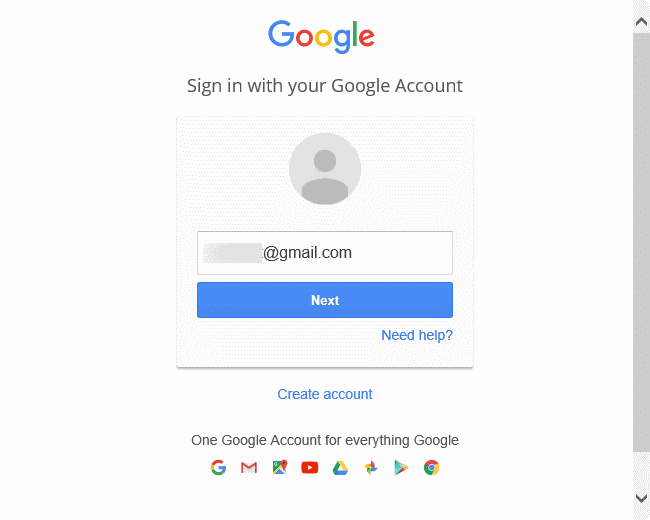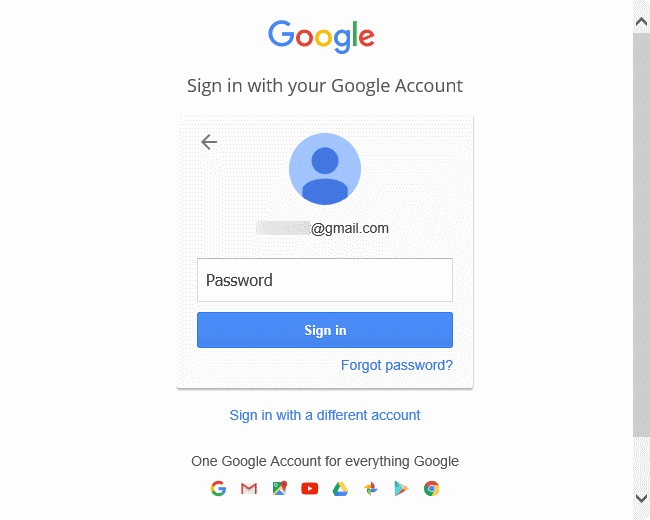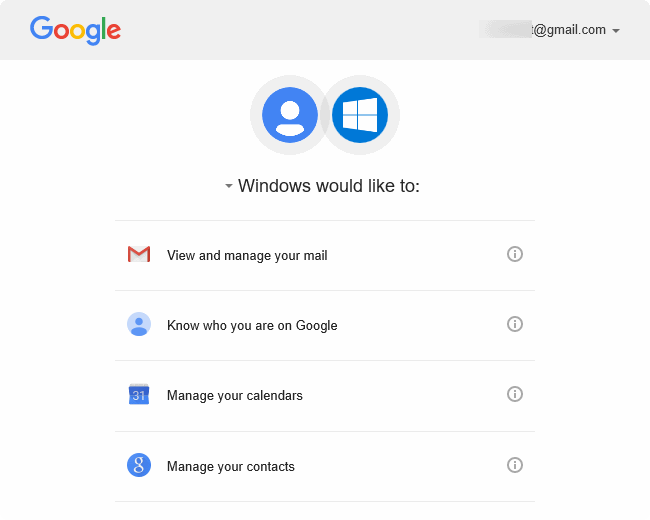На сегодняшний день Google не выпустила официальной версии Приложение Gmail для Windows 10 . К счастью, Почта по умолчанию поддерживает все стандартные почтовые системы, включая службу веб-почты Google Gmail. Вам просто нужно ввести адрес и пароль своей учетной записи Gmail на номер добавьте свою учетную запись Gmail в Почту Windows 10 .
Когда вы время от времени меняете пароль Gmail по соображениям безопасности, вам также необходимо обновить пароль Gmail в приложении «Почта» Windows 10, чтобы продолжать получать новые сообщения. Обычно, когда вы используете неверный пароль, приложение «Почта» показывает баннерное уведомление «Настройки вашей учетной записи Gmail устарели». Кроме того, вы увидите сообщение «Настройки вашей учетной записи Gmail устарели», когда вы нажмете свою учетную запись Gmail в приложении «Почта». Вы можете легко обновить свой пароль Gmail в Почта Windows 10 менее чем за минуту.
Важно отметить, что вы не можете изменить пароль своей учетной записи Gmail из приложения «Почта» Windows 10. Это означает, что для изменения пароля учетной записи Gmail вам необходимо войти в свою учетную запись Gmail в веб-браузере, а затем следовать инструкциям в нашем руководстве как изменить пароль Gmail . После изменения пароля вы можете использовать инструкции из этого руководства, чтобы обновить пароль в приложении «Почта» Windows 10.
Обновить пароль учетной записи Gmail в приложении «Почта» Windows 10
Метод 1 из 2
Выполните приведенные ниже инструкции, чтобы обновить пароль Gmail в Почте Windows 10.
Шаг 1. Откройте приложение «Почта», введя «Почта» в поле поиска и нажав клавишу «Ввод».
Шаг 2. На главном экране приложения «Почта» нажмите на свой аккаунт Gmail. Если вы не видите свою учетную запись Gmail, нажмите кнопку «Развернуть/Свернуть» (расположена вверху слева).
Шаг 3. Нажав на свою учетную запись Gmail, вы увидите сообщение «Настройки вашей учетной записи Gmail устарели». Нажмите кнопку Исправить аккаунт. Обратите внимание, что сообщение может появиться не сразу после того, как вы нажмете на учетную запись Gmail. Возможно, вам придется подождать некоторое время, чтобы увидеть сообщение. Если вы не получаете сообщение «Настройки вашей учетной записи Gmail устарели», следуйте инструкциям в методе 2.
Шаг 4. Вы увидите следующий экран с вашим адресом учетной записи Gmail. Нажмите кнопку Далее.
Шаг 5. Здесь вам необходимо ввести новый/обновленный пароль для своей учетной записи Gmail, а затем нажать кнопку Войти.
Шаг 6. Наконец, когда вы увидите следующий экран, нажмите кнопку Разрешить, чтобы обновить пароль учетной записи Gmail. Вот и все!
Метод 2 из 2
Поскольку текущая версия Почты Windows 10 не позволяет обновлять пароль учетной записи Gmail, как это делается для некоторых других почтовых служб (см. как обновить пароль электронной почты в Почте Windows 10 ), вам необходимо вручную удалить свою учетную запись Gmail из Сначала почтовое приложение, а затем снова добавьте учетную запись вручную. Вот как это сделать.
Шаг 1. Откройте приложение «Почта» Windows 10. Нажмите правой кнопкой мыши свою учетную запись Gmail и выберите Настройки учетной записи.
Шаг 2. Когда вы увидите диалоговое окно настроек учетной записи Gmail, нажмите кнопку Удалить учетную запись.
Шаг 3. Когда вы увидите диалоговое окно подтверждения с надписью «Удалить эту учетную запись?» сообщение, нажмите кнопку «Удалить», чтобы удалить свою учетную запись Gmail из Почты Windows 10.
Шаг 4. Нажмите значок Настройки в почте, чтобы открыть страницу Настройки, нажмите Управление учетными записями., а затем нажмите Добавить аккаунт.
Шаг 5. Нажмите Google, введите адрес своей учетной записи Gmail, введите пароль, нажмите кнопку «Войти» и, наконец, нажмите кнопку «Разрешить», чтобы добавить свою учетную запись Gmail. вернемся к почте Windows 10.
Руководство по используйте учетную запись Gmail или Yahoo Mail в качестве учетной записи Microsoft в Windows 10 также может вас заинтересовать.