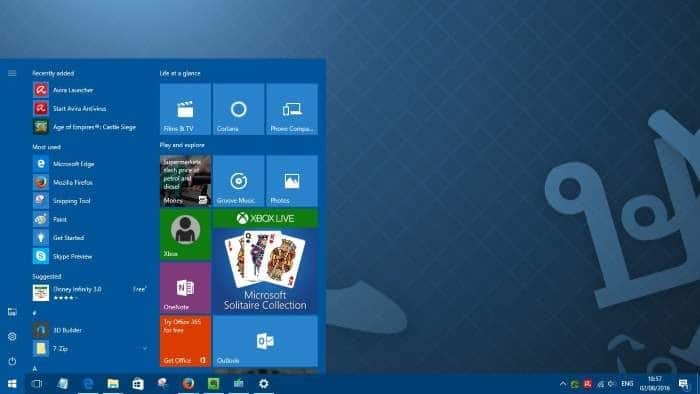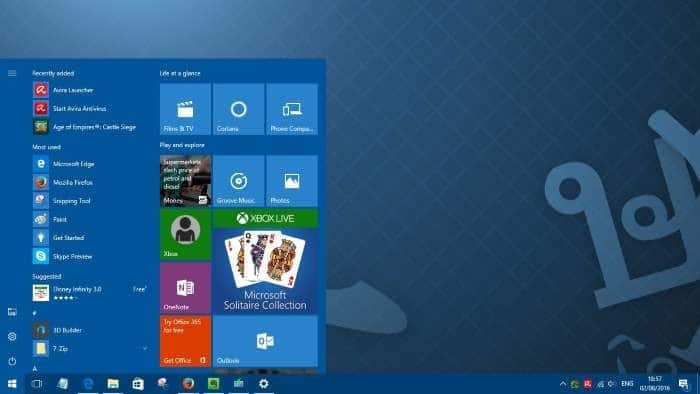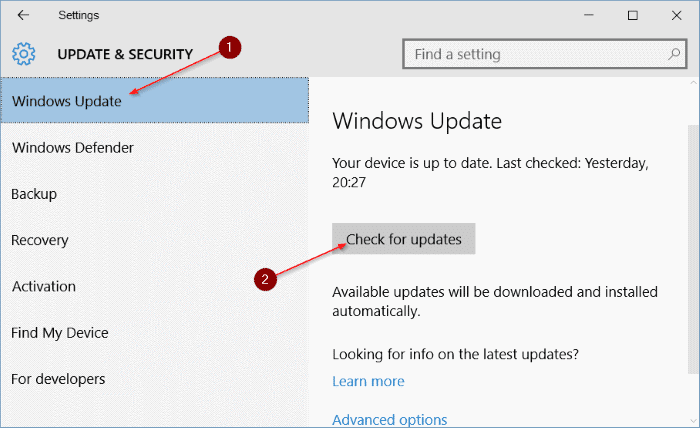Прошел год с тех пор, как Microsoft выпустила Windows 10, новейшую версию операционной системы Windows. Сегодня, как и было обещано ранее, Microsoft начала выпуск юбилейного обновления для Windows 10.
Что нового в юбилейном обновлении Windows 10
Для новичков юбилейное обновление Windows 10 — это второе крупное обновление операционной системы Windows 10 от Microsoft. Первое крупное обновление вышло еще в ноябре 2015 года.
Юбилейное обновление совершенно бесплатно для компьютеров с активированными копиями Windows 10. Помимо различных исправлений, Anniversary Update содержит несколько новых функций и улучшений для Windows 10.
Windows Ink, улучшенная Cortana, Расширения браузера Edge , Bash в Windows, улучшения меню «Пуск» и улучшения Магазина Windows — вот основные моменты юбилейного обновления.
Microsoft начала выпуск Anniversary Update для Windows 10 всего несколько минут назад, и ваш компьютер с Windows 10 должен автоматически загрузить обновление в ближайшие несколько дней, если у вас нет функции отключен Центр обновления Windows . Тем не менее, поскольку более 350 миллионов компьютеров используют Windows 10, вам, возможно, придется подождать несколько недель, чтобы увидеть обновление на своем компьютере.
Ни одна из установленных вами программ и приложений не будет удалена при установке обновления. Аналогично, ваши данные будут сохранены.
Загрузка и установка юбилейного обновления Windows 10
Выполните приведенные ниже инструкции, чтобы установить юбилейное обновление Windows 10 на компьютер с Windows 10.
ПРИМЕЧАНИЕ. Прежде чем проверять и загружать юбилейное обновление, убедитесь, что на системном диске (диске Windows 10) имеется не менее 10 ГБ свободного места. Если у вас недостаточно свободного места, вы можете безопасно удалить временные файлы или использовать программу CCleaner, чтобы освободить место на диске.
Шаг 1. Перейдите в раздел Настройки >Обновление и безопасность >Центр обновления Windows.
Шаг 2. Нажмите кнопку Проверить наличие обновлений, чтобы позволить Windows 10 проверить наличие всех доступных обновлений. Если Центр обновления Windows доступен для вашего ПК, он автоматически начнет загрузку юбилейного обновления. Обратите внимание, что юбилейное обновление будет отображаться как Обновление функций для Windows 10 версии 1607.
Шаг 3. После загрузки юбилейного обновления ваш компьютер будет перезагружен после завершения активных часов, чтобы начать установку загруженного обновления. Кроме того, вы можете вручную загрузить свой компьютер после загрузки обновления, чтобы начать его установку.
Шаг 4. В зависимости от аппаратной конфигурации вашего компьютера для завершения установки обновления может потребоваться до нескольких часов. Во время процесса ваш компьютер будет перезагружен несколько раз.
Шаг 5. После установки обновления вы перейдете на экран блокировки. Войдите в свой аккаунт. Через несколько минут вы должны увидеть рабочий стол обновления Windows 10 Anniversary.