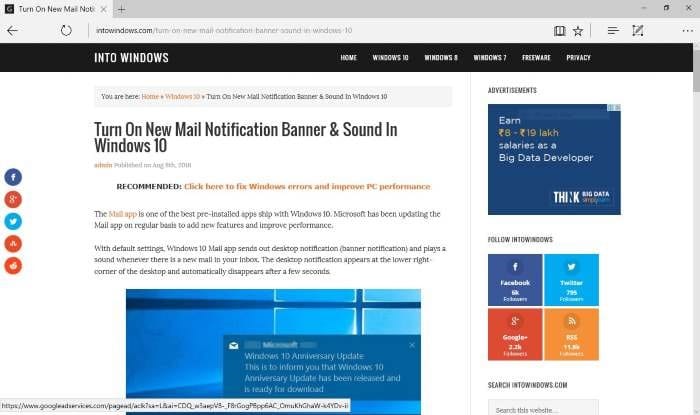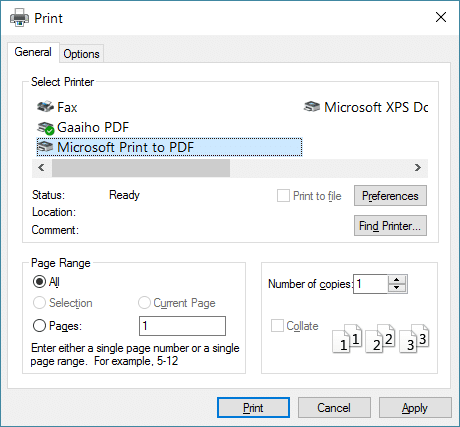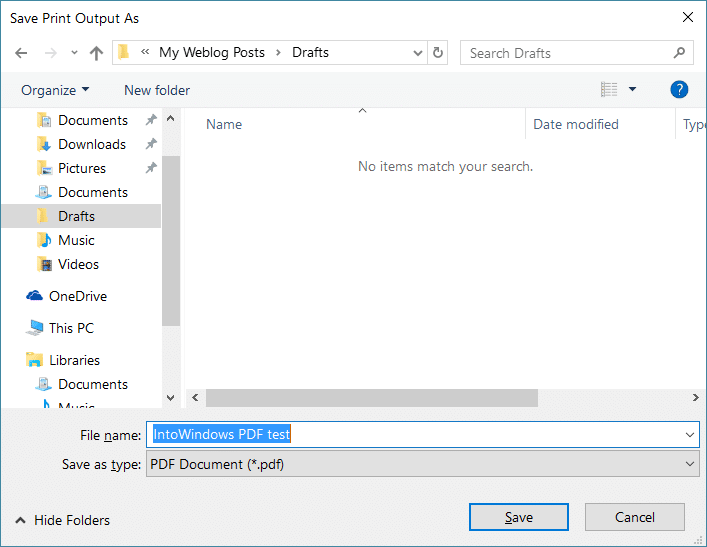Windows 8 и предыдущие версии операционной системы Windows не поддерживали файлы PDF «из коробки». Хотя в Windows 8/8.1 было встроенное приложение для чтения PDF-файлов, пользователям приходилось использовать сторонние инструменты для сохранения веб-страниц и документов в виде PDF-файлов.
Сохранение веб-страниц в формате PDF без сторонних инструментов в Windows 10
Windows 10 поддерживает файлы PDF «из коробки». В Windows 10 новым веб-браузером Microsoft Edge является программа чтения PDF по умолчанию , но вы можете изменить его на любой из ваших любимых Программа для чтения PDF-файлов .
В Windows 10 имеется специальный драйвер PDF, который позволяет сохранять документы и веб-страницы в формате PDF (переносимый формат документов) без помощи сторонних инструментов или расширений браузера. Подробнее о функции Microsoft Print to PDF можно прочитать в нашем практическом руководстве сохранять документы в формате PDF в Windows 10 .
Пользователи компьютеров под управлением Windows 10 могут использовать любой веб-браузер для сохранения веб-страницы в формате PDF без установки каких-либо расширений. Это означает, что помимо Google Chrome и Mozilla Firefox вы можете использовать Internet Explorer или новый браузер Microsoft Edge для сохранения веб-страницы в формате PDF без необходимости установки дополнительного программного обеспечения.
Сохранение веб-страницы в формате PDF в Windows 10
Чтобы сохранить веб-страницу в формате PDF в Windows 10, обратитесь к приведенным ниже инструкциям. В этом руководстве мы используем браузер Microsoft Edge для сохранения веб-страницы в формате PDF, но инструкции одинаковы для всех веб-браузеров, включая Google Chrome, Mozilla. Firefox, Internet Explorer и Opera.
Шаг 1. Откройте Edge или любой другой веб-браузер и перейдите на веб-страницу, которую вы хотите сохранить в формате PDF.
Шаг 2. После полной загрузки веб-страницы одновременно нажмите клавиши Ctrl и P, чтобы открыть диалоговое окно «Печать». Если вы используете Microsoft Edge, вы увидите современную версию диалогового окна «Печать» вместо классической. Классическое диалоговое окно «Печать» отображается во всех других браузерах, включая Internet Explorer.
Шаг 3. Выберите Microsoft Print to PDF в качестве принтера и нажмите кнопку Печать.
Обратите внимание, что все страницы (полная страница) открытой в данный момент веб-страницы будут сохранены в формате PDF. Если вы хотите сохранить только первую или вторую страницу, выберите параметр «Страницы», а затем введите номер страницы, которую вы хотите распечатать.
Шаг 4. При нажатии кнопки Печать откроется диалоговое окно Сохранить как. Выберите место для сохранения файла PDF, введите имя файла PDF и нажмите кнопку Сохранить, чтобы сохранить веб-страницу в формате PDF. Вот так просто!
Возможно, вам также захочется прочитать наше руководство по как сохранить веб-страницу в формате PDF в браузере Chrome .