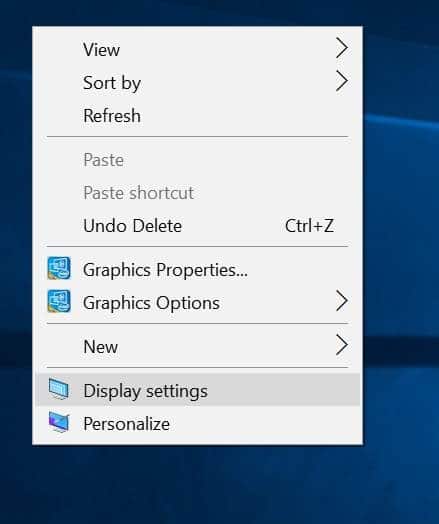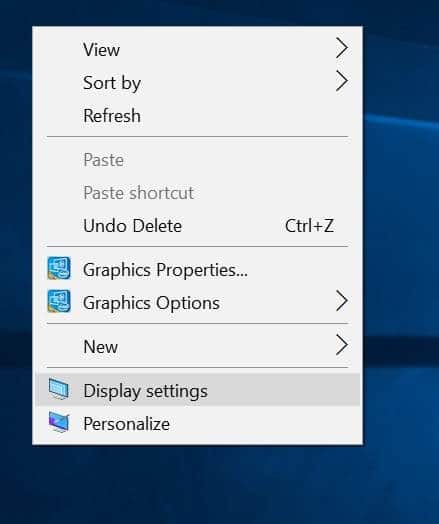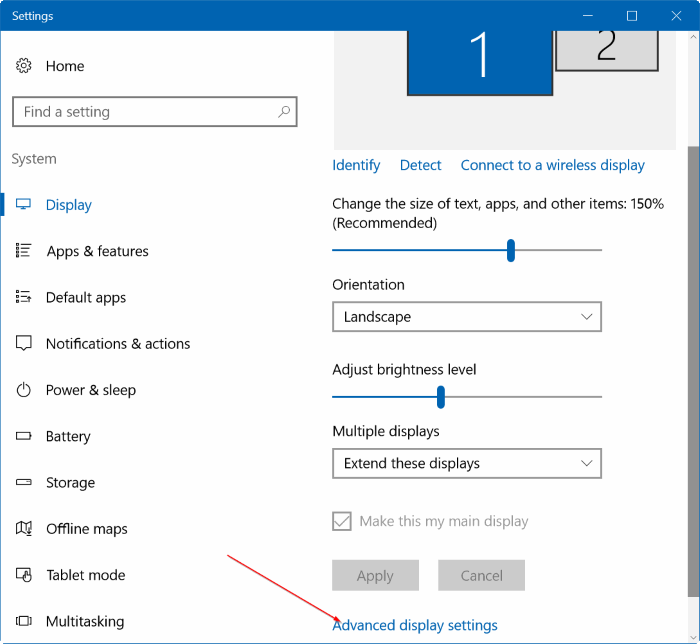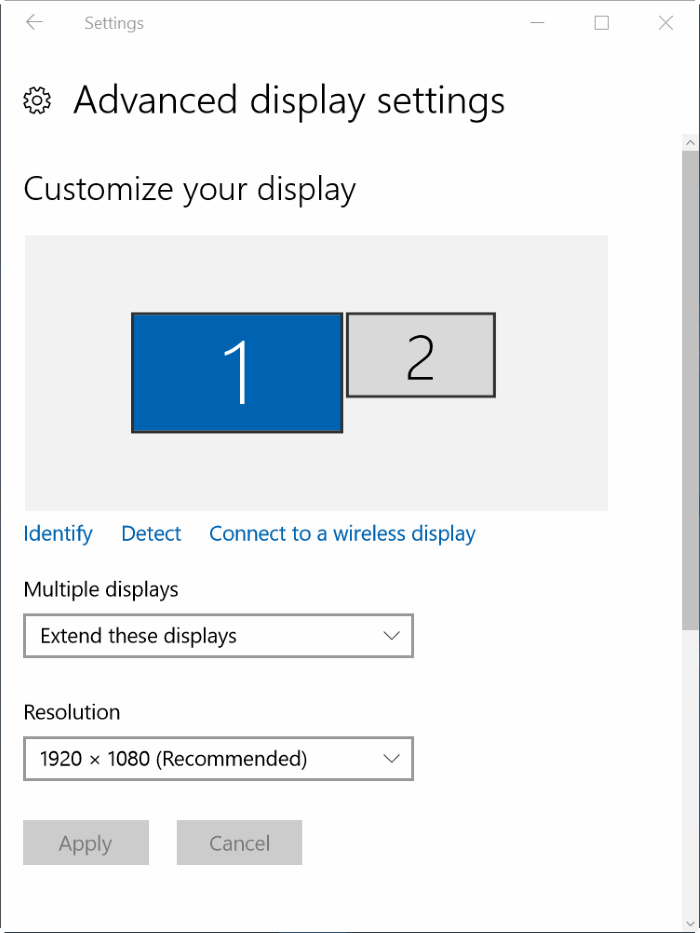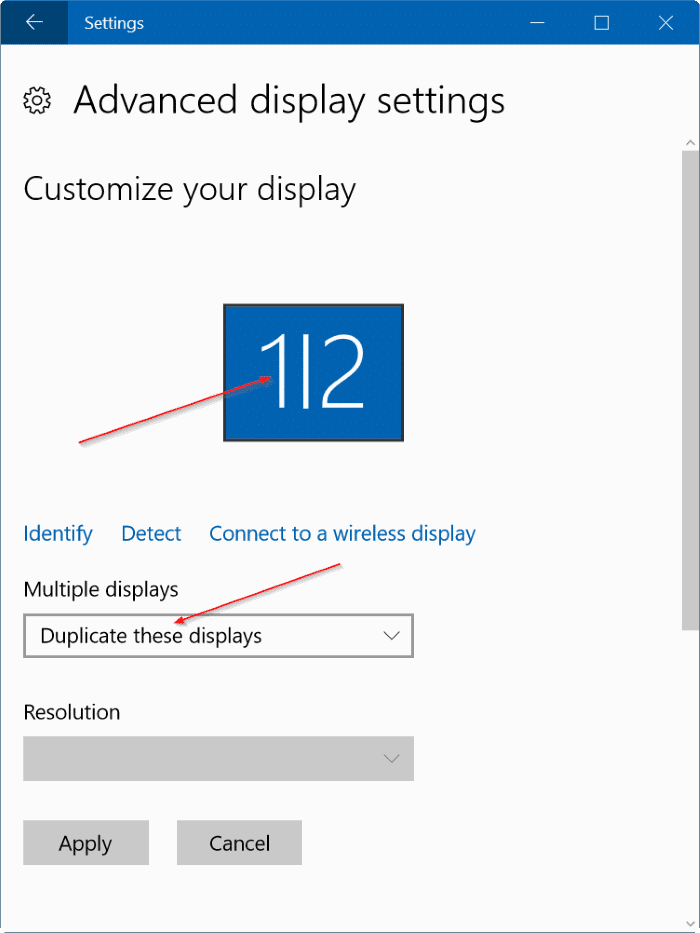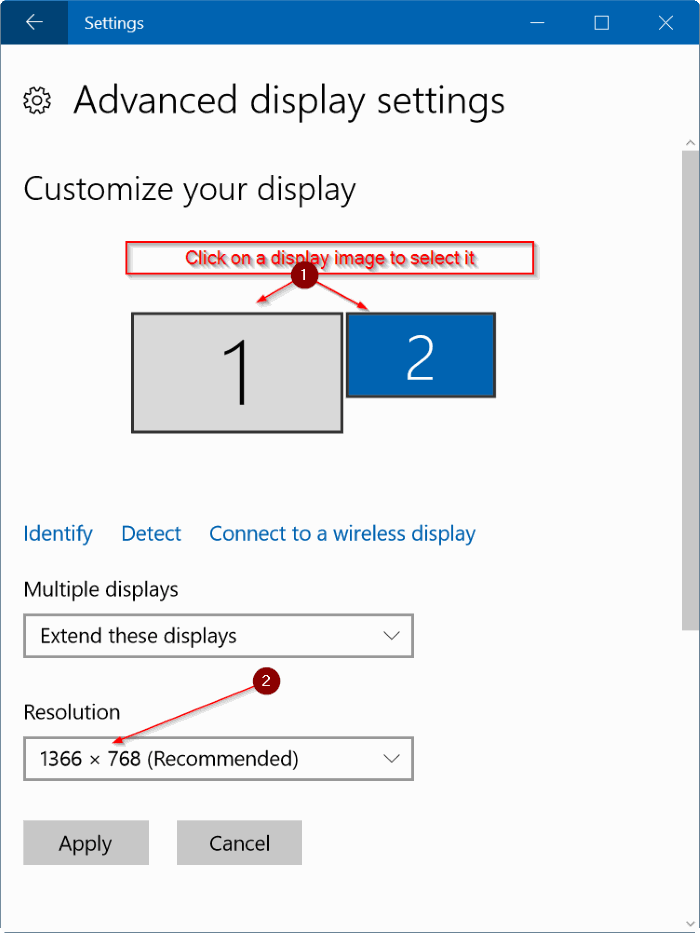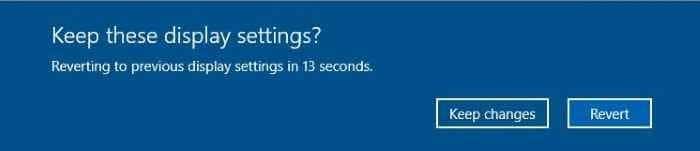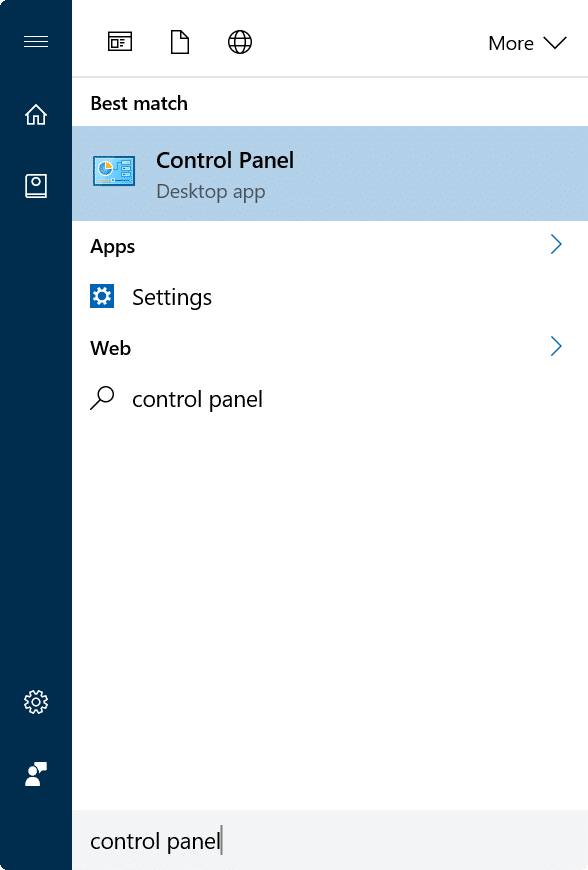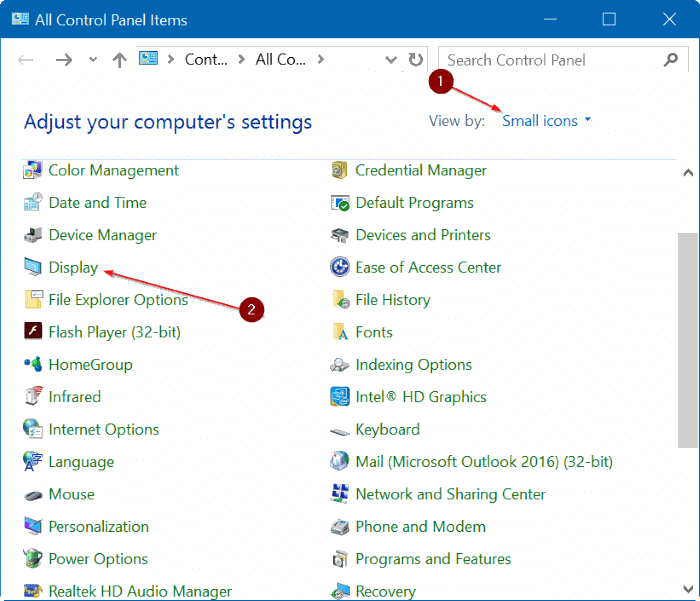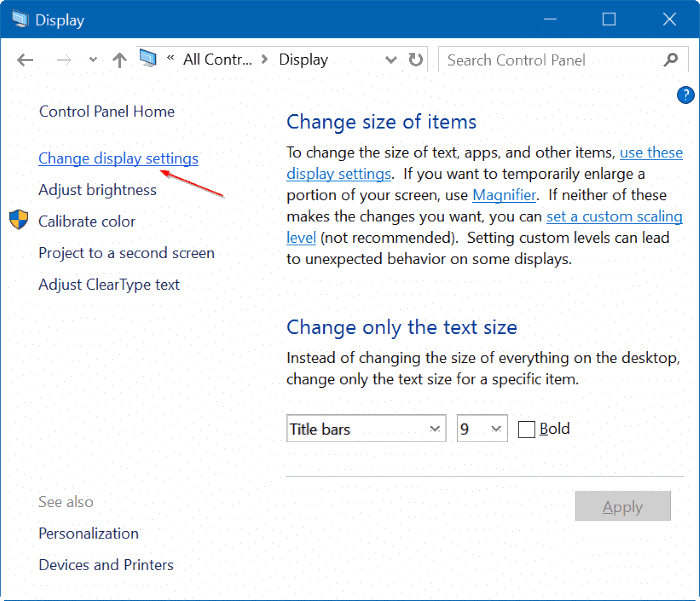Если вы читаете это, скорее всего, вы подключили внешний/дополнительный монитор/экран/дисплей к компьютеру с Windows 10 и теперь задаетесь вопросом, как изменить разрешение экрана внешнего/дополнительного монитора/дисплея.
Процесс изменение разрешения экрана в Windows 10 сильно отличается от предыдущих версий. Но, как и в предыдущих версиях Windows, вы можете легко изменить разрешение экрана в несколько кликов мыши.
Вообще говоря, когда вы подключаете внешний монитор или экран к компьютеру с Windows 10, Windows 10 автоматически устанавливает рекомендуемое разрешение экрана для внешнего дисплея. Однако иногда Windows 10 может не устанавливать рекомендуемое разрешение экрана или использовать рекомендованное разрешение экрана, которое вас не устраивает.
Установка разных разрешений для нескольких мониторов в Windows 10
Совет. Узнайте, как набрать установить разные обои для каждого монитора в Windows 10 .
Выполните приведенные ниже инструкции, чтобы установить разные разрешения для нескольких мониторов в Windows 10.
Шаг 1: Щелкните правой кнопкой мыши пустую область рабочего стола и выберите Настройки дисплея, чтобы открыть страницу настроек дисплея в приложении «Настройки».
Шаг 2. Нажмите ссылку Дополнительные настройки экрана, расположенную внизу страницы, чтобы открыть страницу расширенных настроек дисплея, на которой можно изменить разрешение экрана.
Шаг 3. Как вы можете видеть на рисунке ниже, на странице дополнительных настроек дисплея отображаются все подключенные дисплеи. В данном случае я подключил к ноутбуку внешний монитор. Следовательно, имеется два дисплея (1 и 2).
А если на странице расширенных настроек дисплея отображается ½ того же изображения экрана, что показано на рисунке ниже, вам необходимо выбрать опцию «Расширить эти дисплеи» в раскрывающемся списке «Несколько дисплеев», чтобы иметь возможность установить собственное или другое разрешение. для вашего дополнительного дисплея/монитора.
Шаг 4: Чтобы изменить разрешение монитора/экрана/дисплея, щелкните изображение монитора/экрана/дисплея на странице настроек (см. рисунок ниже), чтобы выбрать отображать. Обратите внимание, что важно сначала выбрать дисплей. При выборе дисплея его текущее разрешение будет показано в разделе «Разрешение».
Шаг 5. Наконец, выберите разрешение в раскрывающемся списке и нажмите кнопку Применить.
Шаг 6. Когда вы увидите экран подтверждения с сообщением «Сохранить эти настройки дисплея», нажмите кнопку Сохранить изменения, чтобы применить новое разрешение к выбранному экрану.
Если у вас несколько мониторов, вам нужно еще раз следовать этим инструкциям, чтобы установить разные разрешения для всех ваших мониторов.
Метод 2 из 2
Этот метод очень похож на упомянутый выше, но полезен, если приложение «Настройки» отказывается открываться.
Шаг 1. Откройте Панель управления, введя «Панель управления» в меню «Пуск» или в поле поиска на панели задач и нажав клавишу «Ввод».
Шаг 2. После запуска панели управления измените параметр Просмотр на Маленькие значки, а затем нажмите Показать. Strong>, чтобы открыть окно дисплея.
Шаг 3. Здесь на левой панели нажмите Изменить настройки дисплея, чтобы открыть страницу настроек дисплея в приложении «Настройки».
Шаг 4. С этого момента следуйте инструкциям, указанным в Шаге 2, 3, 4, 5 и Шаг 6 метода 1, чтобы установить разные разрешения для каждого дисплея/монитора в Windows 10.
Руководство по установить собственное разрешение экрана в Windows 10 также может вас заинтересовать.