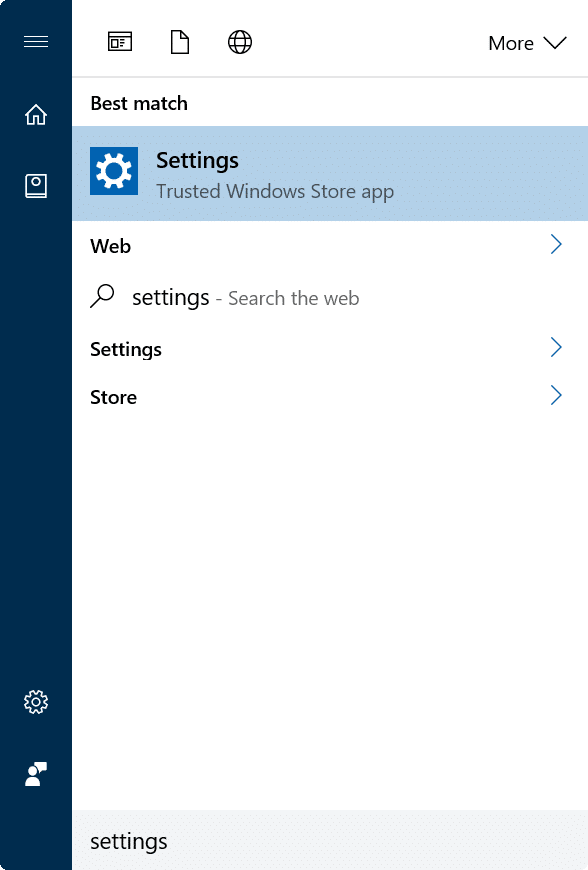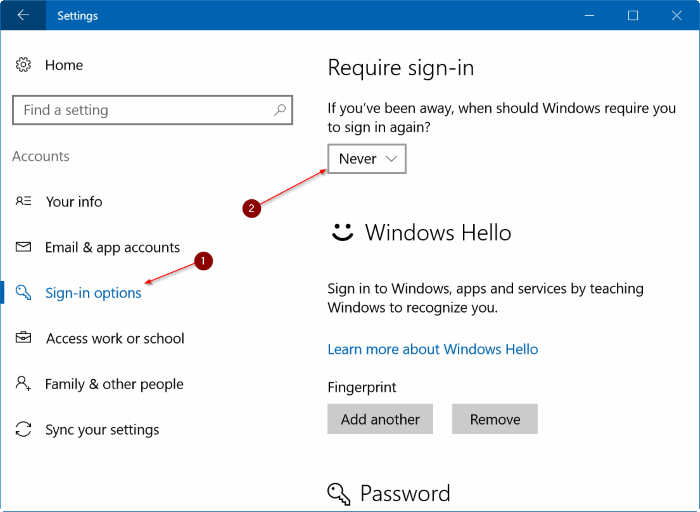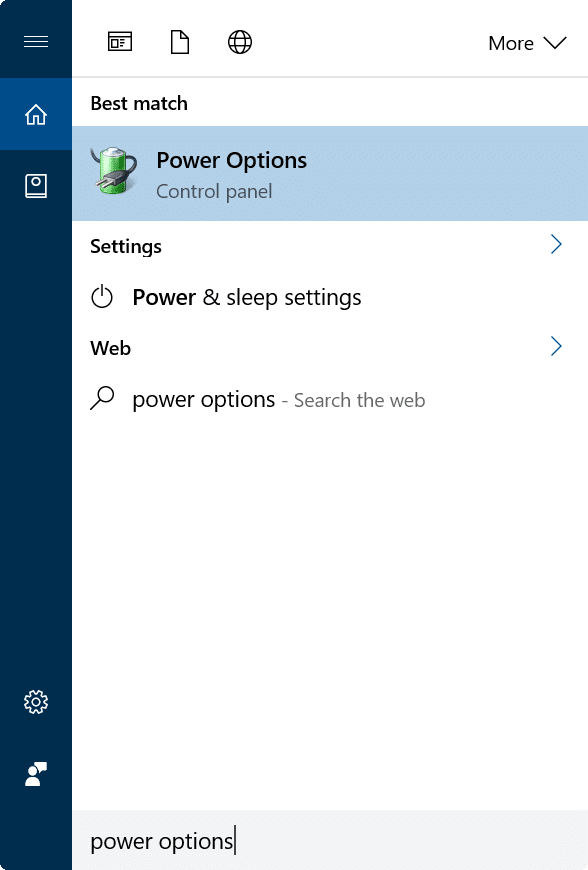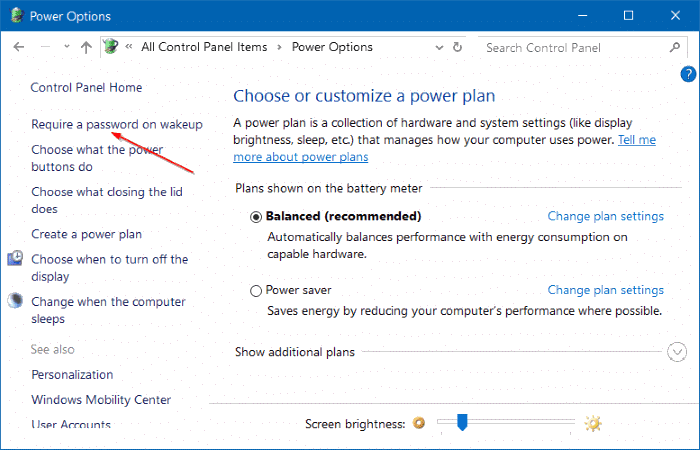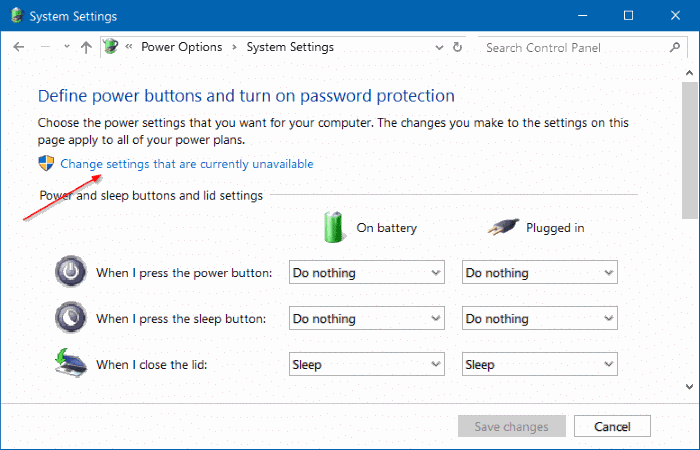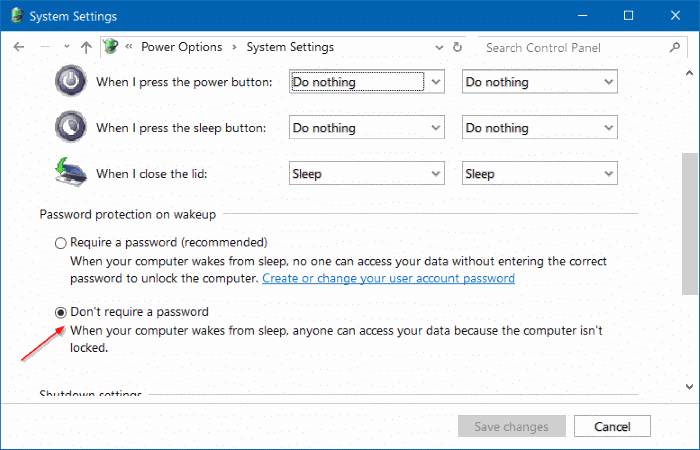Чтобы обеспечить безопасность данных на вашем ПК с Windows 10 с настройками по умолчанию, если вы установили пароль для своего Microsoft или локальная учетная запись пользователя , Windows 10 попросит вас ввести пароль учетной записи после пробуждения от сна или после нескольких минут бездействия.
Пароль после пробуждения — это удобная функция, доступная в Windows уже давно, и ее следует оставить включенной для защиты данных.
Но если вы домашний пользователь или единственный пользователь своего ПК с Windows 10 дома или в личном офисе, вы можете запретить Windows 10 запрашивать пароль после сна или нескольких минут бездействия..
Пользователи использование отпечатка пальца для входа в Windows 10 не испытывают особых проблем, поскольку могут войти в систему, просто проведя пальцем по датчику отпечатков пальцев. Пользователи, установившие надежный или длинный пароль, хотят, чтобы Windows 10 не запрашивала пароль после выхода из спящего режима.
Как и в предыдущих версиях, вы можете отключить этот пароль по умолчанию, запрашивая поведение Windows 10.
Ниже приведены два способа остановить или заставить Windows 10 запрашивать пароль при выходе компьютера с Windows 10 из спящего режима.
Метод 1 из 2
Включить или отключить пароль после сна в Windows 10 через настройки
Это единственный метод, который работает после юбилейного обновления для Windows 10. Традиционный метод панели управления больше не работает в версии 1607 и более поздних версиях, поскольку ссылка «Требовать пароль при пробуждении» отсутствует или была удалена из окна «Электропитание».
Важно! Если вы запретите Windows 10 (версия 1607) запрашивать пароль с помощью этого метода, Windows 10 не запрашивает пароль, даже когда вы возобновляете работу компьютера после спящего режима! Поэтому переводить компьютер в спящий режим может быть неразумной идеей.
Шаг 1. Запустите приложение «Настройки», введя Настройки в меню «Пуск» или в поле поиска на панели задач, а затем нажав клавишу ввода, или просто щелкнув значок «Настройки» в крайнем левом углу. меню «Пуск».
Шаг 2. На главной странице приложения «Настройки» нажмите Аккаунты.
Шаг 3. Нажмите Параметры входа.
Шаг 4. В разделе Требовать вход выберите параметр Никогда, если вы хотите запретить Windows 10 запрашивать пароль после выхода из режима сна.
А если вы хотите, чтобы Windows 10 запрашивала пароль после сна, выберите параметр Когда компьютер выходит из спящего режима в раскрывающемся списке.
Совет. После запрета Windows 10 запрашивать пароль после сна или нескольких минут бездействия рекомендуется через несколько минут настроить Windows 10 на запустить заставку . минут активности, чтобы никто не смотрел на ваш экран или данные, когда вас нет рядом с компьютером.
Метод 2 из 2
Включить или отключить пароль после сна через панель управления
Обратите внимание, что этот метод не работает в юбилейном обновлении Windows 10 (версия 1607) и более поздних сборках. Используйте этот метод, только если вы используете Windows 10 1511 и более ранние версии.
Шаг 1. Введите Электропитание в меню «Пуск» или в строке поиска на панели задач, а затем нажмите клавишу Enter, чтобы открыть окно «Электропитание».
Шаг 2. На левой панели нажмите ссылку Требовать пароль при пробуждении, чтобы открыть окно «Системные настройки». Если ссылка «Требовать пароль при пробуждении» не отображается, обратитесь к инструкциям в методе 1.
Шаг 3. Здесь нажмите Изменить недоступные настройки.
Шаг 4. В разделе Защита паролем при пробуждении выберите Требовать пароль или Не требовать пароль. >вариант.
Нажмите кнопку Сохранить изменения. Вот и все!
Руководство по автоматический вход в Windows 10 также может вас заинтересовать.