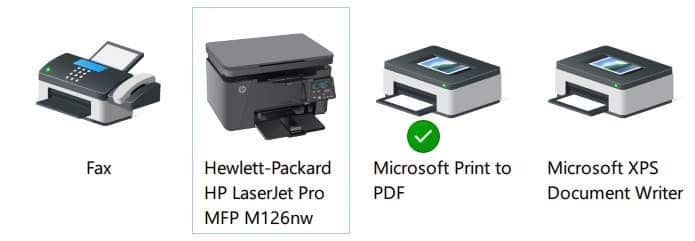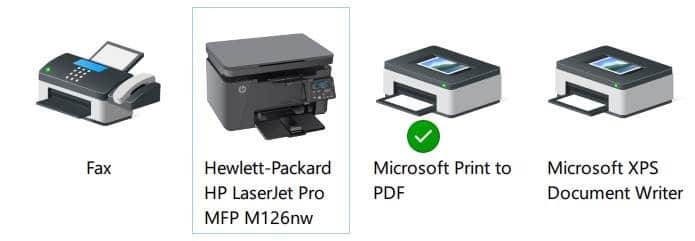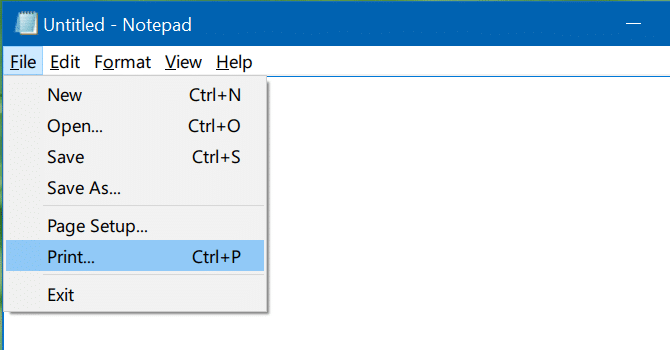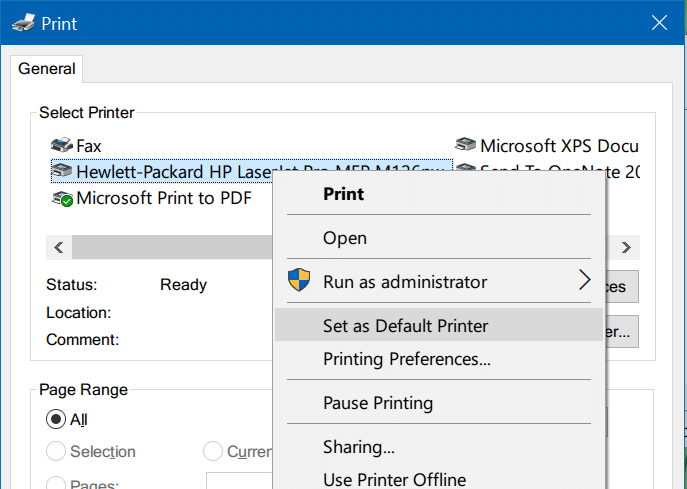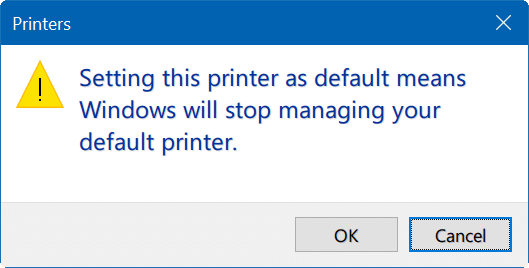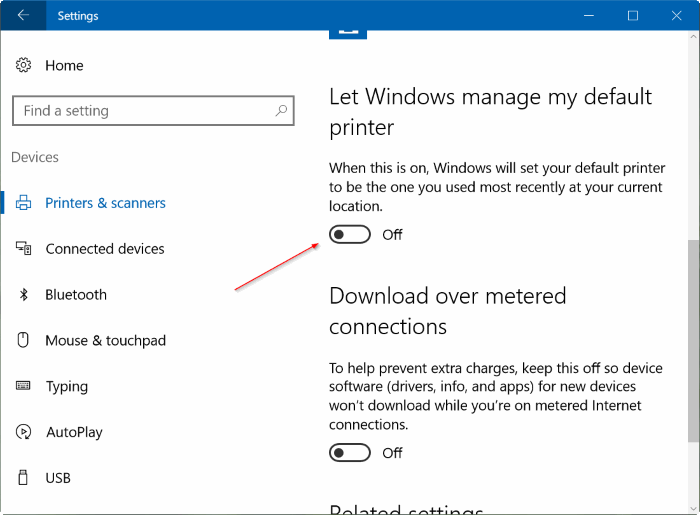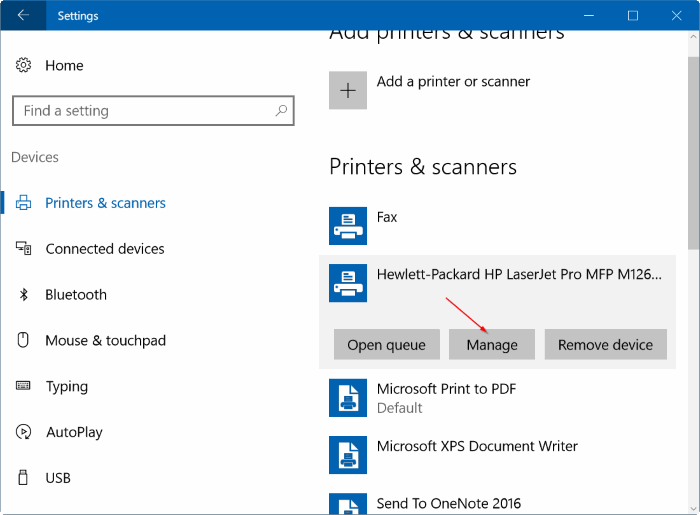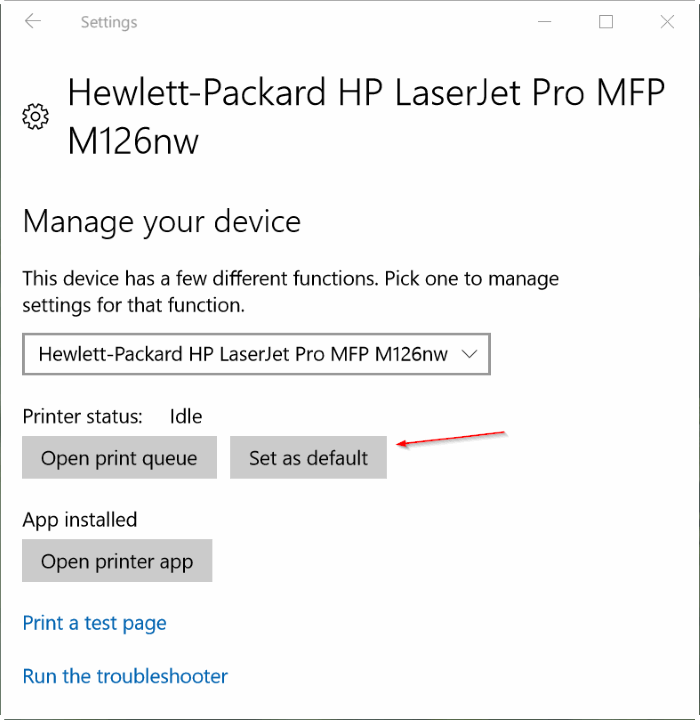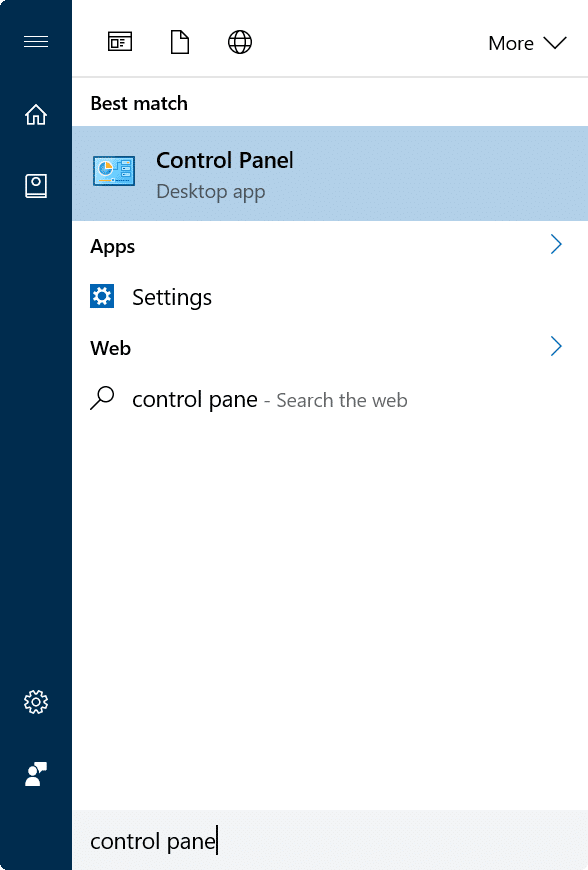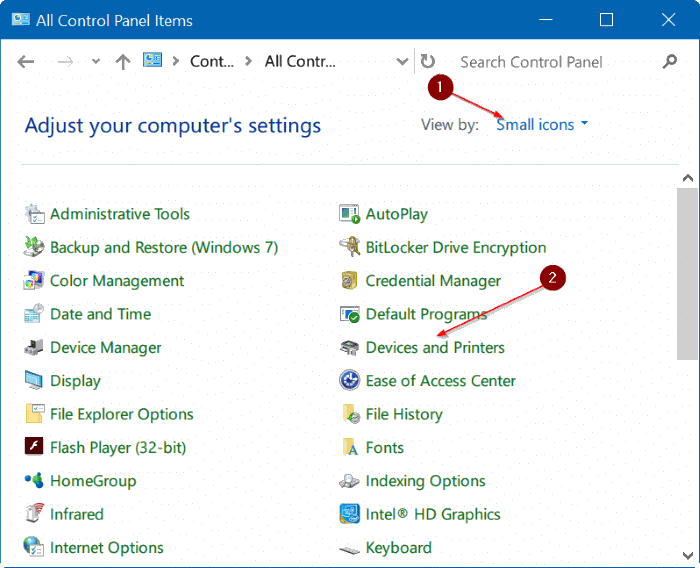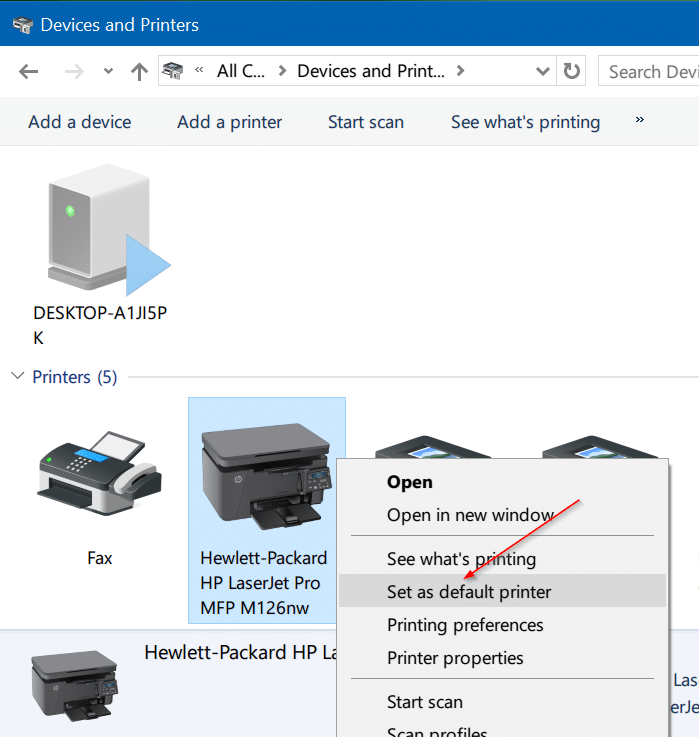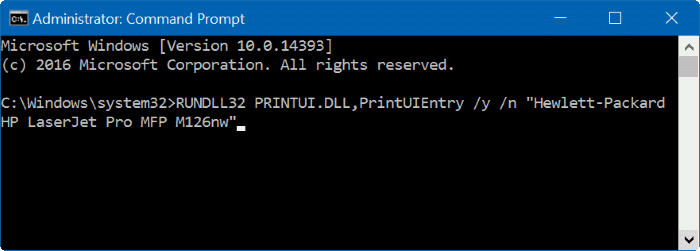При настройках по умолчанию Windows 10 автоматически управляет принтером по умолчанию, устанавливая последний использованный принтер в качестве принтера по умолчанию.
Поскольку Windows 10 автоматически управляет принтером по умолчанию, большинству пользователей не нужно думать о настройках или изменении принтера по умолчанию. Тем не менее, иногда вам может потребоваться изменить принтер по умолчанию или сделать недавно установленный принтер принтером по умолчанию в Windows 10.
В Windows 10 существует не менее четырех способов изменить или настроить принтер по умолчанию.
Следуйте инструкциям, указанным в одном из четырех приведенных ниже способов, чтобы изменить принтер по умолчанию или установить принтер по умолчанию в Windows 10.
Метод 1 из 4
Изменить принтер по умолчанию через диалоговое окно «Печать»
Шаг 1. Откройте Блокнот или программу WordPad.
Шаг 2. Откройте меню Файл, а затем выберите параметр Печать, чтобы открыть диалоговое окно «Печать». Альтернативно вы можете использовать горячую клавишу Ctrl + P, чтобы открыть диалоговое окно «Печать».
Шаг 3. Здесь щелкните правой кнопкой мыши принтер, который вы хотите установить в качестве принтера по умолчанию на компьютере с Windows 10, а затем нажмите Установить как Параметр «Принтер по умолчанию»..
Если вы увидите следующее диалоговое окно с сообщением «Настройка этого принтера в качестве принтера по умолчанию означает, что Windows прекратит управление вашим принтером по умолчанию», нажмите кнопку ОК, чтобы установить выбранный принтер в качестве принтера по умолчанию.
Метод 2 из 3
Изменить принтер по умолчанию через приложение «Настройки»
Шаг 1. Откройте приложение «Настройки» и выберите Устройства >Принтеры и сканеры.
Шаг 2. Чтобы изменить принтер по умолчанию или установить принтер по умолчанию, вам необходимо запретить Windows 10 автоматически управлять принтером по умолчанию.
Для этого просто отключите параметр Разрешить Windows управлять моим принтером по умолчанию.
Шаг 3. Теперь в разделе Принтеры и сканеры нажмите на принтер, чтобы увидеть кнопку «Управление». Нажмите кнопку Управление.
Шаг 4. На странице «Управление устройством» нажмите Установить по умолчанию, чтобы установить выбранный принтер в качестве принтера по умолчанию на ПК с Windows 10.
И если вы не видите параметр «Установить как параметр по умолчанию», это потому, что вы не отключили параметр «Разрешить Windows управлять моим принтером по умолчанию», как указано в шаге 2.
Метод 3 из 3
Изменить принтер по умолчанию в разделе «Устройства и принтеры»
Шаг 1. Введите «Панель управления» в меню «Пуск» или в поле поиска на панели задач, а затем нажмите клавишу «Ввод», чтобы открыть панель управления.
Шаг 2. Измените параметр Просмотр на панели управления на Маленькие значки, а затем нажмите Устройства и принтеры.
Шаг 3. В разделе Принтеры вы можете увидеть все виртуальные и физические принтеры. Нажмите правой кнопкой мыши принтер, который вы хотите установить в качестве принтера по умолчанию, а затем выберите параметр Установить как принтер по умолчанию.
Метод 4 из 4
Изменить принтер по умолчанию через командную строку
Шаг 1. Откройте командную строку от имени администратора.
Шаг 2. В окне командной строки введите следующую команду, чтобы установить принтер по умолчанию в Windows 10.
RUNDLL32 PRINTUI.DLL,PrintUIEntry /y /n «Имя принтера»
В приведенной выше команде замените имя принтера фактическим именем принтера, который вы хотите установить по умолчанию. Например, если я хочу установить мое МФУ Hewlett-Packard HP LaserJet Pro M126nw в качестве принтера по умолчанию, то команда будет примерно такой:
RUNDLL32 PRINTUI.DLL,PrintUIEntry /y /n «Hewlett-Packard HP LaserJet Pro MFP M126nw»
Если вы не уверены в названии принтера, откройте Блокнот или WordPad, нажмите Ctrl + P, чтобы открыть диалоговое окно «Печать», а затем запишите имя принтера.
А если у вас возникнут проблемы с принтером, запустите официальную версию средство устранения неполадок принтера в Windows 10 .