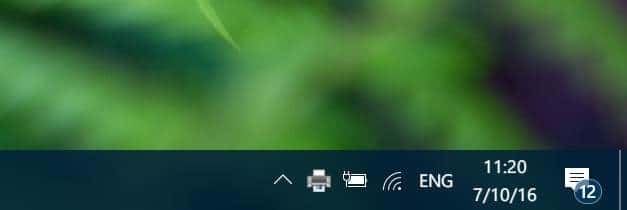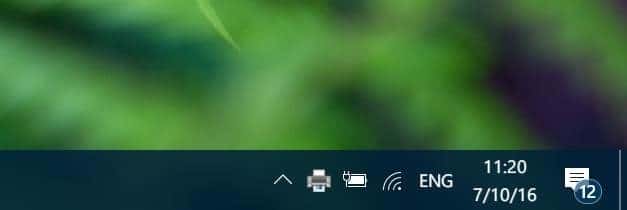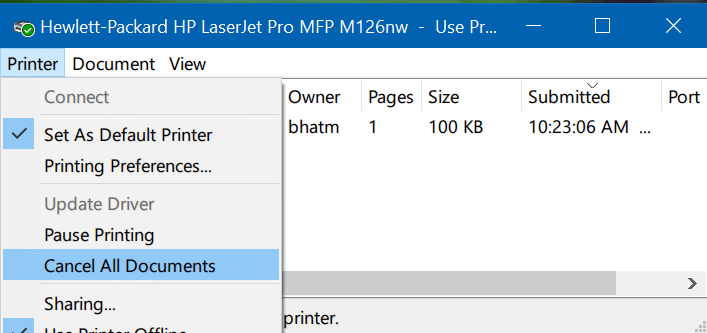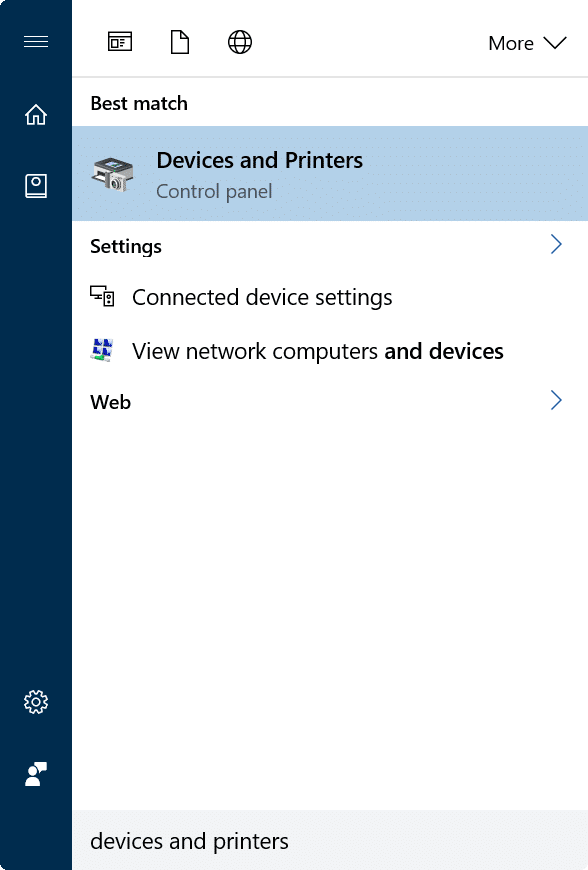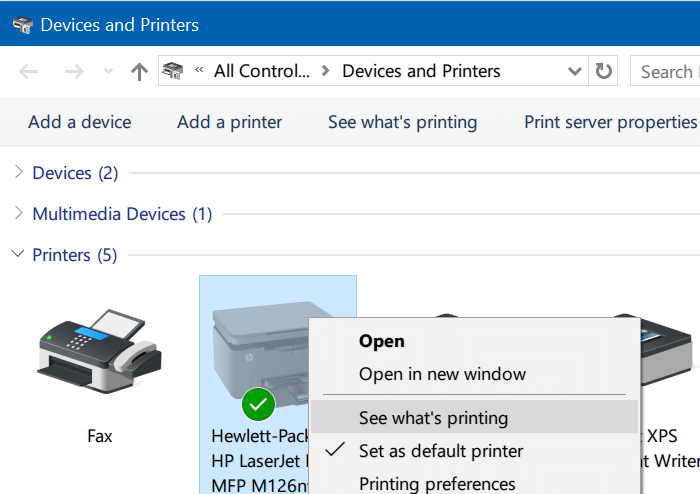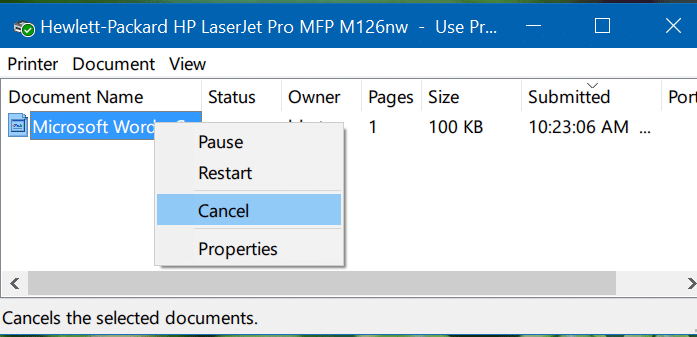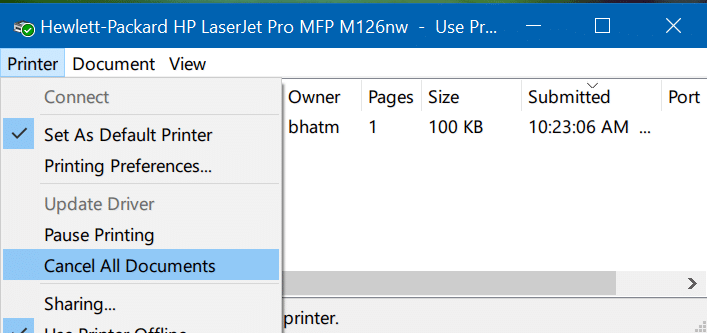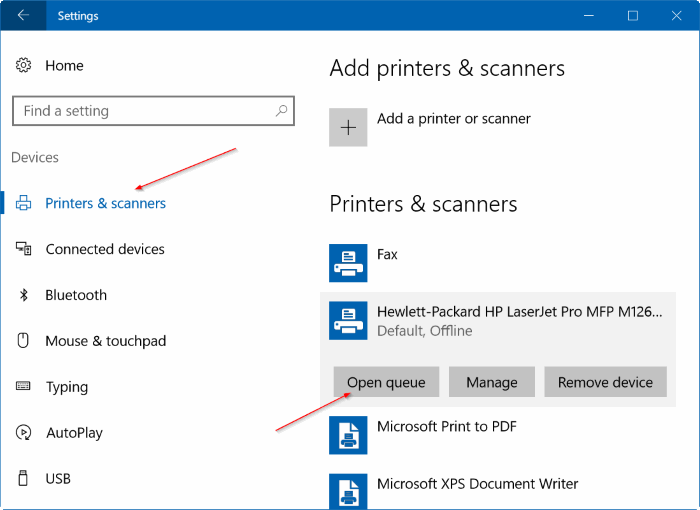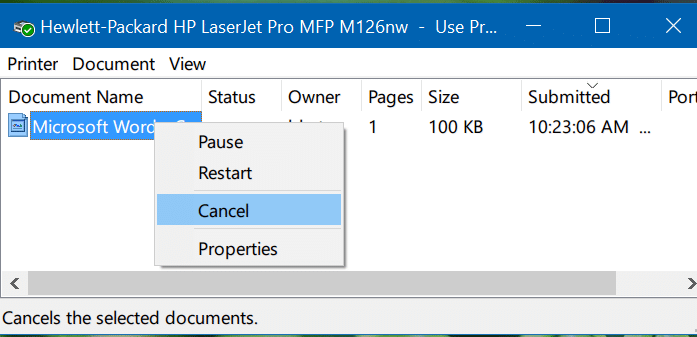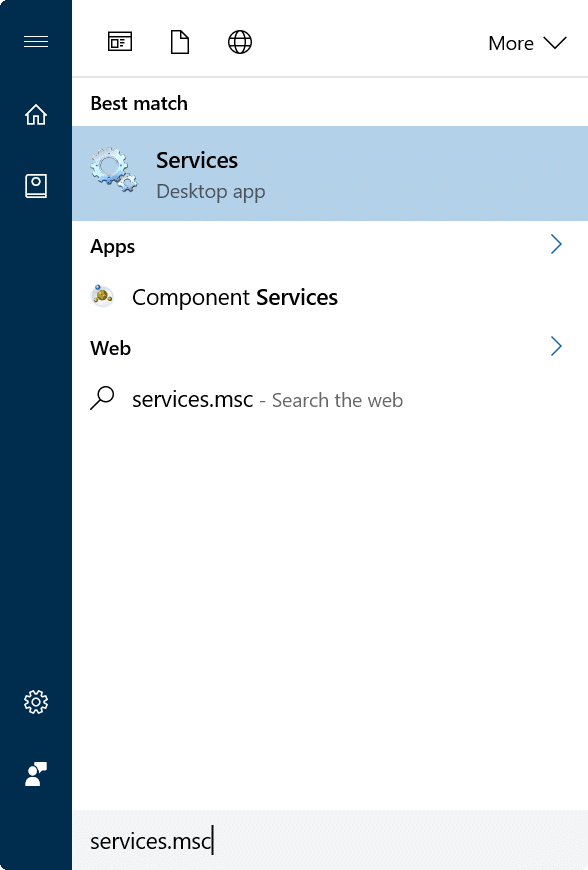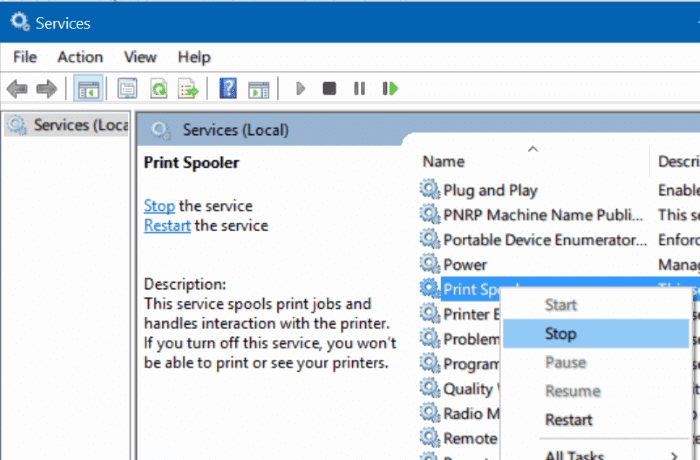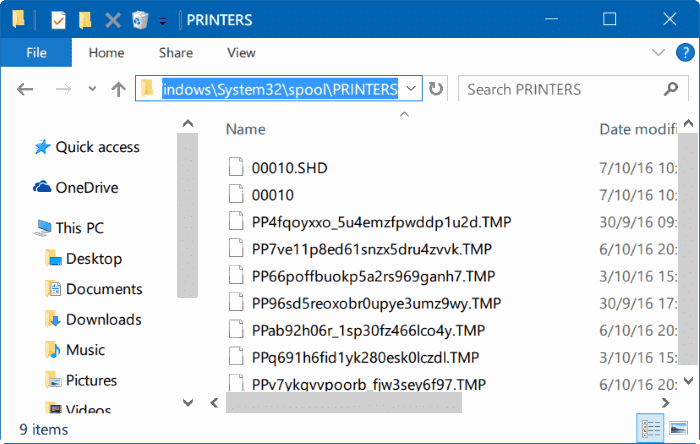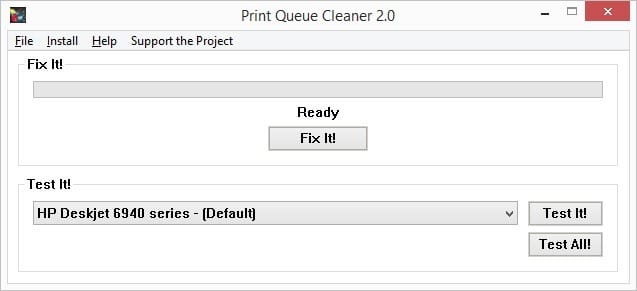Когда вы печатаете документ или изображение, Windows помещает документ/изображение в очередь, которая называется очередью печати. Короче говоря, очередь печати — это не что иное, как список документов, ожидающих печати.
Windows 10 автоматически очищает очередь печати, когда принтер завершает все ожидающие задания.
Иногда вам может потребоваться вручную очистить очередь печати, чтобы устранить зависшее задание на печать. Очистить очередь печати в Windows 10 относительно легко. Используйте один из приведенных ниже методов, чтобы очистить очередь печати в Windows 10.
Метод 1 из 5
Самый простой способ очистить очередь печати в Windows 10
Шаг 1. Найдите значок принтера в области панели задач панели задач, а затем дважды щелкните его, чтобы просмотреть ожидающие задания принтера.
Шаг 2. Откройте меню Принтер и выберите Очистить все документы, чтобы очистить очередь печати.
Метод 2 из 5
Очистить очередь печати через «Устройства и принтеры»
Шаг 1. Введите Устройства и принтеры в меню «Пуск» или в поле поиска на панели задач, а затем нажмите клавишу Enter, чтобы открыть окно «Устройства и принтеры».
Шаг 2. Нажмите правой кнопкой мыши значок принтера и выберите параметр Просмотреть, что печатается, чтобы просмотреть все задания печати, которые в данный момент находятся в очередь.
Шаг 3: Щелкните правой кнопкой мыши очередь печати и выберите Отмена, чтобы удалить конкретное задание на печать из очереди.
Чтобы удалить все задания на печать из очереди, откройте меню Принтер и выберите параметр Отменить все документы.
Метод 3 из 5
Очистите очередь печати через приложение «Настройки»
Шаг 1. Откройте приложение «Настройки» и выберите Устройства >Принтеры и сканеры.
Шаг 2. Нажмите на свой принтер, чтобы увидеть кнопку Открыть очередь. Нажмите кнопку Открыть очередь, чтобы просмотреть все задания очереди печати.
Шаг 3. Щелкните правой кнопкой мыши задание на печать, а затем нажмите Отмена, чтобы удалить его из очереди печати. Чтобы удалить все документы из очереди печати одновременно, откройте меню Принтер и выберите параметр Отменить все документы.
Метод 4 из 5
Очистить очередь печати вручную в Windows 10
Используйте этот метод, если задание на печать застряло в очереди и вы не можете очистить очередь, используя методы, упомянутые выше.
Шаг 1. В меню «Пуск» или в поле поиска на панели задач введите services.msc и нажмите клавишу Enter, чтобы открыть окно «Службы».
Шаг 2. Здесь найдите службу Диспетчер очереди печати. Щелкните правой кнопкой мыши службу Диспетчер очереди печати и выберите Стоп. Сверните окно «Службы».
Шаг 3. Откройте проводник и перейдите в следующую папку:
C:\Windows\System32\spool\PRINTERS
Где «C» — буква драйвера установочного диска Windows 10. Если вы увидите диалоговое окно с сообщением «В настоящее время у вас нет разрешения на доступ к этой папке», нажмите кнопку «Продолжить», чтобы открыть папку ПРИНТЕРЫ. Если вы не администратор, вам может потребоваться ввести пароль.
Шаг 4: В каталоге ПРИНТЕРЫ вы увидите множество файлов. Выберите все файлы и нажмите клавишу удаления, чтобы удалить все файлы. Это очистит очередь печати. Нажмите кнопку «Да», если увидите диалоговое окно подтверждения.
Шаг 5. Разверните окно «Службы», щелкните правой кнопкой мыши службу Диспетчер очереди печати и нажмите Пуск. для запуска службы.
Метод 5 из 5
Используйте сторонние инструменты для очистки очереди печати
Существует множество бесплатных инструментов, которые помогут вам очистить очередь печати в Windows 10. Print Queue Cleaner, Менеджер по печати и PrintFlush два бесплатных инструмента, которые можно использовать для очистки очереди печати в Windows 10.
А если у вас возникли проблемы с принтером, воспользуйтесь официальное средство устранения неполадок принтера в Windows 10 .