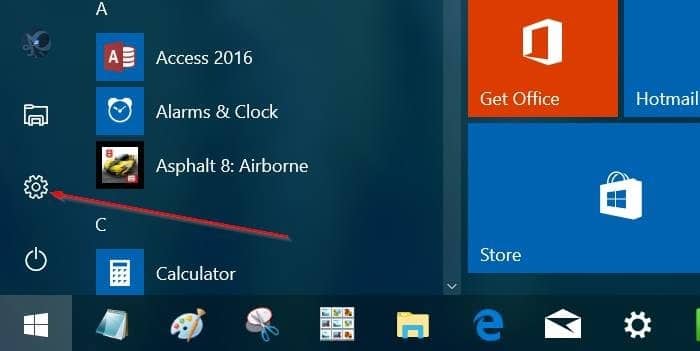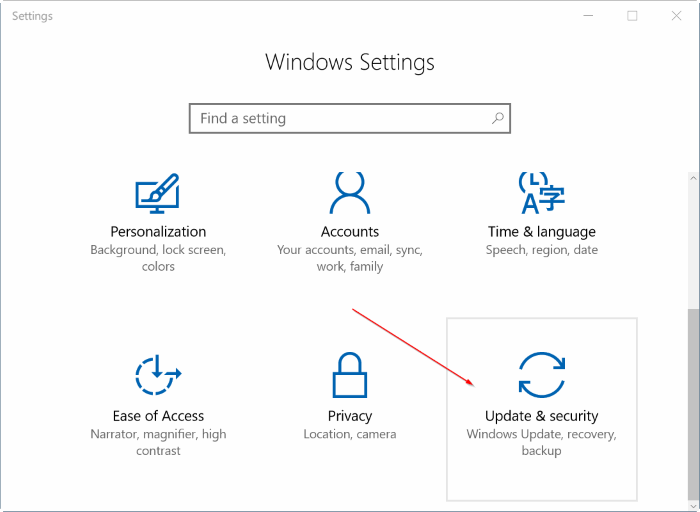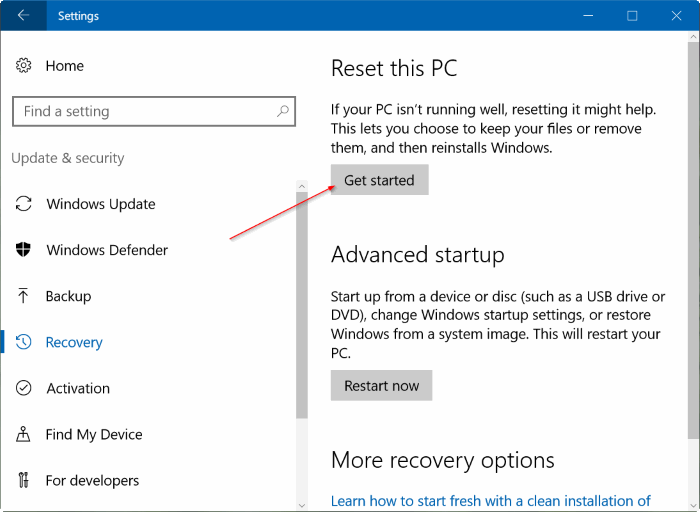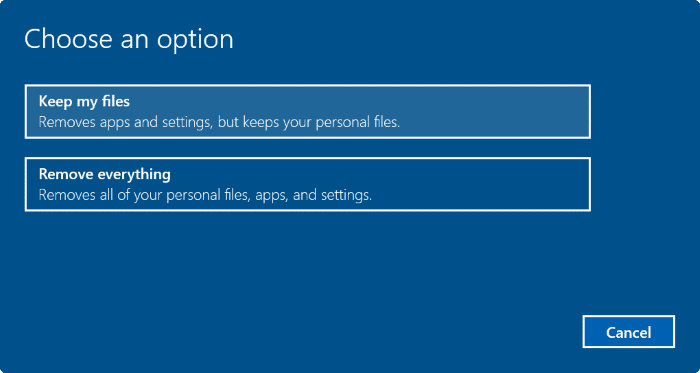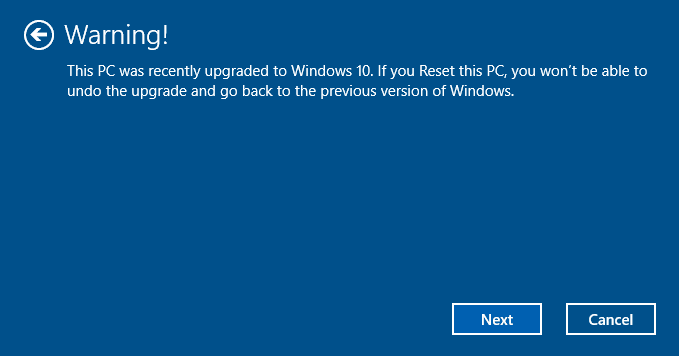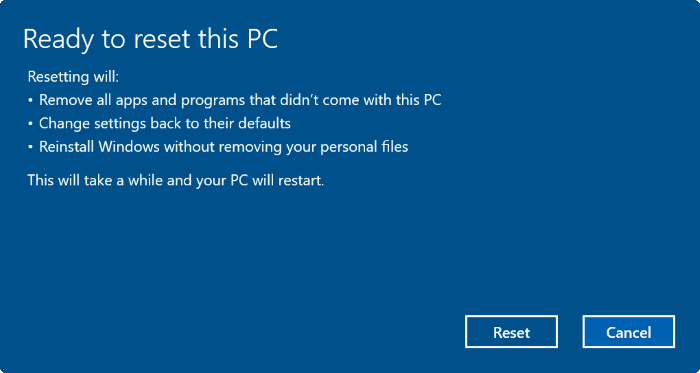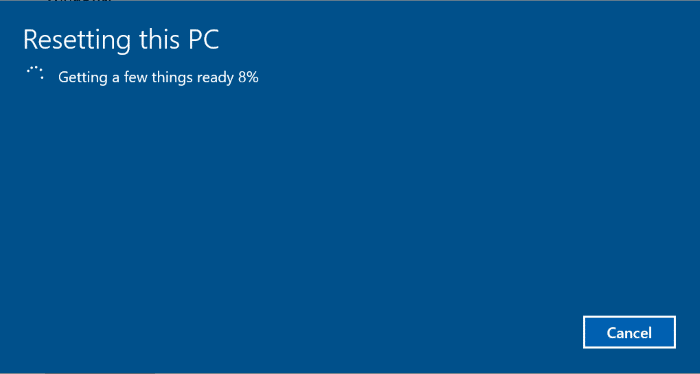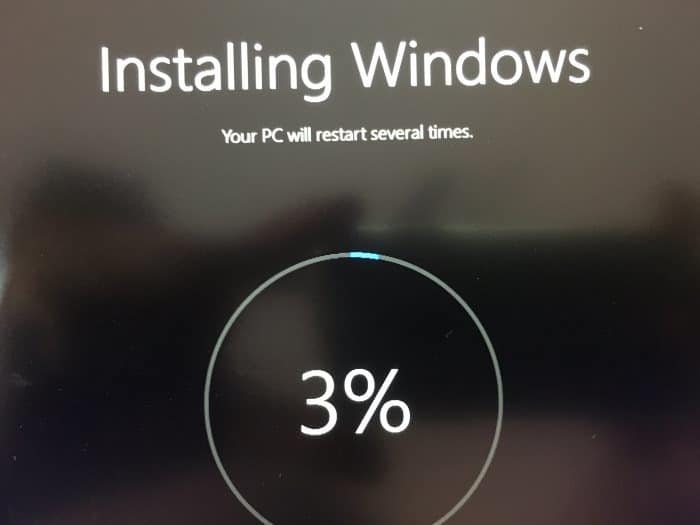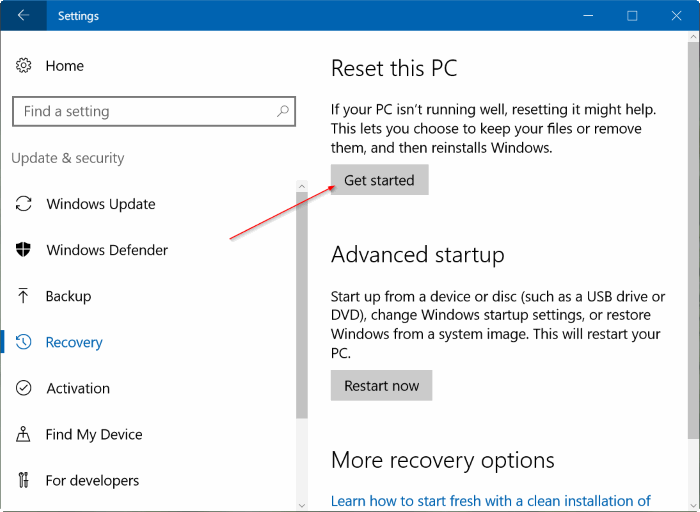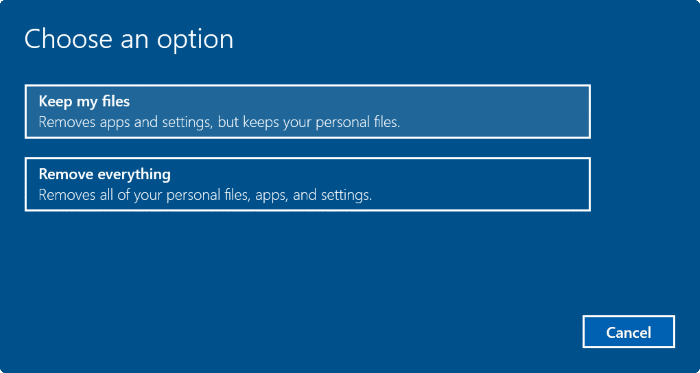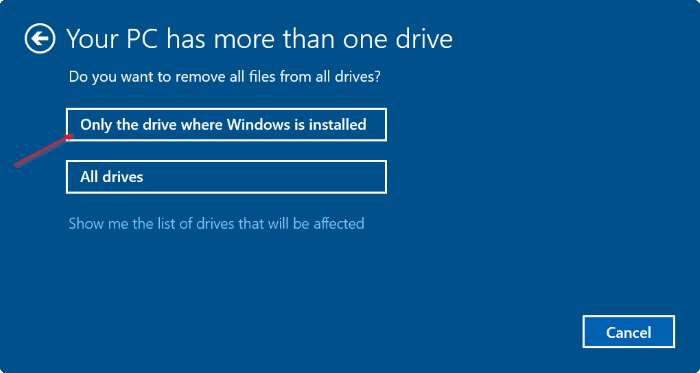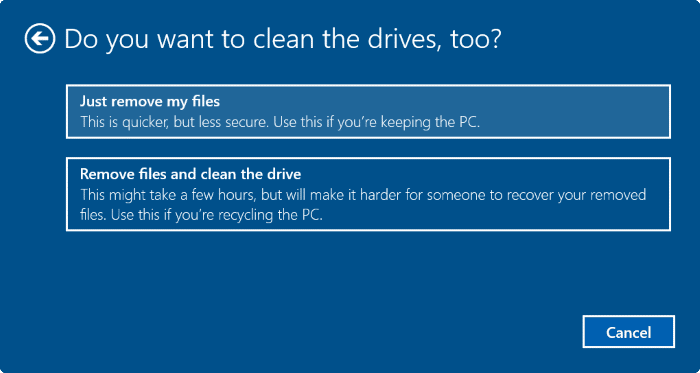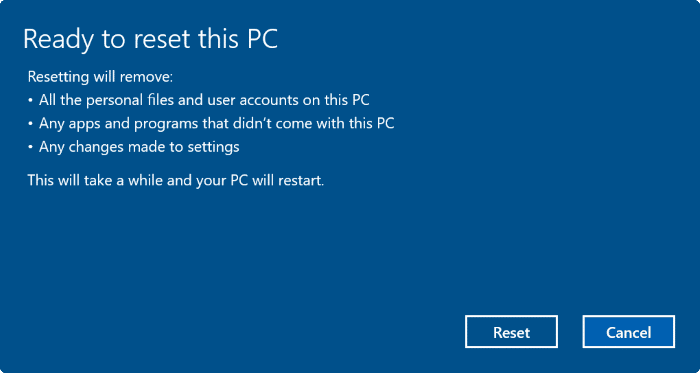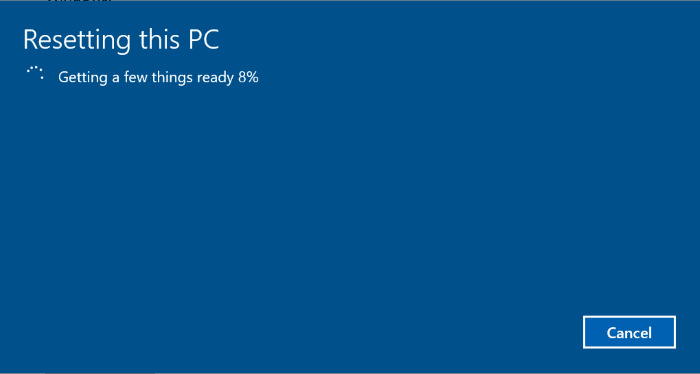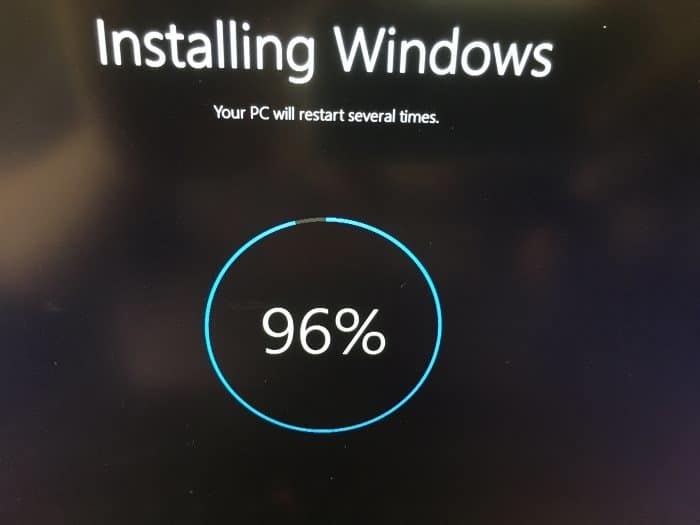Windows 10 предлагает простой способ сбросить настройки вашего настольного компьютера, ноутбука или планшета с Windows 10 в несколько кликов. Функция «Сброс ПК» позволяет сбросить настройки Windows 10, сохранив или удалив личные файлы.
Что произойдет, если вы перезагрузите компьютер с Windows 10?
Компьютер с перезагрузкой переустанавливает операционную систему Windows 10, сохраняет или удаляет личные файлы в зависимости от вашего запроса, удаляет все приложения, классические программы, а также установленные вами драйверы, удаляет все изменения, внесенные вами в настройки Windows 10, а также удаляет приложения. установлен производителем вашего ПК (если вы обновили Windows 7/8 до Windows 10). Тем не менее, если на вашем компьютере предустановлена Windows 10, все приложения, установленные производителем вашего компьютера, будут переустановлены во время операции перезагрузки компьютера.
Сбросить настройки компьютера с Windows 10 достаточно просто, но выполнение этой задачи может занять час или два.
Для успешного сброса настроек компьютера с Windows 10 следуйте приведенным ниже инструкциям без каких-либо отклонений.
Метод 1 – сброс настроек Windows 10 с сохранением личных файлов
Способ 2 – сброс настроек Windows 10 путем удаления личных файлов
Метод 1 из 2
Перезагрузите компьютер с Windows 10, сохранив личные файлы
Этот метод полезен, если вы хотите переустановить Windows 10 без потери файлов .
Шаг 1. Откройте приложение «Настройки», щелкнув его значок на левой панели меню «Пуск» или одновременно нажав логотип Windows и клавиши I (логотип Windows + I).
Шаг 2. Нажмите значок Обновление и безопасность.
Шаг 3. Теперь нажмите значок Восстановление, чтобы увидеть параметр «Сбросить настройки этого компьютера».
Шаг 4. В разделе Перезагрузить этот компьютер нажмите Кнопку «Начать работу», чтобы увидеть экран «Выберите вариант».
Шаг 5. На экране «Выберите вариант» есть два варианта:
# Сохранить мои файлы
# Удалить все
Поскольку вы не хотите удалять свои личные файлы, такие как документы и изображения, вам нужно нажать на первый вариант с надписью «Сохранить мои файлы».
Шаг 6: Далее вы увидите список приложений, которые будут удалены во время перезагрузки ПК. Нажмите кнопку Далее, чтобы продолжить.
Шаг 7. Вы можете увидеть следующий экран с предупреждением, если вы недавно обновили Windows 7/8/8.1 до Windows 10 или обновили старую сборку Windows 10 до последней сборки. Нажмите кнопку Далее, чтобы перейти к следующему экрану.
Шаг 8. Наконец, когда вы увидите экран Готов к перезагрузке этого компьютера, нажмите кнопку Сброс, чтобы перезагрузить компьютер и запустить сбросить задание ПК. Операция может занять до часа, но может занять и менее 20 минут, если вы установили Windows 10 на SSD.
Шаг 9. После завершения сброса вы увидите экран блокировки. Нажмите на экран блокировки и введите пароль своей учетной записи, чтобы через несколько секунд просмотреть рабочий стол Windows 10.
Метод 2 из 2
Сбросьте Windows 10, удалив все
Шаг 1. Откройте приложение «Настройки» и выберите Обновление и безопасность >Восстановление.
Шаг 2. В разделе Перезагрузить этот компьютер нажмите кнопку Начать.
Шаг 3. Когда вы увидите экран Выберите вариант, нажмите Удалить все.
Шаг 4. Если на вашем компьютере есть два или более дисков, вы увидите следующий экран «На вашем компьютере более одного диска» с двумя вариантами:
Шаг 4:. р>
# Только диск, на котором установлена Windows
# Все диски
Мы рекомендуем выбрать первый вариант с надписью Только диск, на котором установлена Windows, так как другой вариант удалит все со всех дисков.
Используйте опцию «Все диски», только если вы сделали резервную копию всех данных со всех дисков или планируете продать или подарить свой компьютер. Нажмите «Показать список дисков, которые будут затронуты», чтобы просмотреть список дисков, на которые будет влиять выбор «Все диски».
Чтобы продолжить, нажмите «Только диск, на котором установлена Windows».
Шаг 5. Далее вы увидите экран «Вы тоже хотите очистить диски?».
Здесь нажмите Просто удалить мои файлы, если вы хотите быстро перезагрузить Windows 10, удалив файлы. Используйте другой вариант с надписью «Удаляет файлы» и очистите диск, если вы хотите безопасно удалить все файлы. Этот вариант удобен, если вы планируете продать или подарить свой компьютер и не хотите, чтобы другие забрали ваши файлы.
Шаг 6. Вы можете увидеть следующий экран с предупреждением, если вы недавно (за последние 30 дней) обновились до Windows 10 или недавно обновились с предыдущей сборки Windows 10 до последней сборки.
Нажмите кнопку Далее, чтобы продолжить.
Шаг 7: Наконец, вы увидите экран Готов к перезагрузке этого компьютера, где вам нужно нажать кнопку Сброс, чтобы перезагрузить компьютер. и начните сбрасывать установку Windows 10.
В зависимости от выбранного вами варианта и размера данных процесс может занять от 20 до 120 минут.
Шаг 8. После завершения сброса вы увидите экран блокировки Windows 10. Нажмите клавишу Enter или щелкните экран блокировки и введите пароль своей учетной записи, чтобы просмотреть рабочий стол. Шаг 8. После завершения сброса вы увидите экран блокировки Windows 10. Нажмите клавишу Enter или нажмите на экран блокировки и введите пароль своей учетной записи, чтобы просмотреть рабочий стол.
Шаг 8. После завершения сброса вы увидите экран блокировки Windows 10. р>