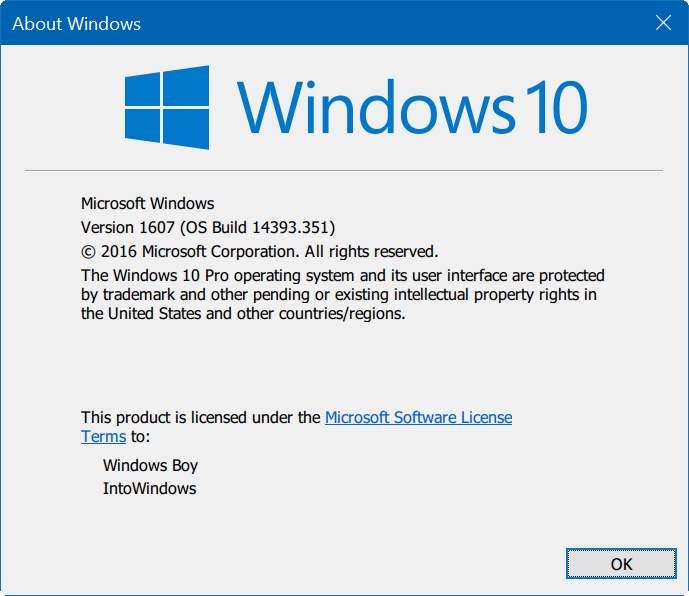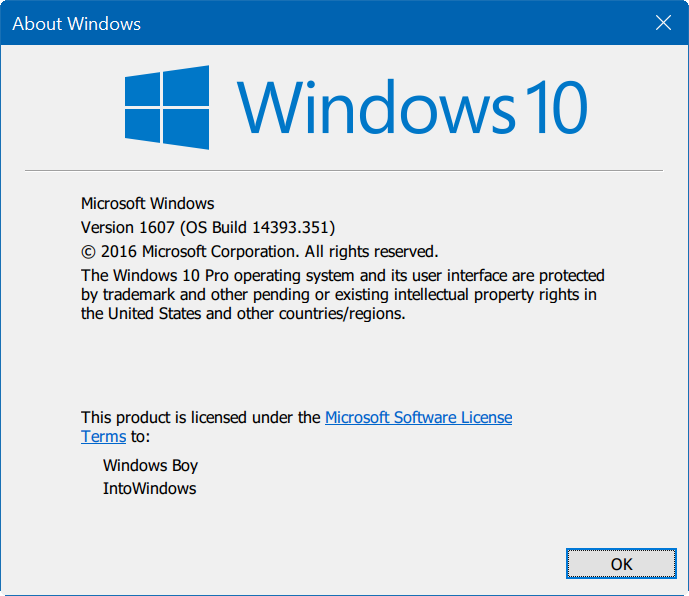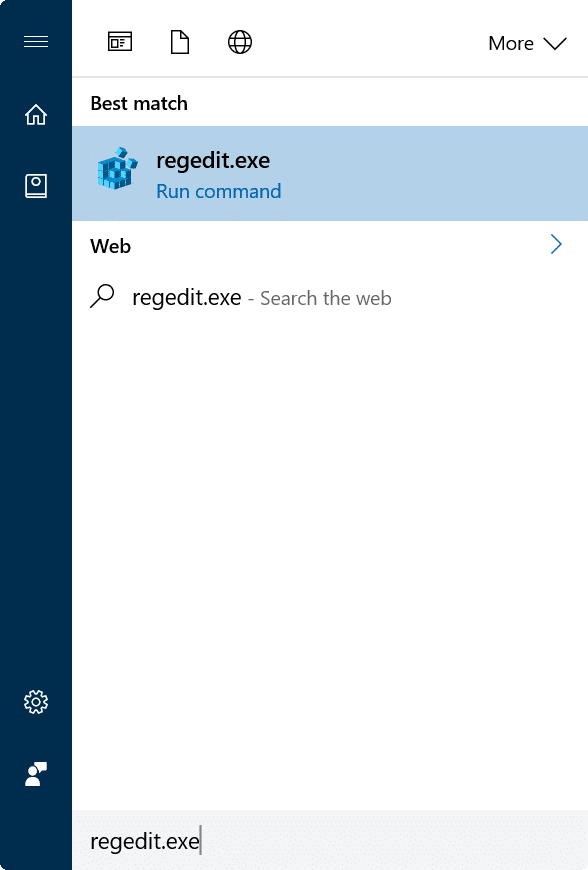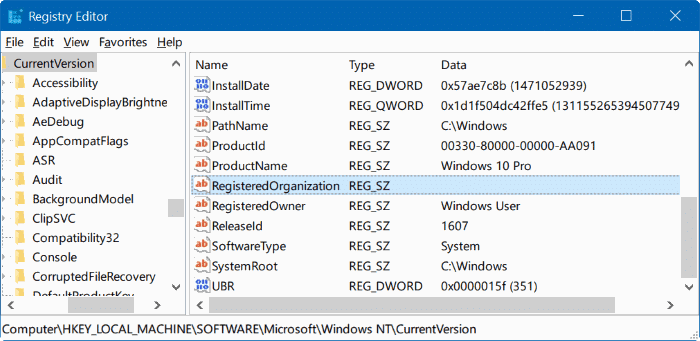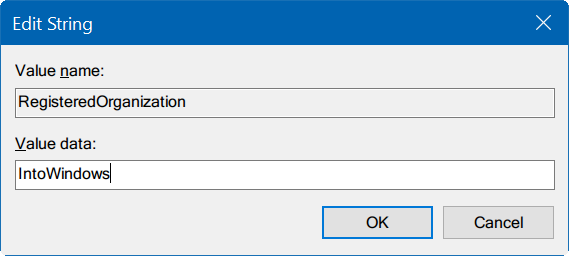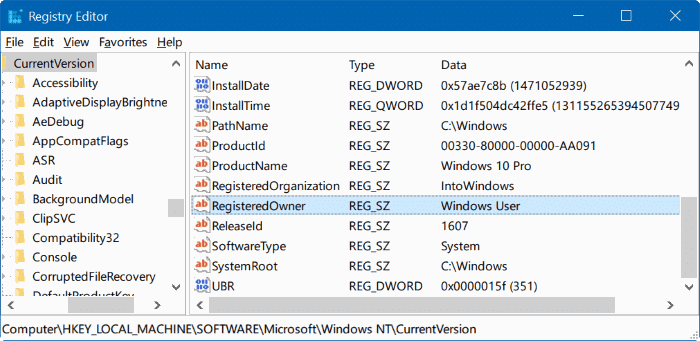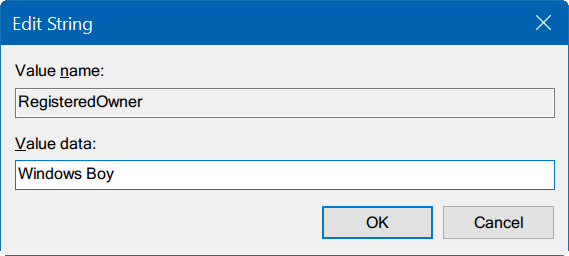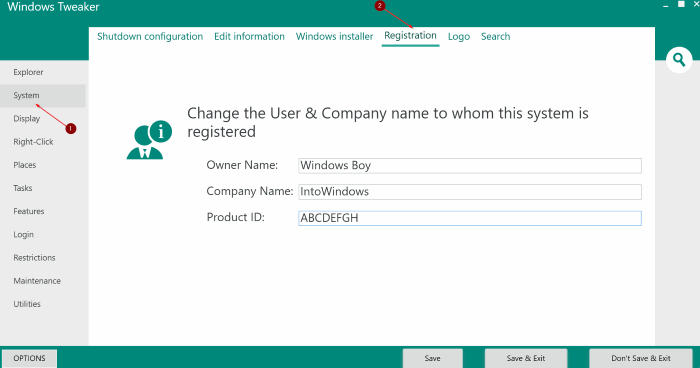Windows 10 отображает название организации, а также имя владельца, под которым она зарегистрирована, в диалоговом окне «О программе». Как вы, вероятно, знаете, диалоговое окно «О программе» можно запустить, введя winver.exe в меню «Пуск», в поле поиска на панели задач или в поле «Выполнить».
Если пользователь не указал название организации и имя владельца во время установки или настройки, Windows 10 отображает зарегистрированное имя владельца в качестве пользователя Windows в диалоговом окне «О программе».
Если вы недавно сменили организацию или если Windows 10 не отображает вашу организацию и ваше имя в диалоговом окне «О программе», вы можете изменить текущее зарегистрированное название организации и зарегистрированное имя владельца.
Но поскольку в разделе Панель управления или в настройках нет возможности изменить зарегистрированного владельца и имя организации, нам нужно либо вручную отредактировать реестр, либо использовать сторонний инструмент для изменения этой информации.
Выполните приведенные ниже инструкции, чтобы изменить зарегистрированного владельца и название организации в Windows 10.
Метод 1 из 2
Изменить зарегистрированного владельца и название организации через реестр
Важно! Мы рекомендуем создать точка восстановления системы вручную перед редактированием реестра, чтобы при необходимости можно было легко восстановить исходные настройки и значения.
Шаг 1. Введите Regedit.exe в меню «Пуск» или в поле поиска на панели задач, а затем нажмите клавишу Enter. Нажмите кнопку «Да», когда увидите экран контроля учетных записей пользователей.
Шаг 2. В редакторе реестра перейдите к следующему ключу:
HKEY_LOCAL_MACHINE\SOFTWARE\Microsoft\Windows NT\CurrentVersion
Шаг 3. Справа найдите значение RegisteredOrganization.
Шаг 4. Дважды щелкните значение RegisteredOrganization, введите название своей организации или любой другой текст, который вы хотите видеть в поле организации диалогового окна «О программе», а затем нажмите ОК, чтобы сохранить изменения.
Шаг 5. Затем дважды щелкните значение RegisteredOwner, введите свое имя или что-нибудь, что вы хотите видеть в поле зарегистрированного владельца диалогового окна «О программе», а затем нажмите кнопку ОК.
Вот и все! Откройте диалоговое окно «О программе», введя winver.exe в меню «Пуск» или в поле поиска на панели задач, чтобы увидеть изменения.
Метод 2 из 2
Изменить зарегистрированного владельца и название организации с помощью сторонних инструментов
Многие сторонние утилиты настройки Windows позволяют изменить зарегистрированного владельца и название организации. Бесплатный Windows Tweaker — один из таких инструментов. Вот как можно использовать Windows Tweaker для изменения зарегистрированного владельца и имени организации в Windows 10:
Шаг 1. Загрузите Windows Tweaker (бесплатно) и запустите его.
Шаг 2. Откройте вкладку Система на левой панели, а затем переключитесь на вкладку Регистрация справа.
Шаг 3. Введите имя зарегистрированного владельца и название компании. Нажмите кнопку Сохранить и выйти.