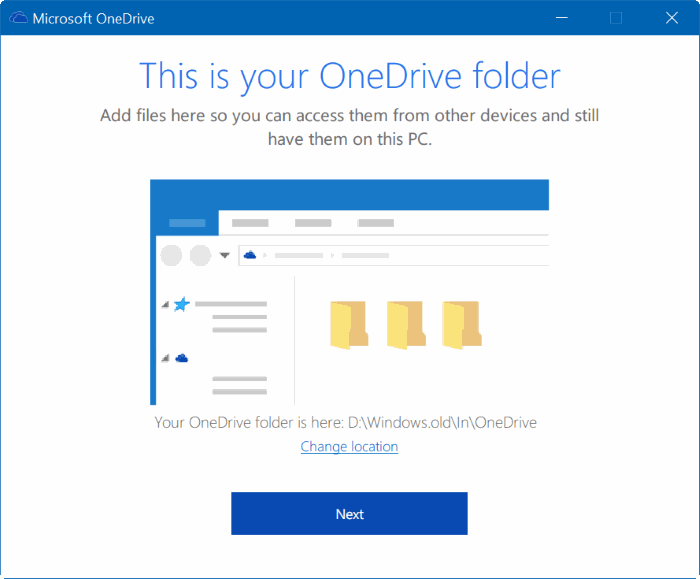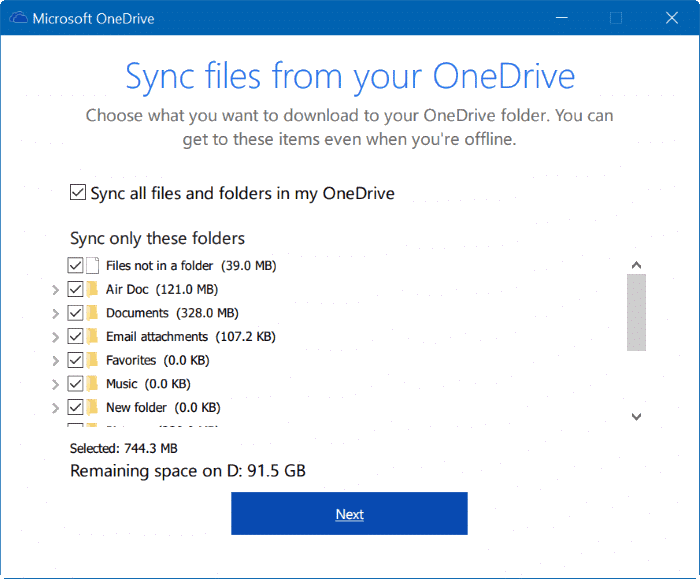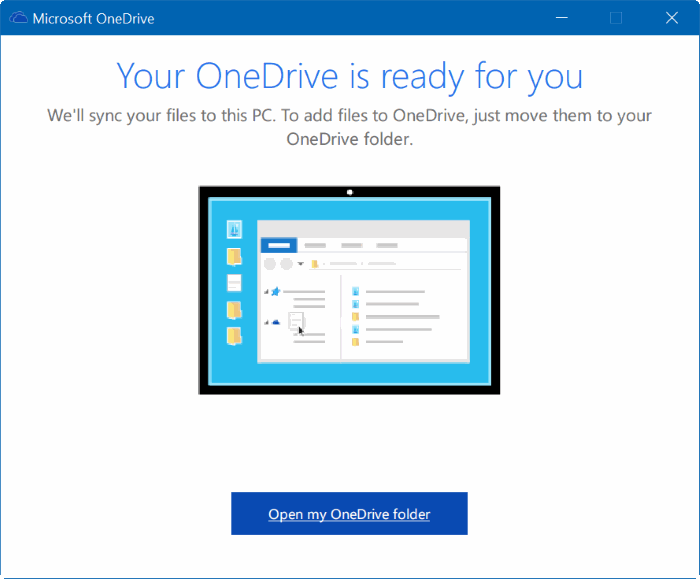На вашем диске «C» или системном диске недостаточно места, и вы хотите переместить папку OneDrive на другой диск, чтобы освободить место? В этом руководстве мы увидим, как переместить папку OneDrive на другой диск или место в Windows 10.
Возможно, вы знаете, что папка OneDrive находится в папке C:\Users\YourUserName. В зависимости от того, как вы настроили OneDrive и сколько файлов у вас в учетной записи, папка OneDrive может занимать от нескольких МБ до ГБ дискового пространства на вашем системном диске.
Если на системном диске (обычно диске «C») недостаточно места, вы можете освободить место к перемещение папок рабочего стола, загрузок, документов и изображений на другой диск . А если вы уже это сделали и все еще хотите освободить больше места, вы можете сделать это, переместив папку OneDrive с системного диска на другой диск.
К счастью, переместить папку OneDrive в Windows 10 довольно просто, и это можно сделать без необходимости редактировать реестр вручную.
Переместить папку OneDrive на другой диск или в другое место в Windows 10
Следуйте приведенным ниже инструкциям без каких-либо отклонений, чтобы успешно переместить папку OneDrive в Windows 10.
Шаг 1. Чтобы переместить папку OneDrive, вам необходимо сначала выйти из OneDrive отключить связь со своей учетной записью. Для этого щелкните правой кнопкой мыши значок OneDrive в области уведомлений, нажмите Еще, а затем выберите Настройки
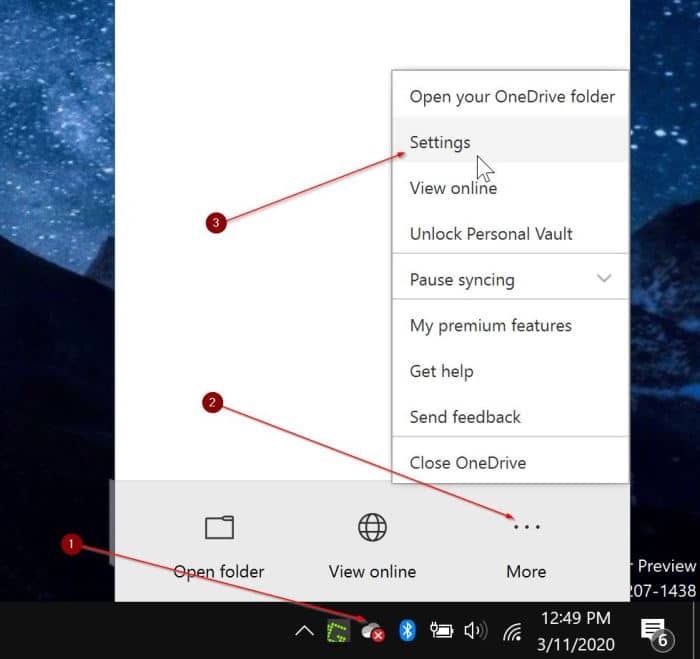
Шаг 2. Перейдите на вкладку Аккаунт. Нажмите ссылку Отключить этот компьютер. Когда вы увидите диалоговое окно подтверждения, нажмите кнопку Отсоединить аккаунт.
Шаг 3. Откройте проводник и перейдите в папку OneDrive. По умолчанию папка OneDrive находится в каталоге C:\Users\YourUserName (где «C» — это диск, на котором установлена Windows 10).
Например, если вы установили Windows 10 на диск «E» и ваше имя пользователя — IntoWindows, вам нужно будет перейти в папку E:\Users\IntoWindows.
А если вы не видите папку OneDrive после перехода к папке вашего имени пользователя, перейдите на вкладку Вид, а затем установите флажок Скрытые элементы, чтобы просмотреть все скрытые элементы. папки, включая папку OneDrive.
Шаг 4. Выберите папку OneDrive, щелкнув или коснувшись ее, перейдите на вкладку Главная, а затем нажмите Перейдите к значку.
Шаг 5. Нажмите кнопку Выбрать местоположение.
Шаг 6. Выберите новое место, куда вы хотите переместить папку OneDrive. Нажмите кнопку Переместить, чтобы начать перемещение папки OneDrive в новое место.
Шаг 7. После завершения перемещения дважды щелкните значок OneDrive в области уведомлений. Если его там нет, запустите OneDrive с помощью меню «Пуск» или поля поиска на панели задач.
Введите адрес электронной почты своей учетной записи Microsoft в поле и нажмите кнопку Войти.
Шаг 8. Когда вас попросят ввести пароль учетной записи, сделайте это и нажмите кнопку Войти.
Шаг 9. Когда появится диалоговое окно «Это ваша папка OneDrive», нажмите ссылку Изменить местоположение и перейдите к новому местоположению папку OneDrive, выберите папку OneDrive и нажмите кнопку Выбрать папку.
Если вы увидите следующее диалоговое окно подтверждения, нажмите кнопку Использовать это расположение, чтобы подтвердить новое расположение папки OneDrive.
Шаг 10. Нажмите кнопку Далее.
Шаг 11. Выберите, какие папки вы хотите синхронизировать, или установите флажок «Синхронизировать все файлы и папки в моем OneDrive», чтобы синхронизировать все файлы и папки.
Шаг 12: Когда вы увидите следующее окно «Ваш OneDrive готов для вас», нажмите кнопку «Открыть мою папку OneDrive», чтобы открыть его. Вот и все!
Поздравляем! Вы успешно переместили папку OneDrive в Windows 10.
Как переместить папку «Пользователи» в Windows 10 руководство также может вас заинтересовать.



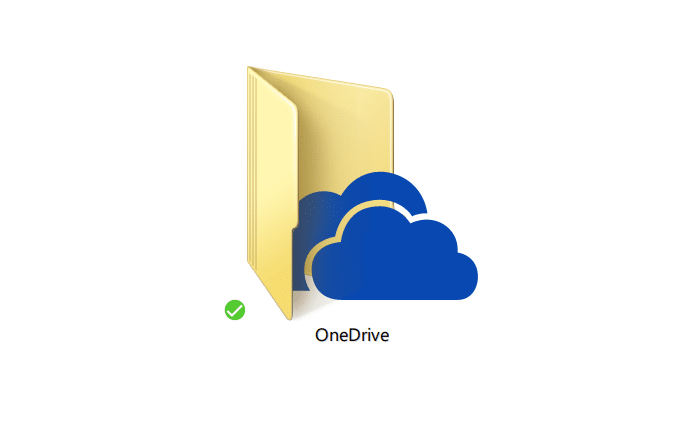
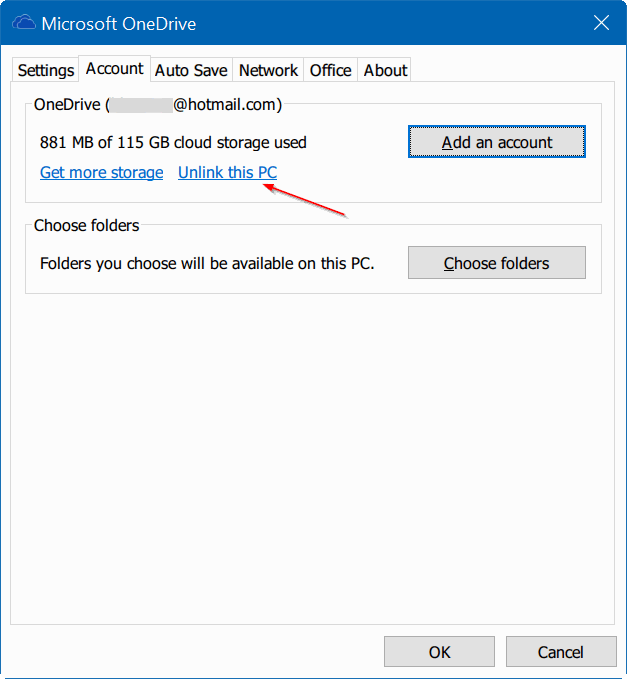
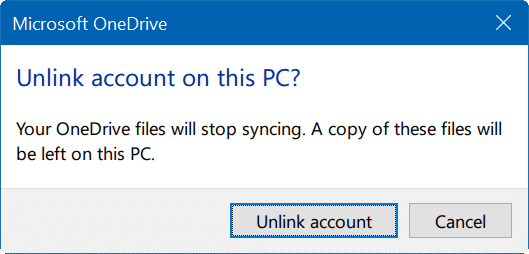
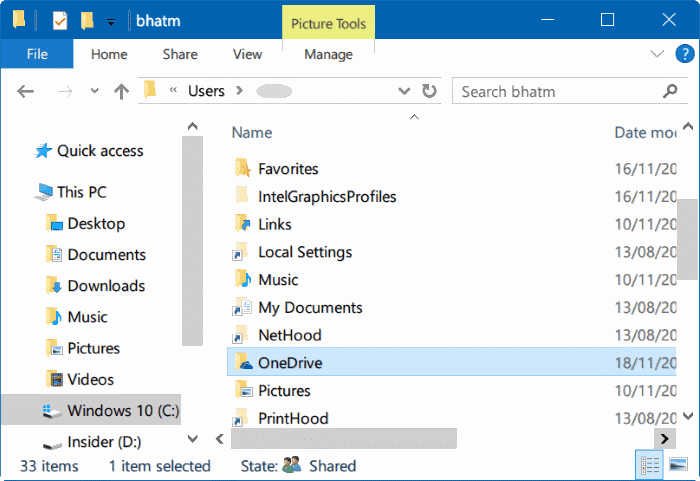
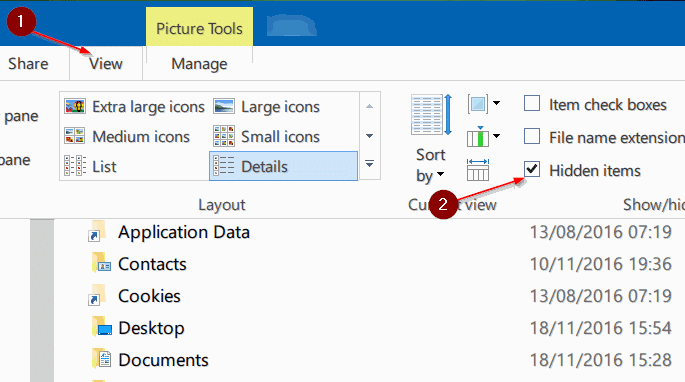
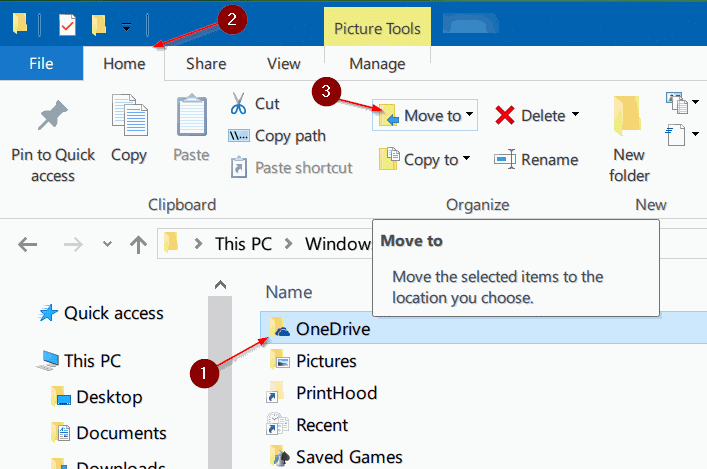
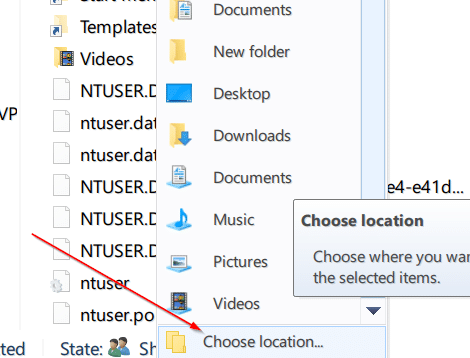
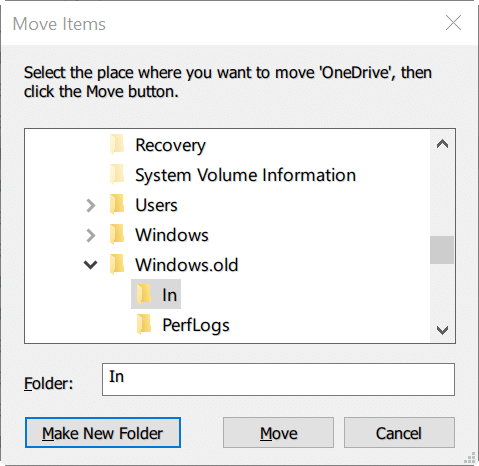
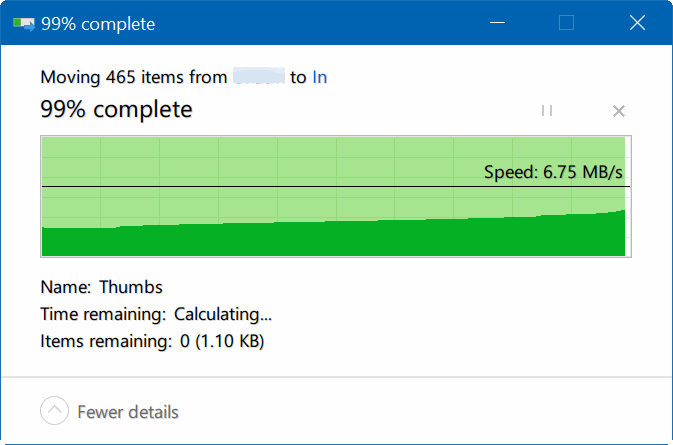
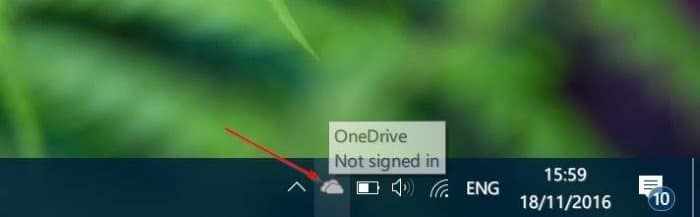
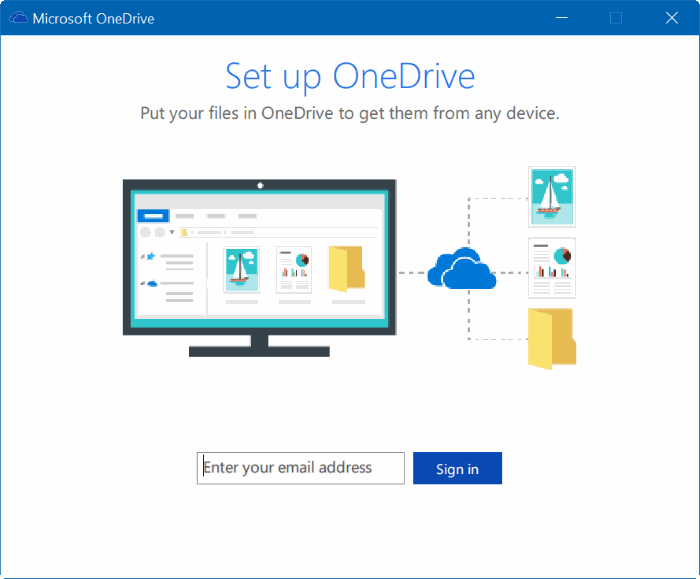
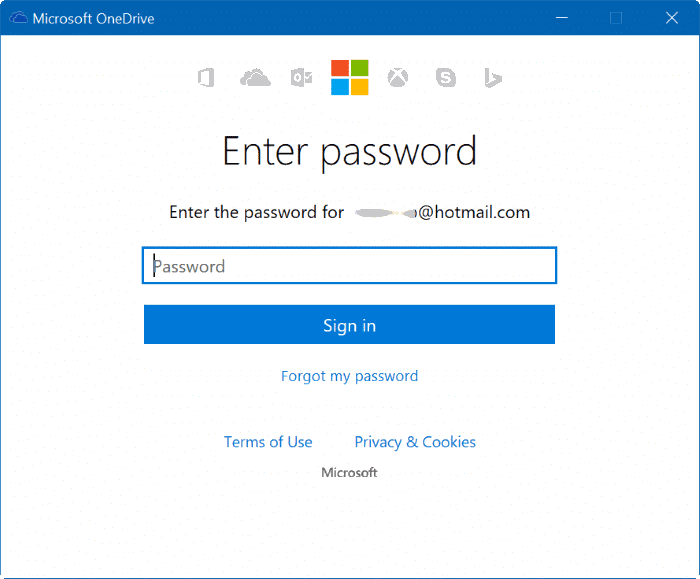
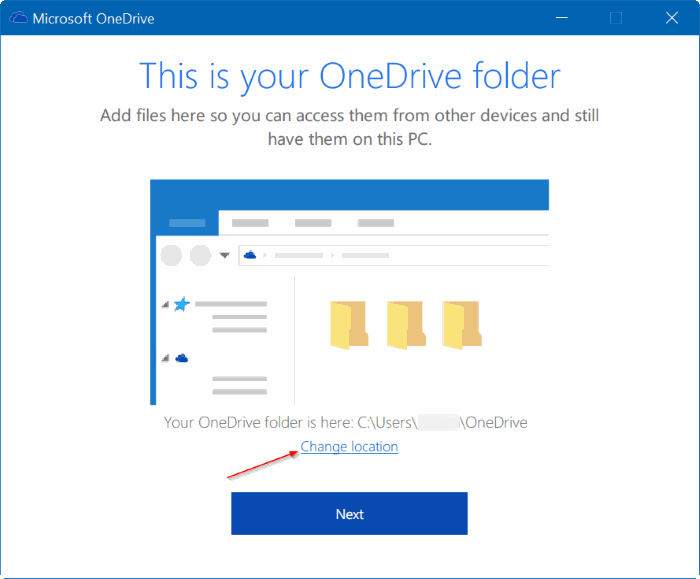
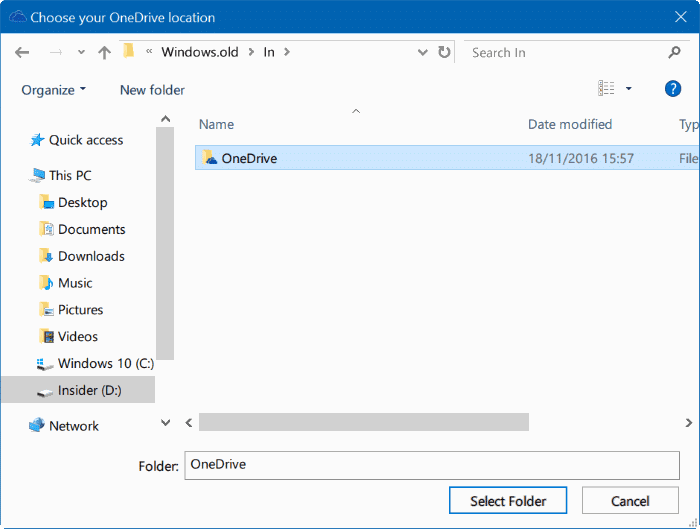
![Как переместить папку OneDrive в Windows 10 16 переместить папку onedrive в Windows 10, шаг 15 [3]](https://intowindows.ru/wp-content/uploads/2024/07/move-onedrive-folder-in-Windows-10-step153_thumb.png)