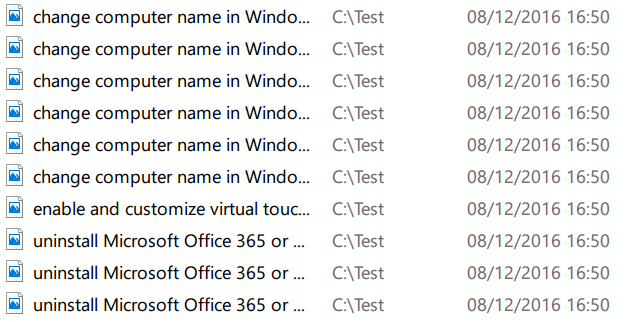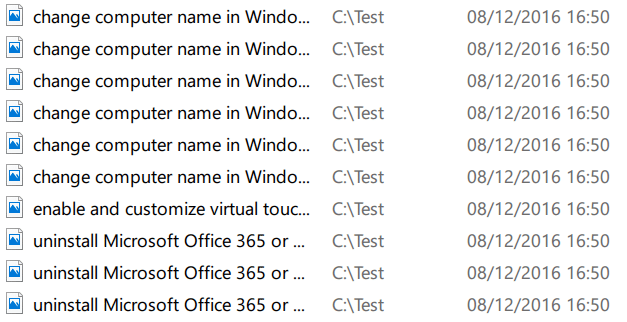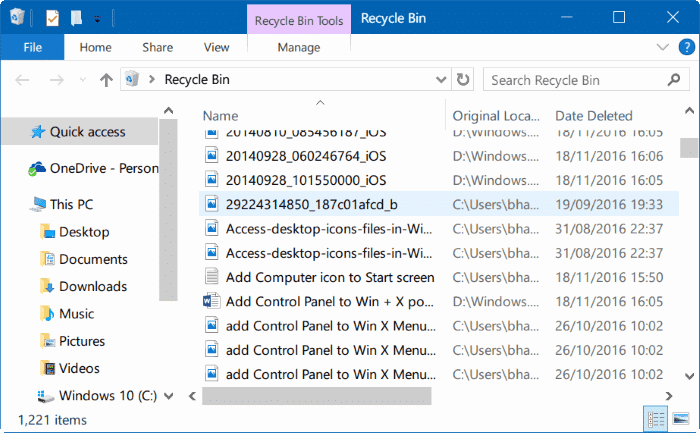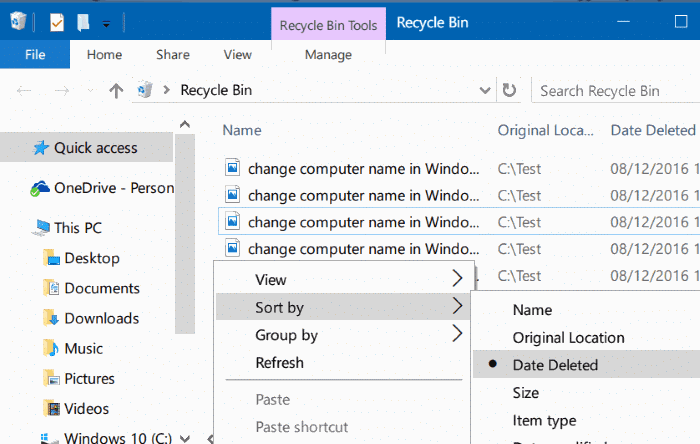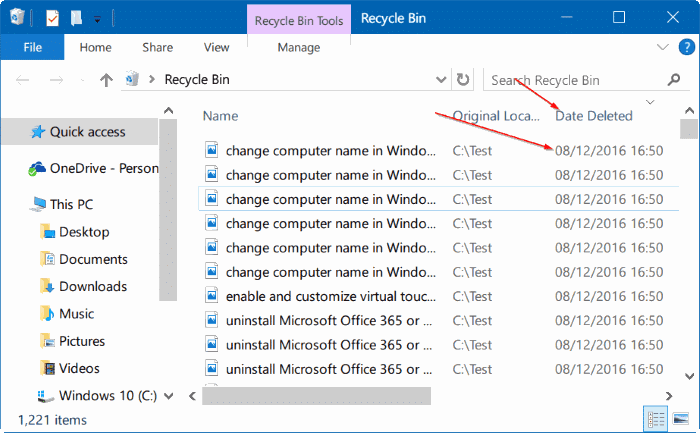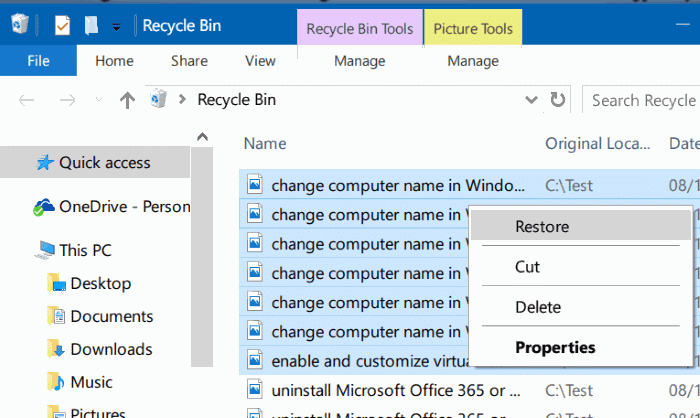Каждый раз, когда вы удаляете файл на ПК с Windows 10/11, либо щелкая файл правой кнопкой мыши и затем выбирая опцию «Удалить», либо выбирая файл и затем нажимая клавишу «Удалить» на клавиатуре, файл перемещается. до Корзина .
Хотя в настройках корзины есть возможность полностью удалять файлы вместо перемещения в корзину, в Windows 10/11 эта опция отключена по умолчанию. Короче говоря, если вы не удалите файл с помощью метода Shift + Delete, Windows переместит выбранные файлы в корзину.
Удаление файлов в корзину безопасно, поскольку вы можете восстановить удаленные файлы, если вам по какой-либо причине понадобится доступ к этим файлам в будущем. Вы также можете быстро удалить все файлы из корзины, щелкнув правой кнопкой мыши значок корзины и выбрав опцию «Очистить корзину».
Теперь, если вы случайно удалили некоторые файлы, но не уверены, какие файлы вы удалили, вы можете легко просмотреть все недавно удаленные файлы. Обратите внимание, что вы можете просматривать только недавно удаленные файлы, которые были перемещены в корзину, а не файлы, удаленные с помощью метода Shift + Delete.
Просмотр недавно удаленных файлов в Windows 10 и Windows 11
Выполните приведенные ниже инструкции, чтобы просмотреть недавно удаленные файлы в Windows 10/11.
ВАЖНО: Этот метод применим только в том случае, если вы удалили файлы в корзину. Если вы использовали метод Shift + Delete или любое программное обеспечение для окончательного удаления файлов, этот метод не поможет вам просмотреть недавно удаленные файлы.
Шаг 1. Откройте корзину, дважды щелкнув ее значок на рабочем столе. Если вы не видите значок корзины на рабочем столе, обратитесь к руководству как добавить значок корзины на рабочий стол Windows 10 .
Шаг 2. Нажмите правой кнопкой мыши пустую область, выберите Сортировать по, а затем нажмите Дата удаления. >. Вот и все! Теперь вы можете увидеть все недавно удаленные файлы с указанием даты удаления рядом с каждым файлом.
Чтобы восстановить файл, просто щелкните правой кнопкой мыши по файлу, а затем выберите параметр Восстановить, чтобы восстановить файл в исходное местоположение. Если вы хотите восстановить несколько файлов одновременно, просто выберите файлы, которые вы хотите восстановить, щелкните правой кнопкой мыши и выберите «Восстановить».
Как вы можете видеть на рисунке, в корзине исходное местоположение отображается прямо рядом с именем файла.
Если вы ищете хороший инструмент для восстановления данных, попробуйте бесплатную версию программного обеспечения Disk Drill.