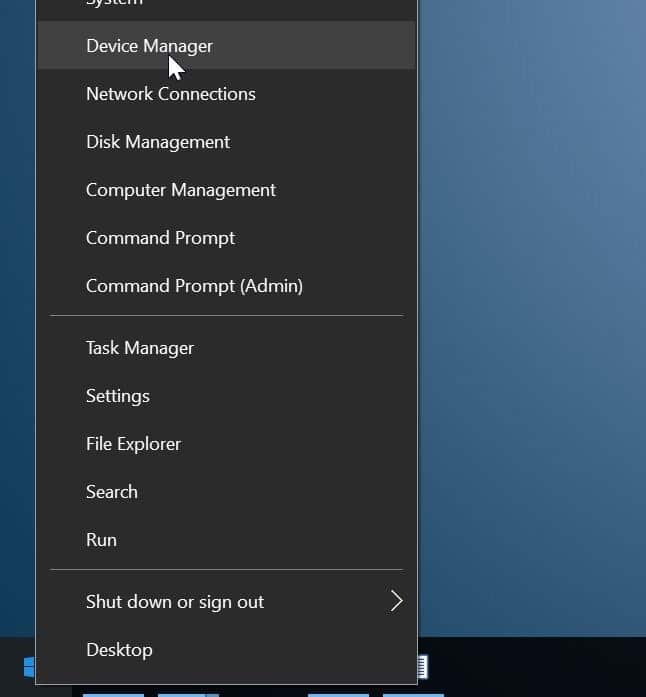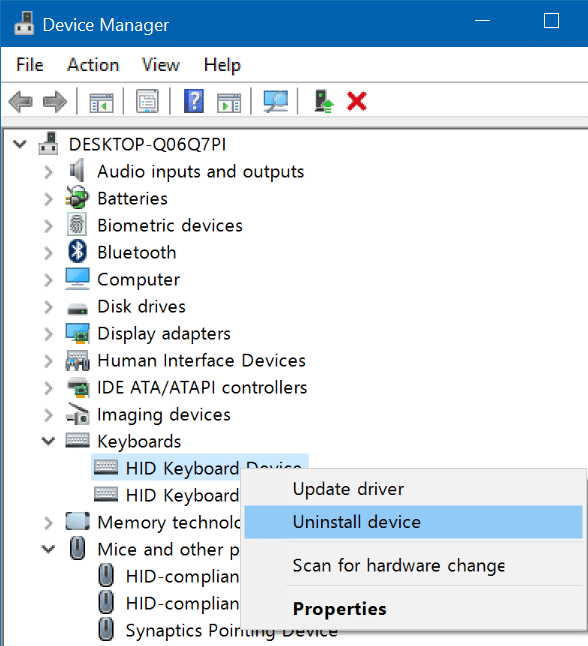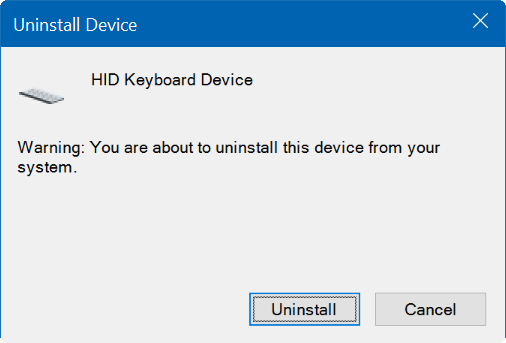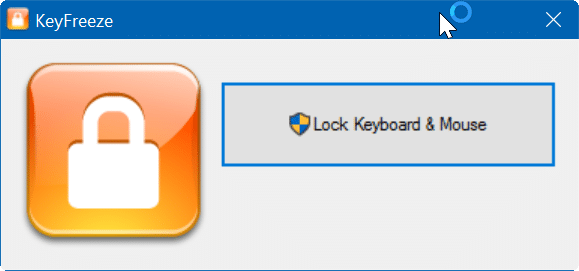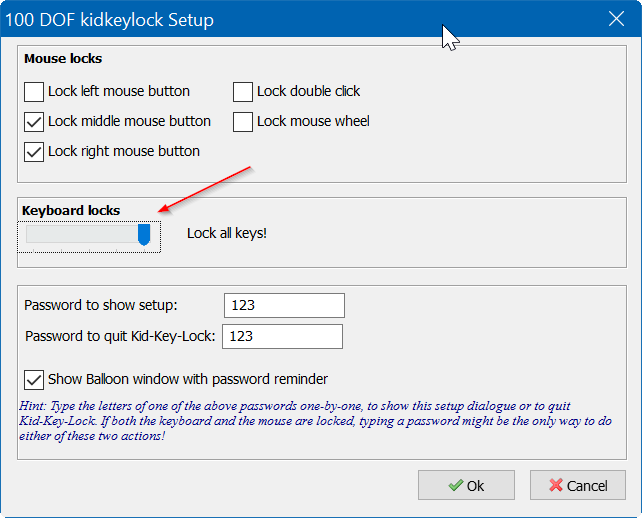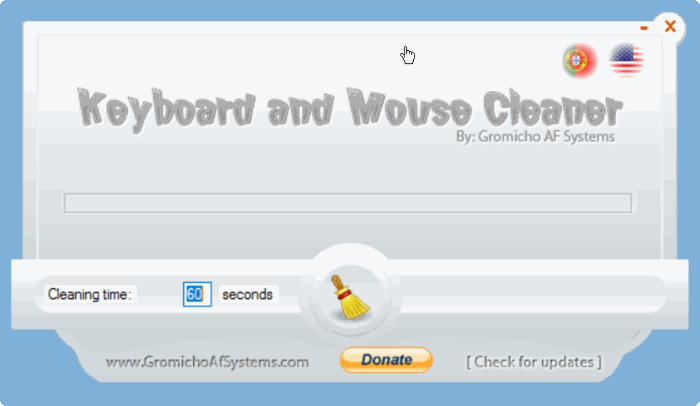Зачем кому-то отключать клавиатуру на ПК с Windows? Что ж, если вы смотрите видео на своем компьютере вместе с малышом, скорее всего, вы захотите временно заблокировать или отключить клавиатуру, чтобы малыш не мог приостанавливать или пересылать видео вперед, нажимая на клавиатуру.
Как и ее предшественники, Windows 10 также не предлагает простого способа отключения клавиатуры, но отключение клавиатуры в Windows 10 также не является сложной задачей. Отключить можно как с помощью сторонних утилит, так и без них. А если вы ищете способ отключить определенную клавишу, обратитесь к нашей инструкции отключить любую клавишу на клавиатуре в Windows 10 .
Ниже приведены пять простых способов выключить клавиатуру на ПК с Windows 10.
Метод 1 из 5
Используйте диспетчер устройств, чтобы отключить клавиатуру
Этот метод не предназначен для встроенной клавиатуры, а это означает, что вы не сможете отключить встроенную клавиатуру вашего ПК или ноутбука.
Шаг 1. Нажмите правой кнопкой мыши кнопку «Пуск» на панели задач, чтобы открыть меню опытного пользователя. Нажмите Диспетчер устройств, чтобы запустить его.
Обратите внимание, что вы также можете запустить Диспетчер устройств, введя его имя в меню «Пуск» или «Поиск на панели задач», а затем нажав клавишу Enter.
Шаг 2. После запуска диспетчера устройств разверните Клавиатуры, чтобы увидеть подключенные клавиатуры.
Шаг 3. Нажмите правой кнопкой мыши на клавиатуре и выберите параметр Удалить устройство. Если вы подключили несколько клавиатур, вам необходимо отключить одну за другой.
Шаг 4. Нажмите кнопку Удалить, когда увидите диалоговое окно подтверждения. Если вас попросят перезагрузить компьютер, нажмите кнопку «Да», чтобы перезагрузить компьютер и отключить клавиатуру.
Метод 2 из 5
Используйте KeyFreeze, чтобы отключить клавиатуру в Windows 10
KeyFreeze — бесплатная утилита, предназначенная для быстрого отключения клавиатуры на ПК с Windows. KeyFreeze также может отключить встроенную клавиатуру вашего ноутбука.
Использовать KeyFreeze относительно просто. После запуска программного обеспечения нажмите кнопку «Заблокировать клавиатуру и мышь», чтобы отключить клавиатуру и мышь. Чтобы снова включить клавиатуру и мышь, одновременно нажмите клавиши Ctrl + Alt + Del на отключенной клавиатуре (чтобы открыть экран Ctrl + Alt + Del), а затем нажмите клавишу Esc.
Загвоздка в том, что вы не можете отключить только клавиатуру, как и большинство других программ.
KeyFreeze не является самостоятельным программным обеспечением и не предлагает полной автономной настройки. Официальный веб-сайт предоставляет только веб-установку, которая при запуске загружает и устанавливает актуальное программное обеспечение KeyFreeze.
Метод 3 из 5
Используйте Kidkeylock для защиты клавиатуры и мыши паролем
В отличие от других инструментов, упомянутых в этой статье, это расширенная программа для отключения клавиатуры, мыши/тачпада. Основная особенность Kidkeylock — возможность защитить клавиатуру и мышь паролем.
Он также позволяет отключить только левую, правую или среднюю кнопку мыши. Инструмент также позволяет отключать только определенные комбинации клавиш.
Чтобы полностью отключить клавиатуру, переместите ползунок в крайнее правое положение. Как вы можете видеть на картинке, вы также можете изменить пароль по умолчанию.
Загрузить Kidkeylock
Метод 4 из 5
Очиститель клавиатуры и мыши для отключения клавиатуры
Keyboard and Mouse Cleaner — это портативная утилита, предназначенная для отключения клавиатуры и мыши на ПК с Windows на заданное пользователем время. Это означает, что вы можете отключить клавиатуру и мышь на несколько секунд, минут или часов.
Загрузить средство для очистки клавиатуры и мыши
Метод 5 из 5
Блокировка клавиатуры с помощью CrazyLittleFingers
CrazyLittleFingers — еще одна отличная программа, которая поможет вам заблокировать клавиатуру на вашем компьютере. Самое лучшее в этом программном обеспечении то, что оно портативное, а это ничего не значит, но для его запуска вам не нужно устанавливать программное обеспечение.
Загрузите и запустите программу для блокировки клавиатуры и мыши. Нажмите одновременно Ctrl + Alt + Del, а затем нажмите клавишу Esc, чтобы разблокировать клавиатуру и мышь.
Недостаток заключается в том, что при отключении клавиатуры и мыши отображается черный экран. Так что, если вы хотите насладиться фильмом после отключения клавиатуры и мыши, это не идеальное программное обеспечение.
Мы также рекомендуем вам ознакомиться с нашим руководством 3 способа отключить тачпад в Windows 10 .