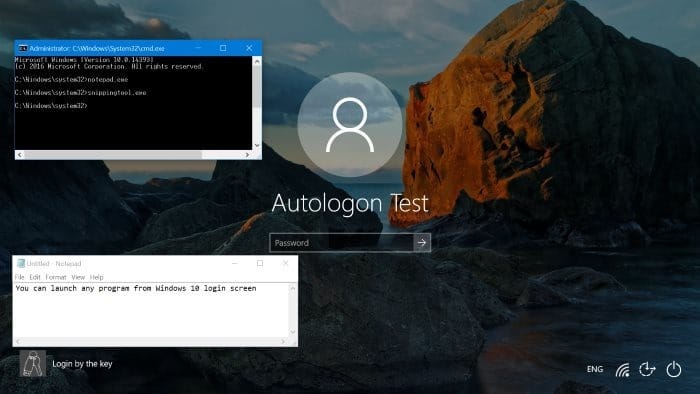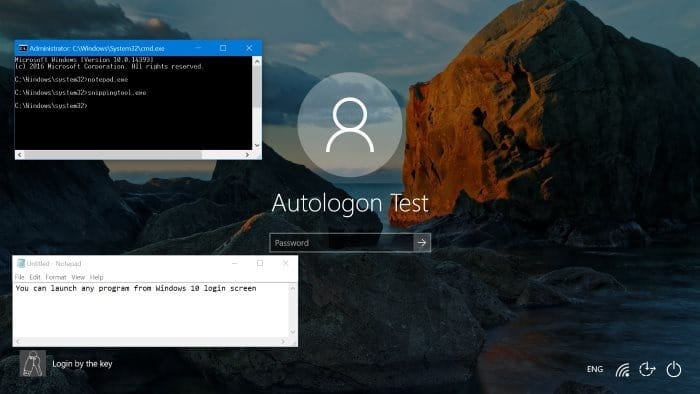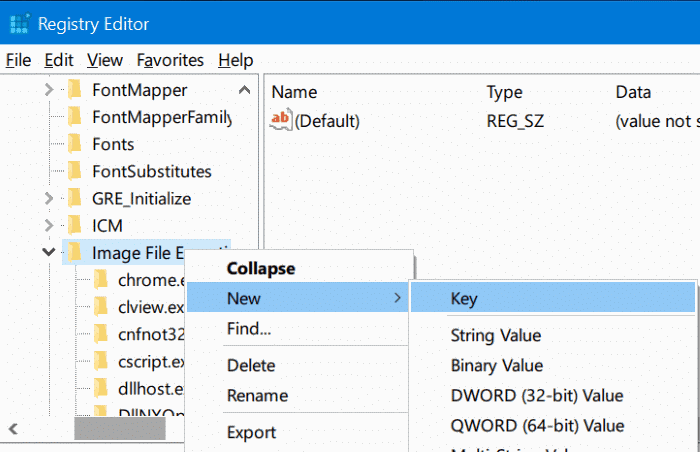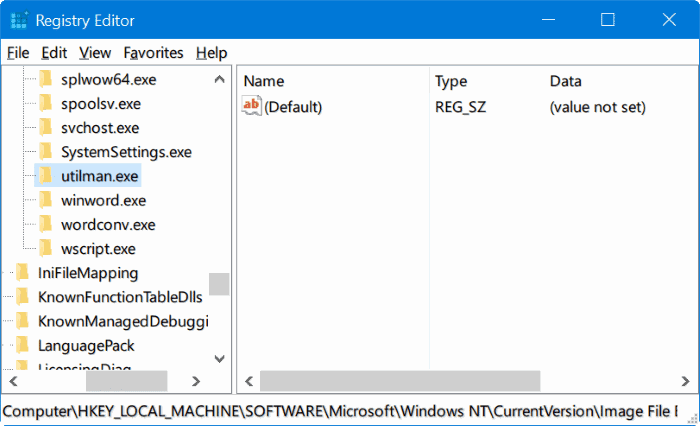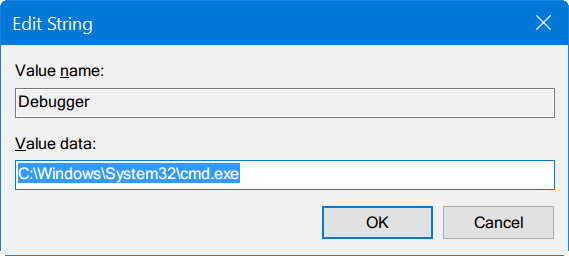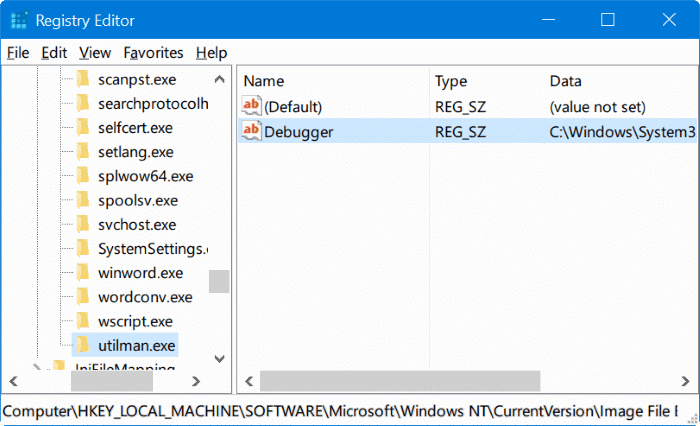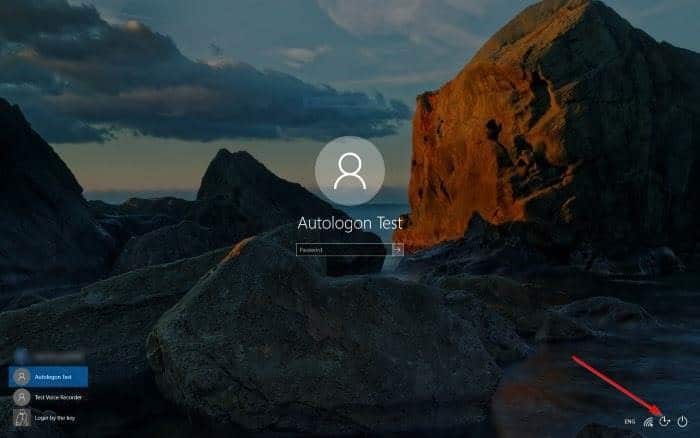Нас несколько раз спрашивали, можно ли запустить программу с экрана входа в операционную систему Windows. Почему пользователи хотят это сделать, остается загадкой, но многие пользователи хотят запустить такие программы, как Ножницы , чтобы сделать снимок экрана экрана входа в систему.
Ну, как некоторые из вас знают, существовала сторонняя утилита, позволяющая сделать снимок экрана входа в Windows 7. Плюсом является то, что в Windows 10 вы можете запустить любую программу, в том числе «Ножницы», прямо с экрана входа в систему без помощи сторонних утилит.
Вы можете настроить Windows 10 на запуск одной программы прямо с экрана входа в систему, заменив функцию специальных возможностей программой. Итак, когда вы нажмете кнопку «Простота доступа» на экран входа в Windows 10 , ваша программа запустится. Например, если вы настроили Windows 10 для запуска инструмента «Ножницы» при нажатии кнопки «Специальные возможности», он будет запущен.
Но если вы хотите запускать несколько программ прямо с экрана входа в систему, вам необходимо настроить Windows 10 на открыть командную строку после нажатия кнопки «Специальные возможности». Командную строку затем можно использовать для запуска других программ.
Все, что вам нужно, это внести небольшие изменения в реестр Windows 10.
Запустите любую программу с экрана входа в Windows 10
Выполните приведенные ниже инструкции, чтобы запустить любую программу прямо с экрана входа в Windows 10.
ВАЖНО: Мы рекомендуем вам создать резервную копию реестра или создать точку восстановления системы перед редактированием реестра.
Шаг 1. Введите Regedit в поле поиска «Пуск» или на панели задач или в поле «Выполнить команду», а затем нажмите клавишу Enter. Нажмите кнопку «Да», когда увидите приглашение UAC открыть редактор реестра.
Шаг 2. В редакторе реестра перейдите к следующему ключу:
HKEY_LOCAL_MACHINE\SOFTWARE\Microsoft\ Windows NT\CurrentVersion\Параметры выполнения файла изображения
Шаг 3. В разделе Параметры выполнения файла изображения найдите ключ utilman.exe. Ключа скорее всего не существует. Поэтому, если он не существует, щелкните правой кнопкой мыши по клавише Параметры выполнения файла изображения, нажмите Создать, нажмите Ключ<. /strong>Назовите новый ключ utilman.exe.
Шаг 4: Теперь выберите новый ключ utilman.exe. С правой стороны щелкните правой кнопкой мыши на пустом месте, выберите Создать, выберите Строковое значение и назовите его . Отладчик.
Шаг 5: Наконец, дважды щелкните значение Отладчик и измените его данные значения на путь к ножницам или любому другому инструменту, из которого вы хотите запустить экран входа в систему. Для справки: путь к ножницам — C:\Windows\System32\SnippingTool.exe (где «C» — установочный диск Windows 10).
Путь командной строки: C:\Windows\system32\cmd.exe.
Шаг 6. Пришло время запустить добавленную программу с экрана входа в систему. Для этого одновременно нажмите клавиши с логотипом Windows + L, чтобы заблокировать компьютер и увидеть экран блокировки. Нажмите клавишу Enter или щелкните в любом месте экрана блокировки, чтобы открыть экран входа в систему.
Нажмите кнопку «Удобство доступа», чтобы запустить программу. Кстати, если вы добавили «Ножницы», после захвата экрана нажмите «Правка», а затем выберите «Копировать», чтобы скопировать снимок экрана в буфер обмена, поскольку «Ножницы» не позволяют сохранить его с экрана входа в систему. После входа в систему вставьте его в Paint или любой другой инструмент для редактирования изображений, а затем сохраните.