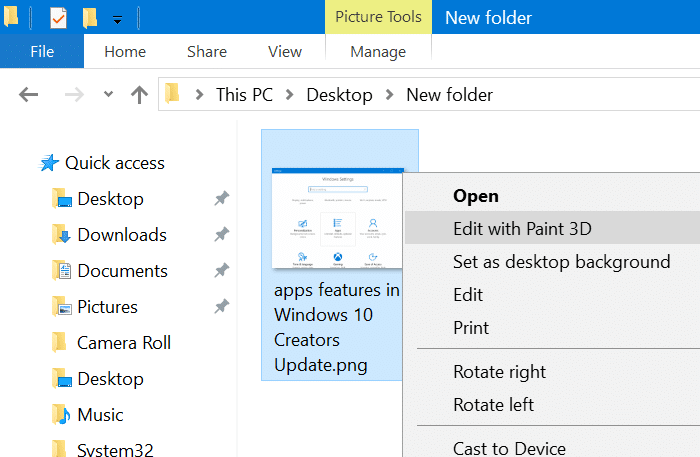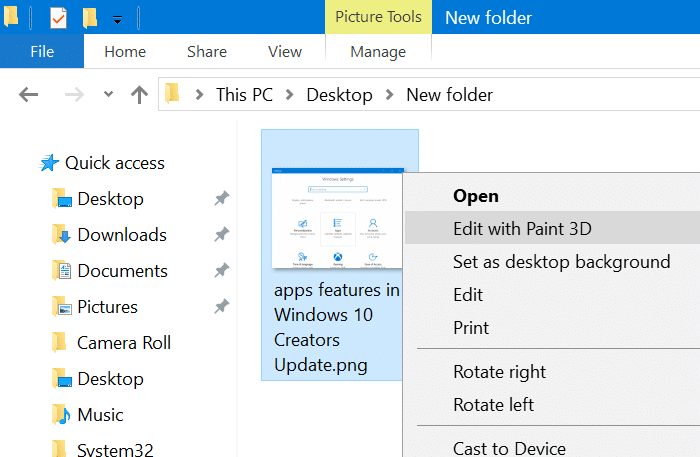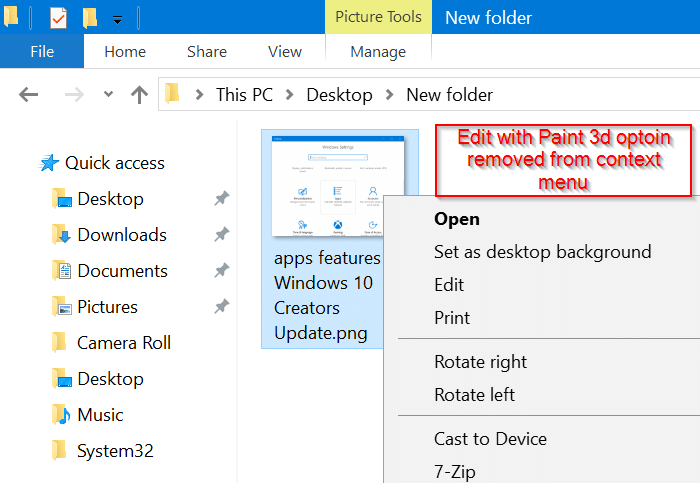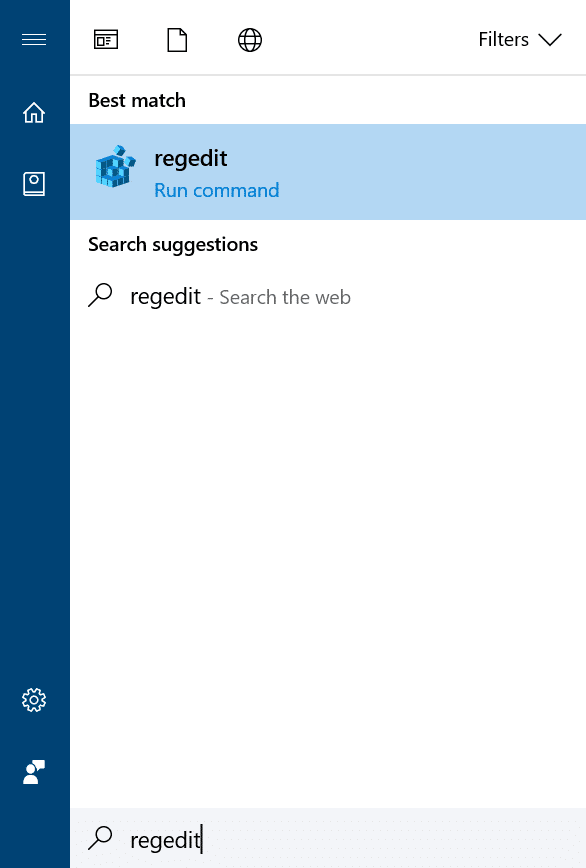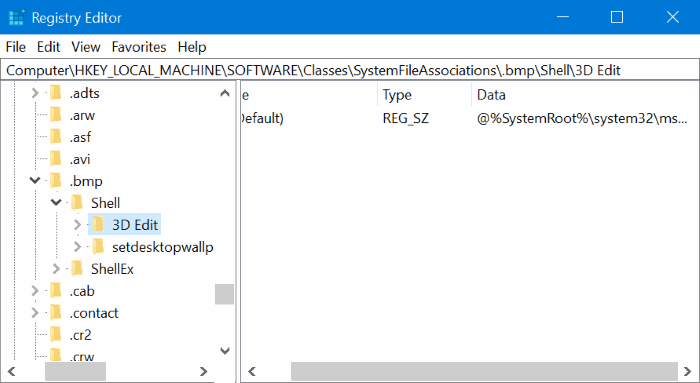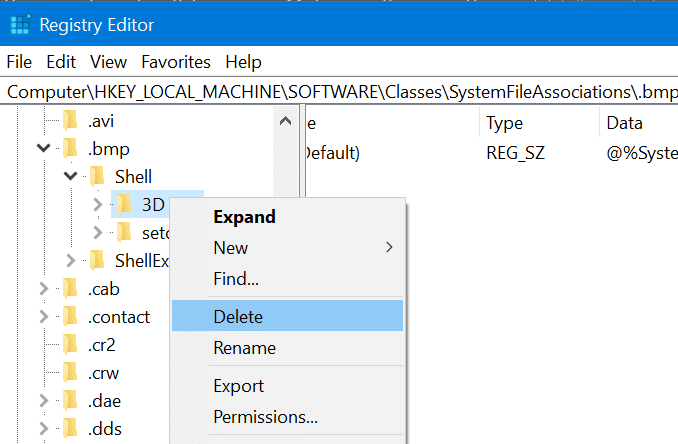В Creators Update и более поздних версиях Windows 10 в контекстном меню файла появился новый параметр «Редактировать с помощью Paint 3D» для форматов файлов изображений. Редактирование с помощью Paint 3D открывает файл изображения в Приложение для рисования 3D .
Редактировать с помощью Paint 3D в контекстном меню
Как вы уже могли заметить, пункт контекстного меню Редактировать с помощью Paint 3D появляется только при щелчке правой кнопкой мыши по файлу изображения. Другими словами, эта опция появляется, когда вы щелкаете правой кнопкой мыши по типам файлов изображений JPEG, BMP, PNG, GIF, TIF и TIFF.
Вариант «Редактировать с помощью Paint 3D» добавляется приложением Paint 3D. Если вы не знаете, приложение Paint 3D представлено в обновлении Creators Update для Windows 10. Хотя Paint 3D является альтернативой и обновлением классической программы Paint, классическая программа Paint продолжает оставаться частью Windows 10.
Новое приложение Paint 3D призвано помочь пользователям создавать 3D-объекты с помощью обычной клавиатуры, мыши, сенсорного экрана и стилуса. Вы можете открывать обычные изображения с помощью приложения Paint 3D и создавать из них 3D-объекты.
Paint 3D, безусловно, на шаг впереди классическая программа Paint , но многие пользователи для выполнения своей работы используют сторонние инструменты редактирования изображений, такие как Paint.net.
Если вы используете встроенный классический Paint или сторонний инструмент для редактирования изображений, возможно, вам захочется удалить параметр «Редактировать с помощью Paint 3D» из контекстного меню в Windows 10.
Следуйте инструкциям, указанным в одном из приведенных ниже методов, чтобы удалить параметр «Редактировать с помощью Paint 3D», вызываемый щелчком правой кнопкой мыши в Windows 10.
Удалить Edith с помощью Paint 3D через реестр
ПРИМЕЧАНИЕ. Мы рекомендуем вам создать точку восстановления системы или создать резервную копию реестра перед редактированием реестра вручную.
Шаг 1. Введите Regedit в поле поиска «Пуск» или на панели задач и нажмите клавишу «Ввод». Нажмите кнопку «Да», когда увидите приглашение UAC запустить редактор реестра.
Шаг 2. В редакторе реестра перейдите к следующему ключу:
HKEY_LOCAL_MACHINE\SOFTWARE\Classes\ SystemFileAssociations\.bmp\Shell
Шаг 3. Под клавишей Shell вы должны увидеть клавишу 3D Edit. Нажмите правой кнопкой мыши кнопку 3D-редактирование и выберите Удалить, чтобы удалить ключ. При этом опция «Редактировать с помощью Paint 3D» для файлов изображений BMP будет удалена. Вам необходимо сделать то же самое для всех типов файлов изображений.
Шаг 4. Затем последовательно перейдите к следующим клавишам. Найдите клавишу 3D Edit и удалите ее.
HKEY_LOCAL_MACHINE\SOFTWARE\Classes\ SystemFileAssociations\.jpeg\Shell
HKEY_LOCAL_MACHINE\SOFTWARE\Classes\ SystemFileAssociations\.jpe\Shell
HKEY_LOCAL_MACHINE\SOFTWARE\Classes\ SystemFileAssociations\.jpg\Shell
HKEY_LOCAL_MACHINE\SOFTWARE\Classes\ SystemFileAssociations\.jpg\Shell
HKEY_LOCAL_MACHINE\SOFTWARE\Classes\ SystemFileAssociations\.png\Shell
HKEY_LOCAL_MACHINE\SOFTWARE\Classes\ SystemFileAssociations\.gif\Shell
HKEY_LOCAL_MACHINE\SOFTWARE\Classes\ SystemFileAssociations\.tif\Shell
HKEY_LOCAL_MACHINE\SOFTWARE\Classes\ SystemFileAssociations\.tiff\Shell
Вот и все!