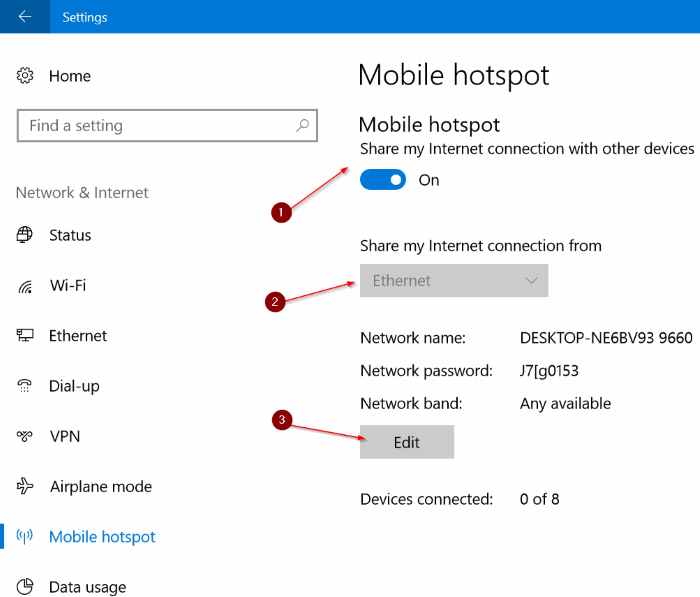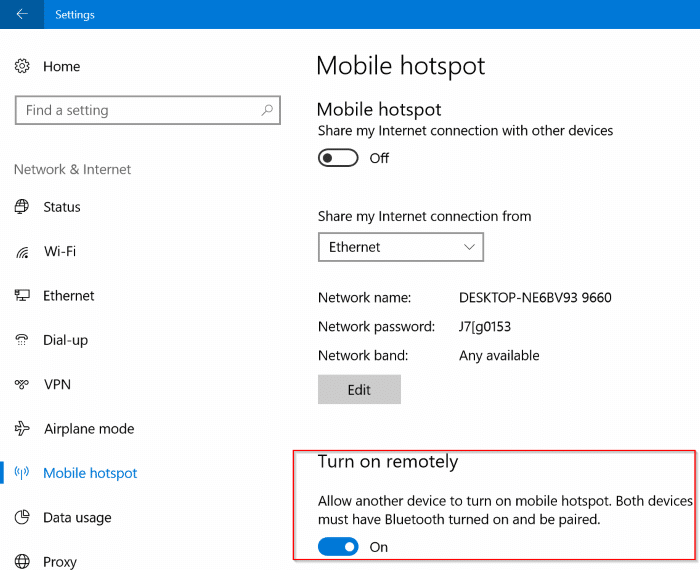Вы подключили свой компьютер с Windows 10 к Интернету с помощью Ethernet-соединение и теперь хотите поделиться Ethernet-соединением через Wi-Fi с другими вашими устройствами? В этом руководстве мы увидим, как поделиться своим Ethernet-соединением через Wi-Fi в Windows 10.
Использование беспроводного маршрутизатора, пожалуй, лучший способ поделиться Ethernet-соединением с другими устройствами. Однако, если вы не хотите покупать беспроводной маршрутизатор или вам не нужно часто использовать совместное подключение Ethernet, вы можете использовать встроенный модуль функция мобильной точки доступа в Windows 10 для совместного использования Ethernet-соединения через Wi-Fi. Fi с другими устройствами.
Windows 10 позволяет подключить к мобильной точке доступа до 8 устройств. Самое приятное то, что вы также можете установить пароль для мобильной точки доступа.
Поделитесь своим Ethernet-соединением через Wi-Fi на ПК с Windows 10
Ваше Ethernet-соединение можно открыть совместно, следуя инструкциям, приведенным ниже.
ВАЖНО! Чтобы использовать Ethernet-соединение через Wi-Fi, вам необходимо убедиться, что ваш компьютер с Windows 10 подключен к Интернету с помощью кабеля Ethernet.
Шаг 1: Прежде всего, Откройте приложение «Настройки» . Перейдите в раздел Сеть и Интернет >Мобильная точка доступа.
Шаг 2. В разделе «Мобильная точка доступа» включите параметр Поделиться с подключением к Интернету на других устройствах.
Шаг 3. В раскрывающемся списке Поделиться моим подключением к Интернету из убедитесь, что выбрано соединение Ethernet. Если выбран Wi-Fi, подключите компьютер к Ethernet-соединению.
Как только вы подключите работающее Ethernet-соединение к ПК, Windows 10 автоматически выберет его. Если этого не происходит, выберите соединение Ethernet.
Шаг 4. По умолчанию Windows 10 назначает имя и пароль для сети мобильной точки доступа или общего подключения. На странице также отображается количество устройств, подключенных к общей сети. В настоящее время Windows 10 позволяет подключить к общей сети максимум 8 устройств.
Для изменить имя или пароль сети мобильной точки доступа или того и другого нажмите кнопку Изменить и задайте новое имя или пароль или и то, и другое.
ПРИМЕЧАНИЕ. Мы рекомендуем отключить параметр Разрешить другому устройству включать мобильную точку доступа, чтобы никто не включил функцию мобильной точки доступа и не использовал подключение к Интернету вашего компьютера (хотя для этого требуется сопряженный телефон Bluetooth /device). Эта опция появляется только тогда, когда мобильная точка доступа отключена. Поэтому отключите эту опцию перед включением мобильной точки доступа.
Надеюсь, это поможет!