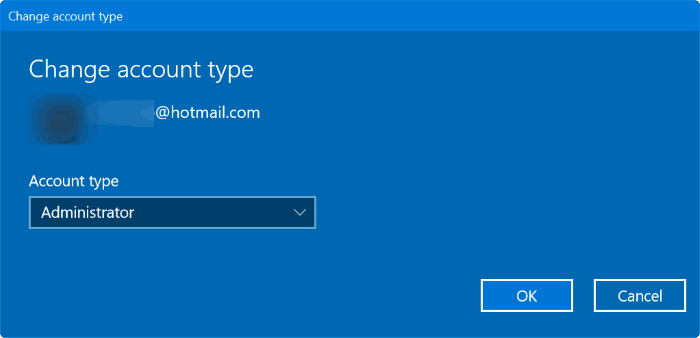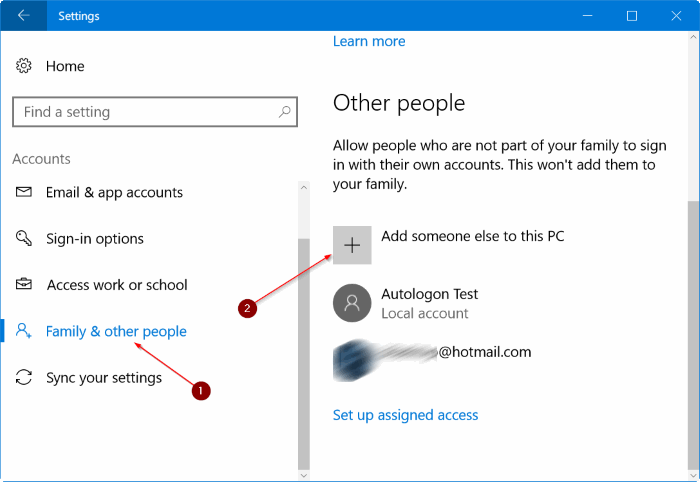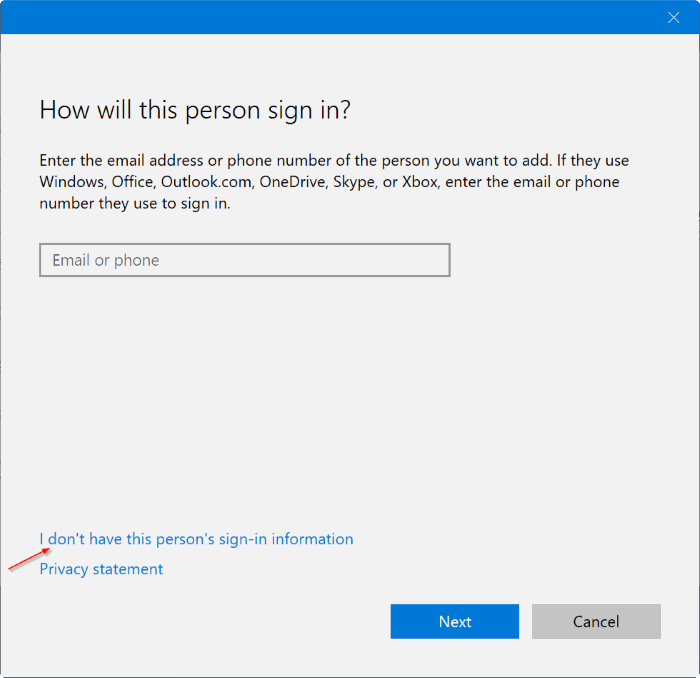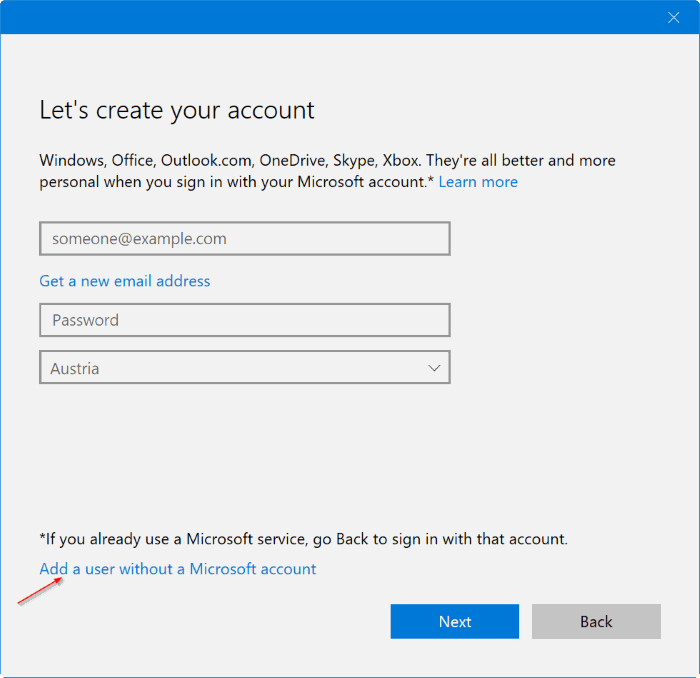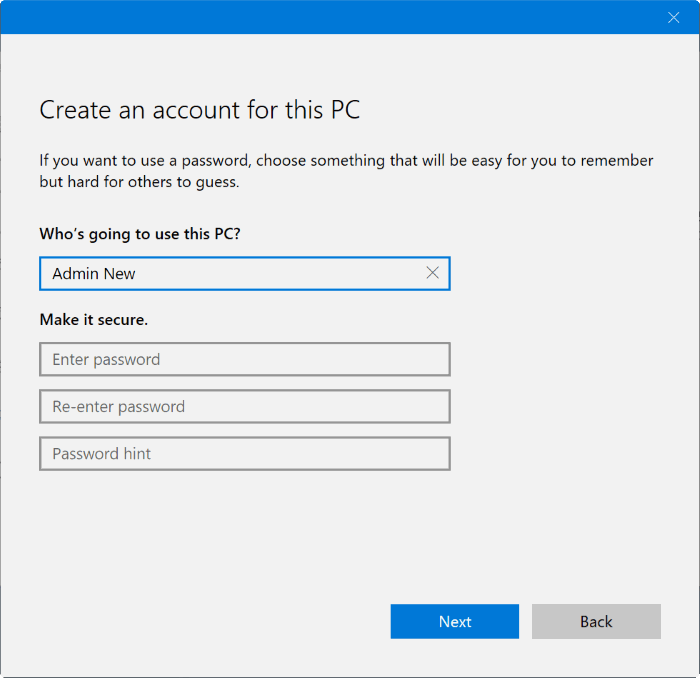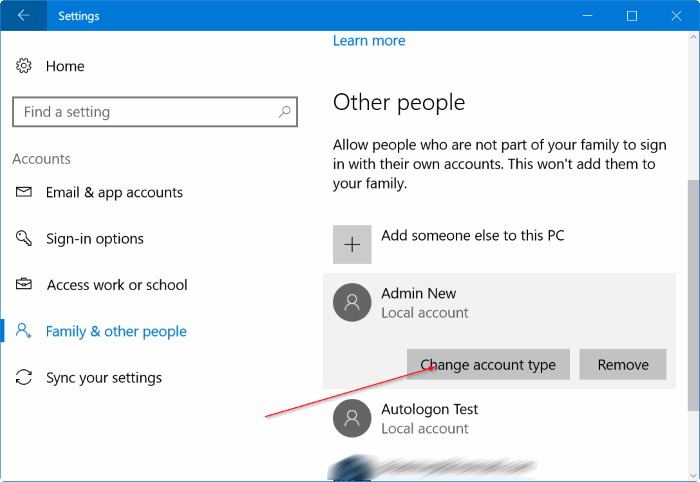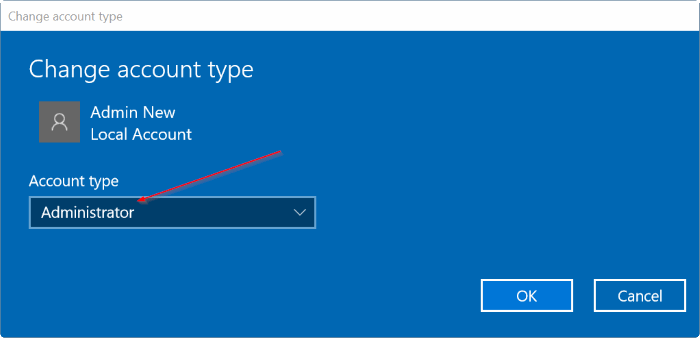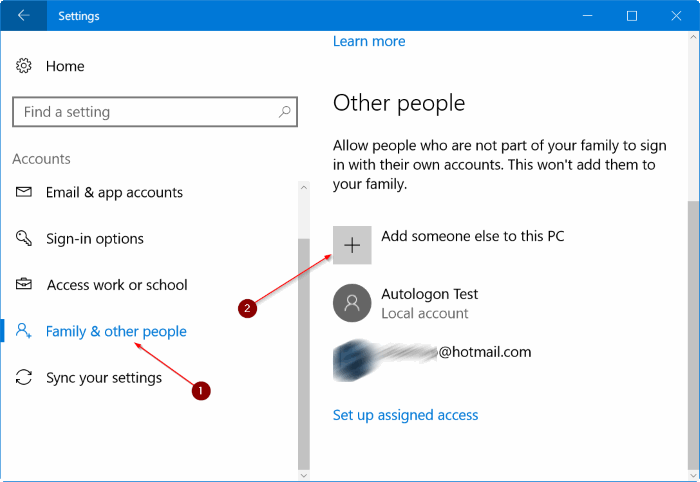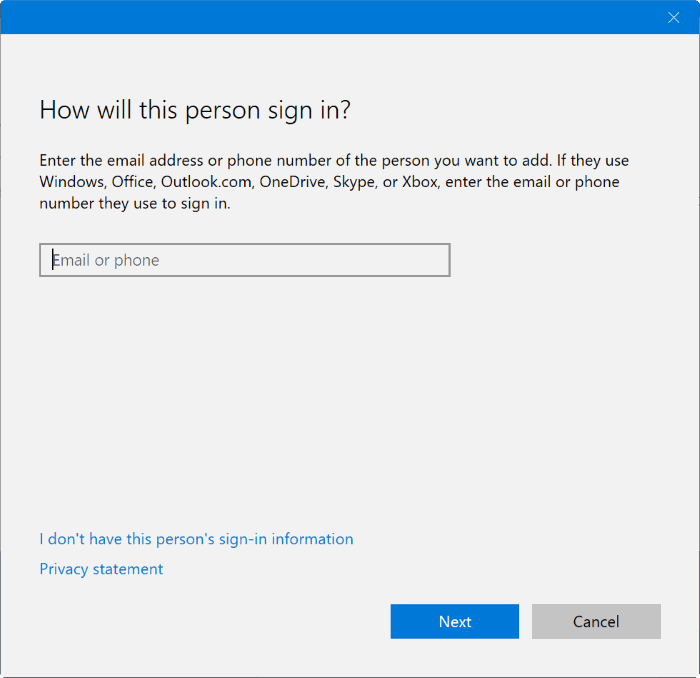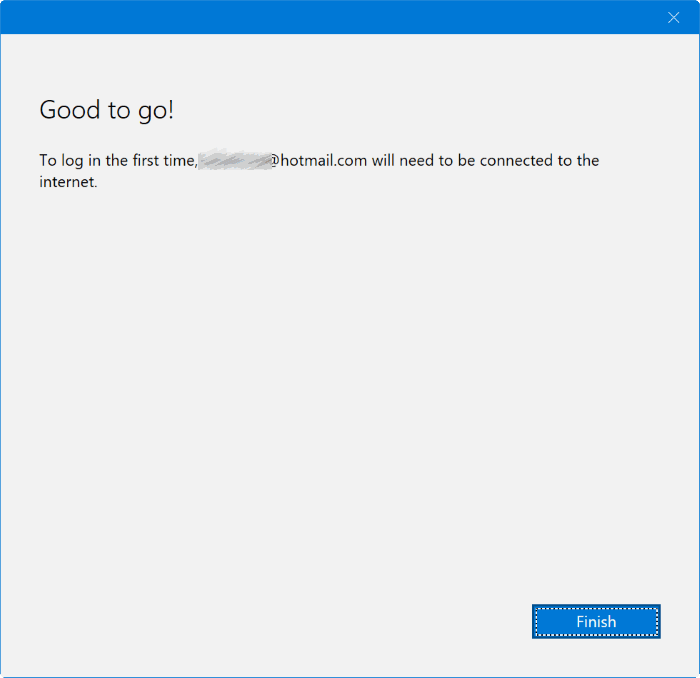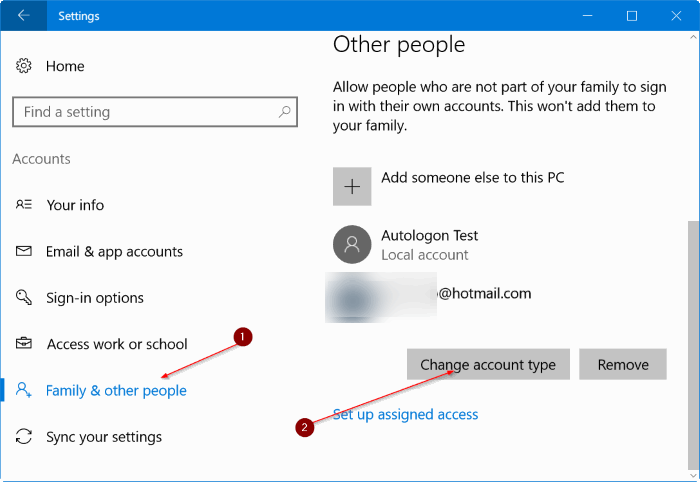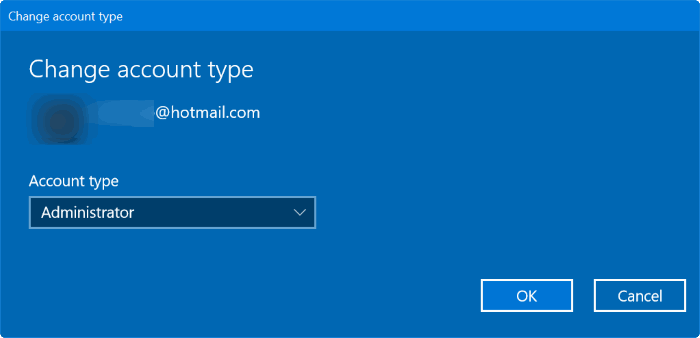Иногда вам может потребоваться более одного учетная запись администратора на вашем компьютере с Windows 10 . Например, если вы используете свой компьютер совместно с семьей, вы можете предоставить им полный контроль над компьютером, создав для них еще одну учетную запись администратора.
Создать новую учетную запись пользователя в Windows 10 довольно просто. Однако, несмотря на то, что создание локальной учетной записи пользователя или учетная запись, связанная с учетной записью Microsoft, Windows 10 не позволяет вам выбирать тип учетной записи пользователя и автоматически создает стандартную учетную запись пользователя при каждом создании новой учетной записи.
Тем не менее, создание новой учетной записи администратора также является простой задачей в Windows 10. Следуйте приведенным ниже инструкциям, чтобы легко создать новую учетную запись администратора в Windows 10.
ВАЖНО! Чтобы создать новую учетную запись администратора, вам необходимо войти в систему как администратор. Вы не можете создать учетную запись администратора из стандартной учетной записи.
Метод 1 из 2
Создайте учетную запись локального администратора в Windows 10
Шаг 1: Откройте приложение «Настройки» . Перейдите в раздел Аккаунты >Семья и другие люди. Если вы используете версию Enterprise, перейдите в раздел «Аккаунты» >«Другие люди».
Шаг 2. В разделе Другие люди нажмите Добавить кого-нибудь на этот компьютер. Теперь вы должны увидеть экран «Как этот человек войдет в систему».
Шаг 3. Здесь нажмите ссылку У меня нет данных для входа этого человека. Если вы хотите создать учетную запись администратора, используя адрес электронной почты своей учетной записи Microsoft, обратитесь к инструкциям в методе 2 ниже.
Шаг 4. На странице «Создадим вашу учетную запись» нажмите ссылку Добавить пользователя без учетной записи Microsoft.
Шаг 5. Введите имя для своей новой учетной записи администратора. Если вы хотите защитить его паролем, введите пароль для него, введите пароль еще раз, введите подсказку и нажмите кнопку «Далее», чтобы создать новую учетную запись пользователя.
По умолчанию Windows 10 создает стандартную учетную запись пользователя. Итак, чтобы сделать вновь созданную учетную запись учетной записью администратора, вам также необходимо выполнить следующие три шага.
Шаг 6. Перейдите в раздел Настройки >Аккаунты >Семья и другие люди.
Шаг 7. В разделе Другие люди вы увидите все учетные записи, включая вновь созданную учетную запись. Нажмите на вновь созданную учетную запись пользователя, а затем нажмите кнопку Изменить тип учетной записи.
Шаг 8. Наконец, в разделе Тип учетной записи выберите учетную запись Администратор в раскрывающемся диалоговом окне. Нажмите кнопку ОК. Вот и все! Вы только что создали учетную запись администратора.
Создайте учетную запись администратора, используя учетную запись Microsoft
Шаг 1. Откройте приложение «Настройки». Нажмите Аккаунты. Нажмите Семья и другие люди.
Шаг 2. В разделе Другие люди нажмите Добавить кого-нибудь на этот компьютер.
Шаг 3. Введите адрес электронной почты своей учетной записи Microsoft. Нажмите кнопку Далее.
Шаг 4. Если введенный идентификатор электронной почты учетной записи Microsoft действителен и не используется для другой учетной записи на том же компьютере, вы увидите следующую страницу.
Нажмите кнопку Готово.
Шаг 5. Теперь на странице Семья и другие люди в разделе Другие люди нажмите на вновь созданную учетную запись, чтобы просмотреть Кнопки «Изменить тип учетной записи» и «Удалить».
Нажмите кнопку Изменить тип учетной записи.
Шаг 6. В разделе Тип учетной записи выберите Администратор. Наконец, нажмите кнопку ОК, чтобы сделать учетную запись администратором.
Шаг 7. Чтобы войти в вновь созданную учетную запись администратора, выйдите из текущей учетной записи или просто нажмите одновременно клавишу с логотипом Windows и L, чтобы увидеть экран блокировки. Нажмите клавишу Enter, чтобы увидеть экран входа или входа. Здесь вы должны увидеть вновь созданную учетную запись администратора.
Шаг 8. Введите пароль учетной записи Microsoft (пароль адреса электронной почты вашей учетной записи Microsoft), чтобы войти в учетную запись и начать ее использовать.