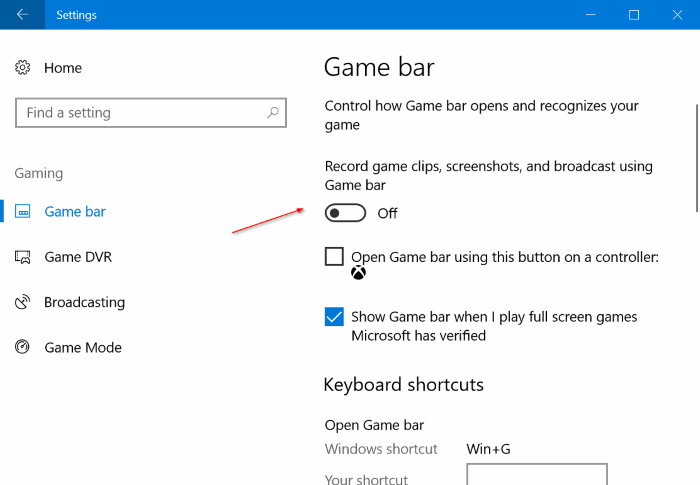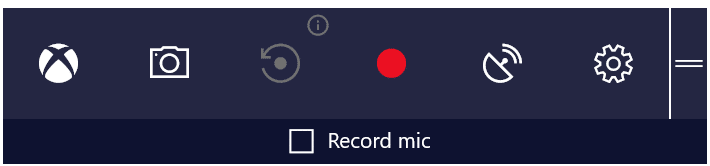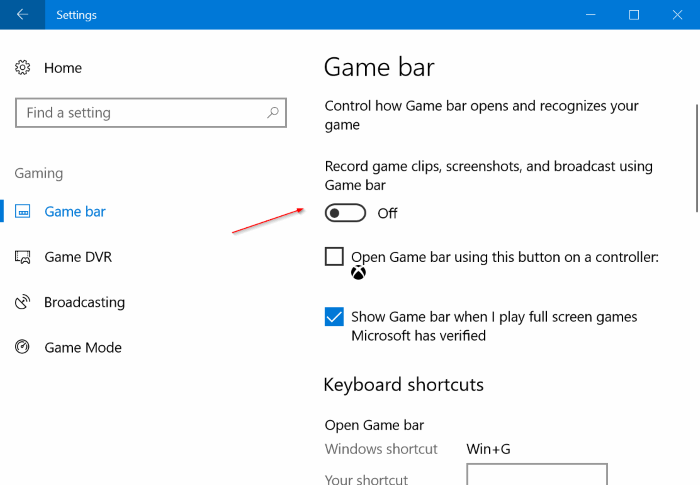Windows 8.1 и предыдущие версии Windows не поддерживали запись экрана компьютера «из коробки». Для записи игр нам приходилось использовать сторонние приложения.
В Windows 10 Microsoft представила утилиту записи экрана. Утилита или функция предназначена для записи игр «из коробки».
Игровая панель предназначена для управления функцией Game DVR для записи и трансляции игр без помощи стороннего программного обеспечения.
Во время запуска приложения или игры вы можете просто нажать логотип Windows + горячую клавишу G, чтобы открыть игровую панель. Если вы впервые попытаетесь открыть игровую панель для определенной программы, вы увидите сообщение «Хотите открыть игровую панель?» с опцией «Да, это игра». Нажмите «Да, это игра», чтобы увидеть игровую панель.
Как видите, на игровой панели находится Xbox, сделайте снимок экрана, запишите его, начните запись, трансляцию и значки настроек игровой панели. Если щелкнуть в любом месте экрана, игровая панель исчезнет.
Как уже было сказано, помимо записи игр вы также можете записывать другие приложения. Например, вы можете записывать видео, которое воспроизводится в VLC, Windows Media Player или любом другом проигрывателе. На игровой панели все записанные клипы хранятся в следующей папке:
C:\Users\UserAccountName\Videos\Captures
Отключите или отключите игровую панель в Windows 10
Игровой видеорегистратор также поддерживает фоновую запись. Вы также можете транслировать свои игры с помощью функции трансляции.
Игровая панель, безусловно, является одной из лучших функций, представленных в Windows 10. Однако есть одна загвоздка. Хотя он может записывать игры и другие приложения, его нельзя использовать для записи вашего рабочего стола, проводника и некоторых других областей операционной системы. По этой причине вы не можете использовать его, как другие сторонние утилиты записи экрана.
Кроме того, существует множество бесплатных и коммерческих сторонних приложений с дополнительными возможностями. Компьютерные геймеры, которые регулярно записывают игры, предпочитают использовать усовершенствованные сторонние записывающие устройства, а не встроенные функции.
Если вы не записываете игры или приложения, возможно, вы захотите отключить игровую панель, чтобы случайно не открыть ее с помощью сочетания клавиш с логотипом Windows и клавишей G.
К счастью, игровую панель можно отключить. Вот как это сделать.
Шаг 1: Открыть настройки . Перейдите в раздел Игры >Панель игры.
Шаг 2. Отключите параметр Запись игровых клипов, снимков экрана и трансляций с помощью игровой панели, чтобы отключить игровую панель.
Надеюсь, это окажется для вас полезным.