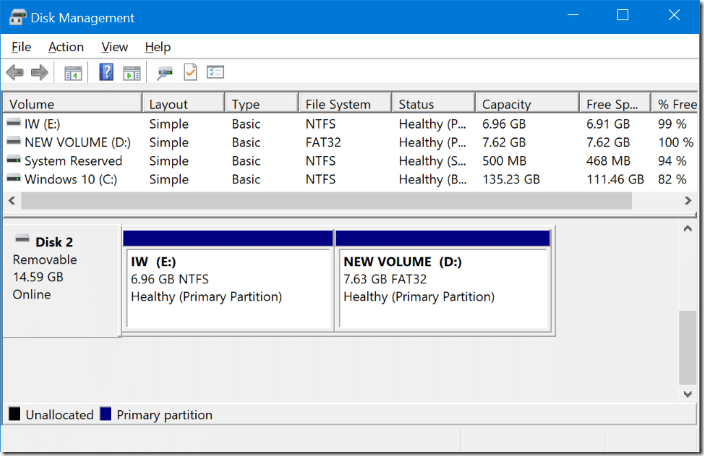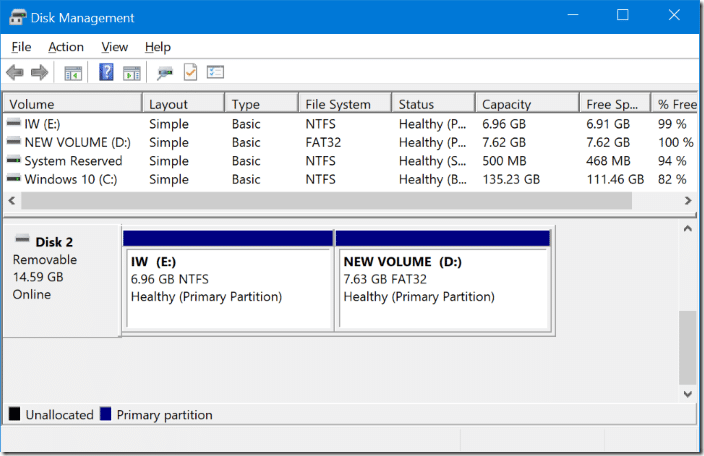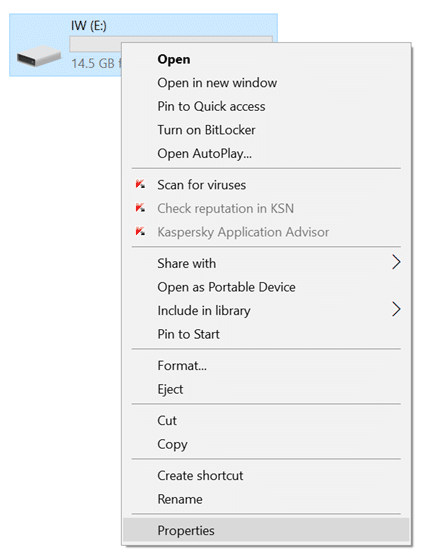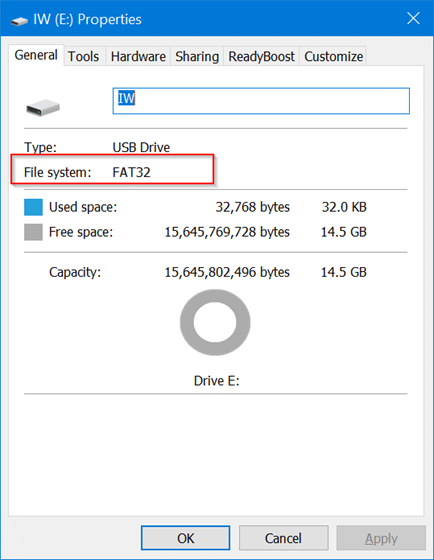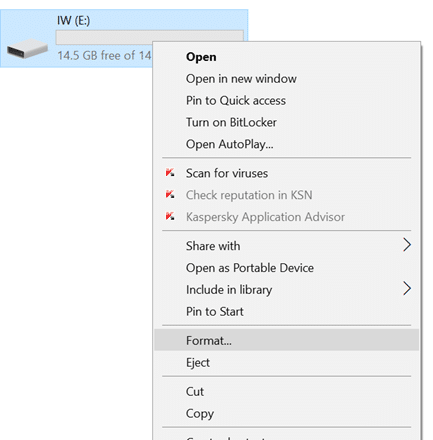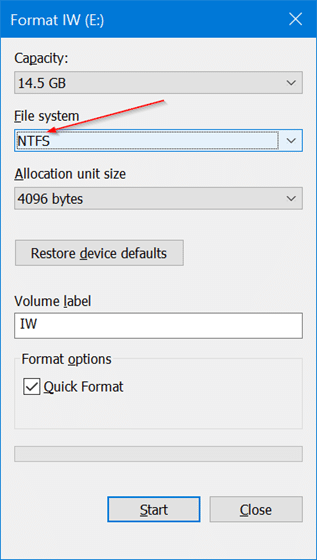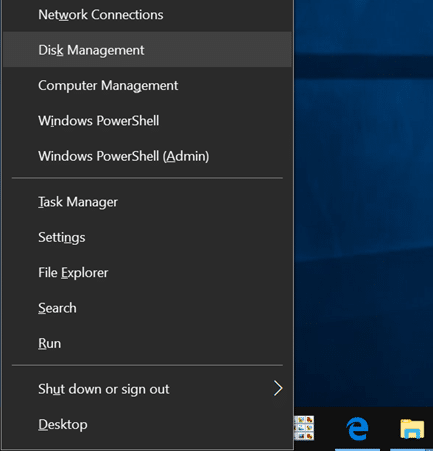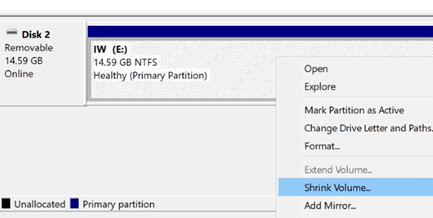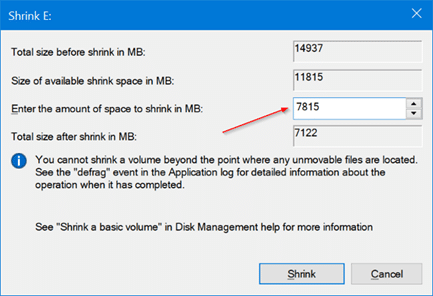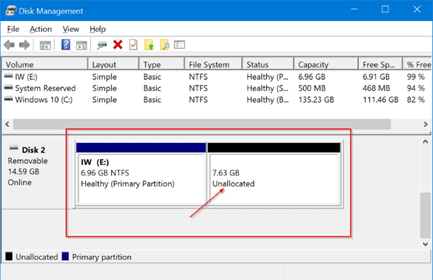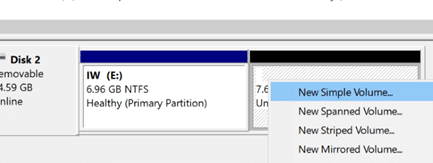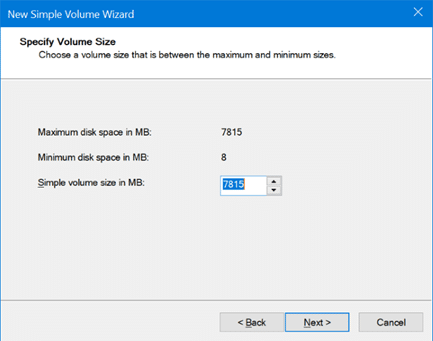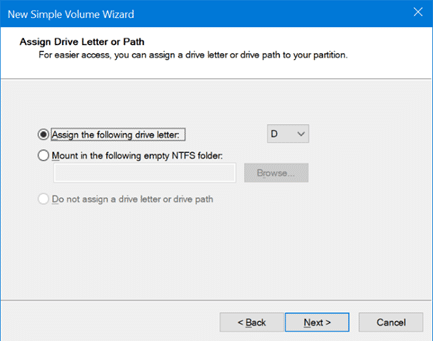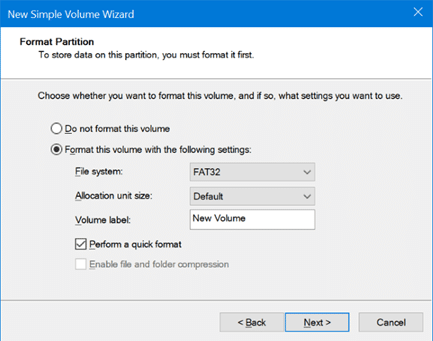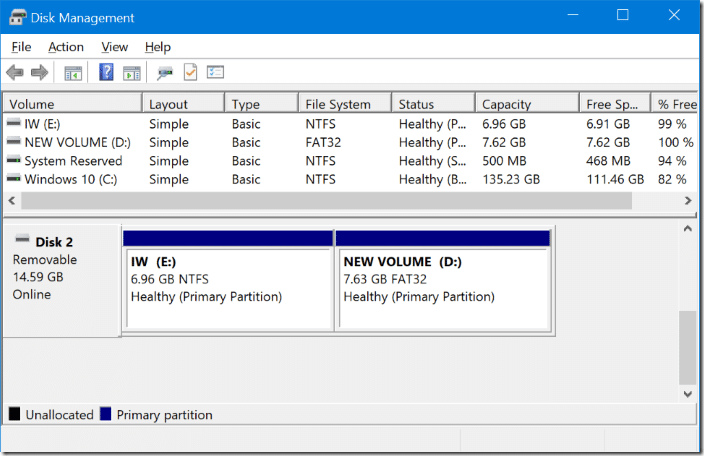Хотите разбить USB-накопитель на разделы с помощью встроенного инструмента управления дисками в Windows 10? Хотите создать несколько разделов на USB-накопителе? Вот как разбить USB-накопитель на разделы в Creators Update и более поздних версиях Windows 10.
В Windows 10 Anniversary Update и более ранних версиях Windows 10 Windows не позволяла пользователям разбивать USB-накопители на разделы из Управление диском . Хотя всегда было возможно создать несколько разделов на внутренних дисках с помощью «Управления дисками», разбить USB-накопитель на разделы было невозможно.
Для создания дополнительных разделов на USB-накопителе нам пришлось использовать командную строку или стороннее программное обеспечение.
Благодаря обновлению Windows 10 Creators Update (v1703) Windows 10 позволяет пользователям разбивать USB-накопители на разделы. Единственное условие: для разбиения USB-накопитель должен быть отформатирован в NTFS.
В этом руководстве мы увидим, как разбить ваш USB-накопитель на разделы в Windows 10 из «Управления дисками» без использования командной строки или стороннего программного обеспечения.
Чтобы разбить USB-накопитель на разделы в Windows 10
ВАЖНО! Прежде чем продолжить, создайте резервную копию всех данных с USB-накопителя в другом месте, чтобы избежать потери данных.
Шаг 1. Прежде всего подключите USB-накопитель к компьютеру под управлением Windows 10 Creators Update (v1703) или более поздней версии Windows 10. Создайте резервную копию всех данных на другом диске.
Шаг 2. Откройте Этот компьютер. Нажмите правой кнопкой мыши USB-накопитель, который вы хотите разбить на разделы, и выберите Свойства. Проверьте, отформатирован ли USB-накопитель в NTFS. Если да, вы должны увидеть NTFS рядом с пунктом «Файловая система», как показано на рисунке ниже.
Если USB-накопитель отформатирован в формате FAT или FAT 32, снова щелкните правой кнопкой мыши USB-накопитель (в разделе «Этот компьютер») и выберите Форматировать. Выберите NTFS в раскрывающемся списке «Файловая система» и нажмите кнопку Пуск. Нажмите кнопку ОК, когда увидите диалоговое окно с предупреждением о необходимости форматировать USB-накопитель в NTFS. После этого вы увидите сообщение «Форматирование завершено».
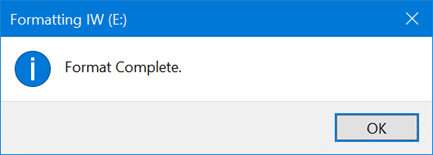
Шаг 3: Нажмите правой кнопкой мыши кнопку «Пуск» на панели задач. Нажмите Управление дисками, чтобы открыть его.
Шаг 4. В окне «Управление дисками» щелкните правой кнопкой мыши USB-накопитель и выберите параметр Сжать том. Это действие откроет диалоговое окно «Сжать». Если USB-накопитель отформатирован в формате FAT, опция «Сжать том» не отображается.
Шаг 5. В поле «Введите объем пространства для сжатия в МБ» введите объем в МБ, который вы хотите использовать для создания нового раздел на USB-накопителе. Например, на диске емкостью 16 ГБ, если вы хотите создать два раздела по 8 ГБ, уменьшите размер диска примерно на 7 000 МБ.
Нажмите кнопку Сжать. Это действие создаст нераспределенное пространство на вашем USB-накопителе.
Шаг 6: Теперь щелкните правой кнопкой мыши только что созданное нераспределенное пространство на USB-накопителе и выберите параметр Новый простой том. Убедитесь, что вы щелкаете правой кнопкой мыши только по нераспределенному пространству USB-накопителя.
Шаг 7. Когда на экране появится мастер создания простого тома, нажмите кнопку Далее.
Шаг 8. На этом этапе вам необходимо указать размер нового тома или раздела. Если вы хотите использовать все нераспределенное пространство для создания раздела (два раздела на USB-накопителе), нажмите кнопку Далее. Но если вы хотите создать два или более разделов из доступного нераспределенного пространства, уменьшите размер простого тома.
Нажмите кнопку Далее.
Шаг 9. Выберите букву диска для нового раздела на USB-накопителе. Нажмите кнопку Далее.
Шаг 10: Наконец, нажмите кнопку Далее, чтобы создать новый раздел на USB-накопителе. Нажмите кнопку Готово, чтобы закрыть мастер.
Теперь вы должны увидеть два раздела на USB-накопителе в проводнике, а также в управлении дисками.
Чтобы удалить разделы
ВАЖНО! При этом все данные на USB-накопителе будут удалены. Перед удалением разделов сделайте резервную копию данных на другом диске.
Шаг 1. Откройте Управление дисками.
Шаг 2. Щелкните правой кнопкой мыши один из разделов USB-накопителя и выберите Удалить том, чтобы создать нераспределенное пространство. Выполните этот шаг для всех разделов USB-накопителя. Убедитесь, что удаляемый раздел или том находится на USB-накопителе и на USB-накопителе нет данных.
Шаг 3. Теперь щелкните правой кнопкой мыши нераспределенное пространство на USB-накопителе, выберите «Новый простой том», нажмите «Далее», еще раз нажмите «Далее» (не меняйте размер простого тома), нажмите «Далее». еще раз выберите файловую систему NTFS и, наконец, еще раз нажмите «Далее». Вот и все!
Также ознакомьтесь с нашим руководством по как сжать или расширить разделы в Windows 10 .