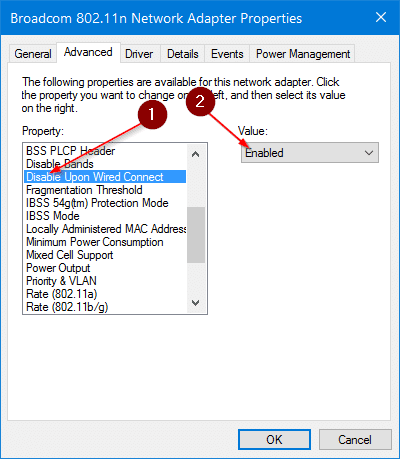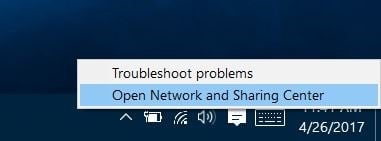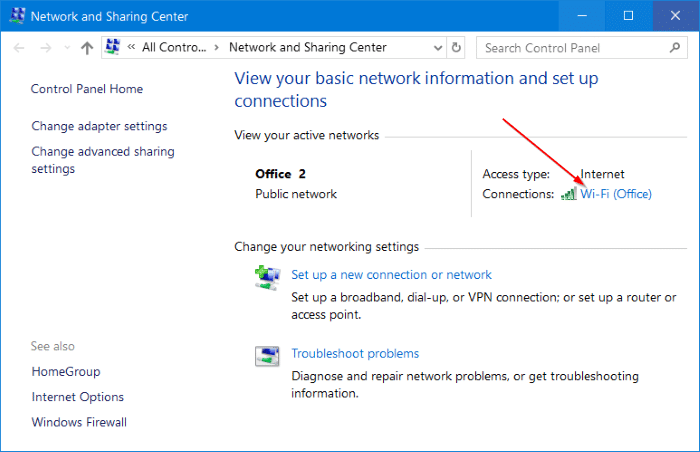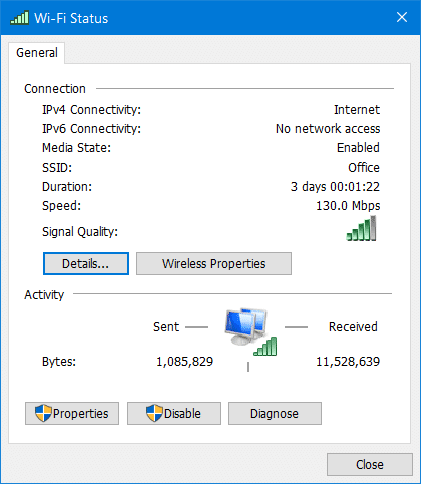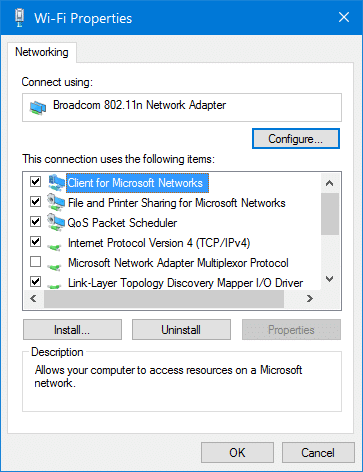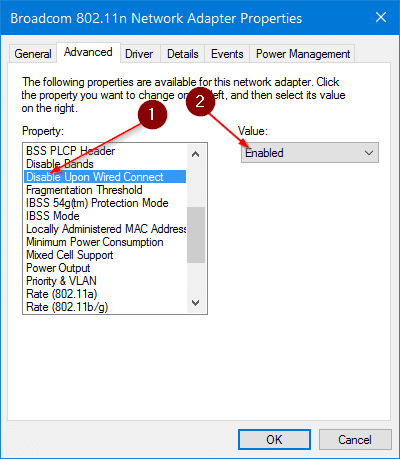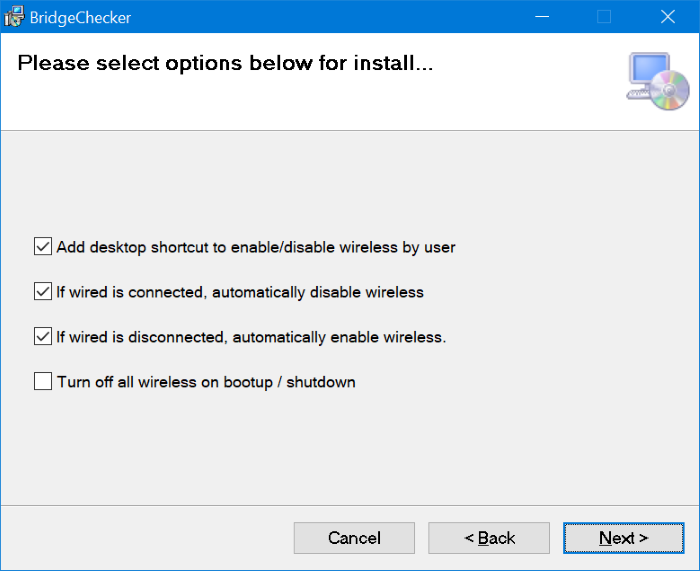Как и многие другие пользователи, я использую кабель Ethernet, когда нахожусь на работе, и использую Wi-Fi, когда дома, чтобы подключить свой ноутбук к Интернету. Хотя Wi-Fi доступен и на моем рабочем месте, я предпочитаю использовать кабель Ethernet, чтобы продлить срок службы батареи моего ноутбука. Более того, Ethernet всегда быстрее Wi-Fi.
Когда вы подключаете кабель Ethernet к компьютеру с Windows 10, который уже подключен к сети Wi-Fi, Windows 10 автоматически использует Ethernet-соединение вместо сети Wi-Fi. Проблема в том, что Windows 10 не отключает автоматически Wi-Fi при подключении кабеля Ethernet. Вам необходимо вручную отключить Wi-Fi, если вы хотите отключить его для экономии энергии.
Было бы неплохо, если бы Windows 10 могла автоматически отключать Wi-Fi вашего компьютера, как только к нему подключался кабель Ethernet? Да, в Windows 10 предусмотрена функция автоматического отключения Wi-Fi при подключении кабеля Ethernet к компьютеру с Windows 10.
ВАЖНО: функция автоматического отключения Wi-Fi при подключении кабеля Ethernet может быть недоступна на вашем компьютере. Это связано с тем, что некоторые сетевые адаптеры не поддерживают эту функцию.
Отключить адаптер Wi-Fi при подключении кабеля Ethernet в Windows 10
Вот как настроить Windows 10 на автоматическое отключение Wi-Fi при подключении кабеля Ethernet.
ПРИМЕЧАНИЕ. Мы предполагаем, что ваш компьютер с Windows 10 в настоящее время использует сеть Wi-Fi для подключения к Интернету.
Шаг 1. Нажмите правой кнопкой мыши на значок беспроводной сети/сети на панели задач и выберите Открыть центр управления сетями и общим доступом
Шаг 2. Здесь, в разделе Просмотр активных сетей, нажмите на подключенное в данный момент соединение Wi-Fi (см. рисунок ниже), чтобы открыть диалоговое окно состояния Wi-Fi.. Если ваш компьютер подключен к Ethernet-соединению, подключитесь к Wi-Fi и повторите этот шаг еще раз.
Шаг 3. Нажмите кнопку Свойства, чтобы открыть диалоговое окно свойств Wi-Fi.
Шаг 4. На вкладке Сеть диалогового окна свойств Wi-Fi нажмите кнопку Настроить. Это действие откроет диалоговое окно свойств сетевого адаптера.
Шаг 5. Перейдите на вкладку Дополнительно. В разделе Свойства найдите запись Отключить при проводном подключении. Выберите пункт Отключить при проводном подключении, выберите Включено в раскрывающемся списке Значение справа.
ПРИМЕЧАНИЕ. Если параметр «Отключить при проводном подключении» не отображается, возможно, ваш сетевой адаптер не поддерживает эту функцию. Попробуйте другой метод, упомянутый ниже, чтобы автоматически отключить адаптер Wi-Fi при подключении кабеля Ethernet.
Наконец, нажмите кнопку ОК. Вот и все!
Отныне при каждом подключении кабеля Ethernet к компьютеру Windows 10 автоматически отключает Wi-Fi.
Используйте BridgeChecker для автоматического отключения Wi-Fi, когда доступен Ethernet
BridgeChecker помогает автоматически отключать Wi-Fi при подключении кабеля Ethernet к компьютеру. Хотя программное обеспечение не является бесплатным, вы можете опробовать его в течение 30 дней, прежде чем покупать.
Также ознакомьтесь с нашими как просмотреть сохраненные пароли Wi-Fi в Windows 10 .