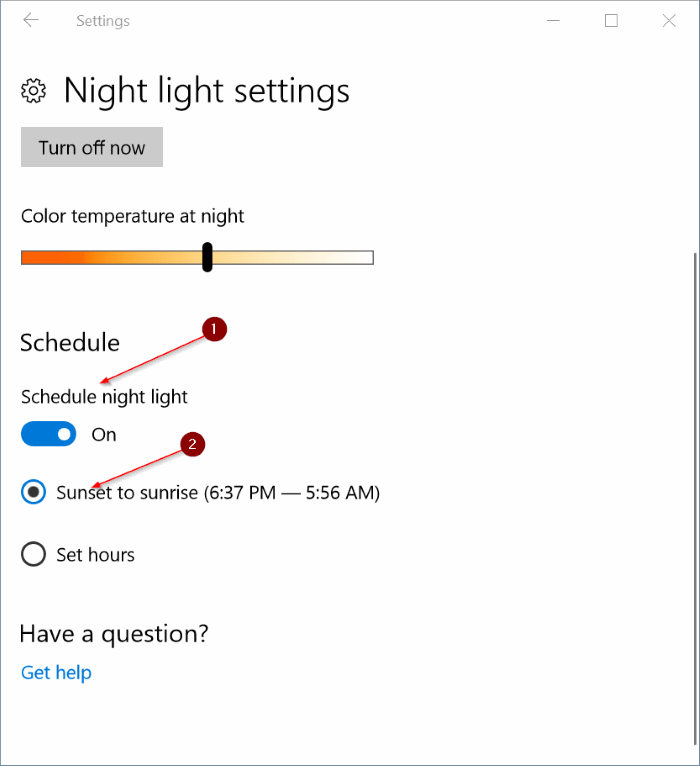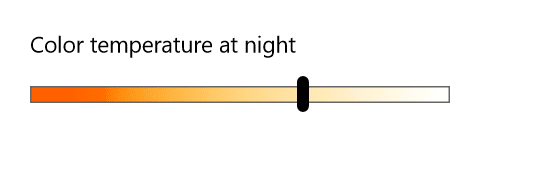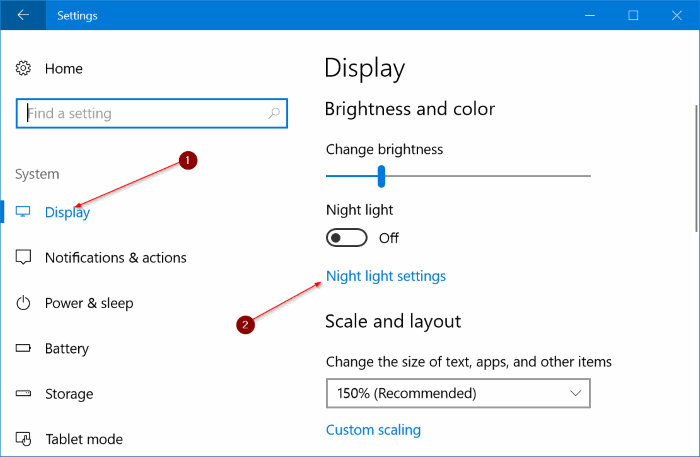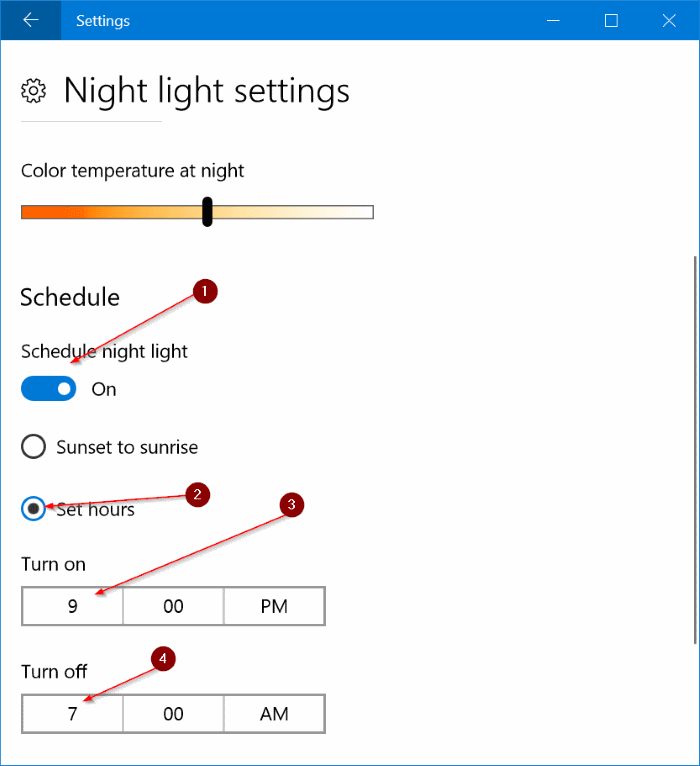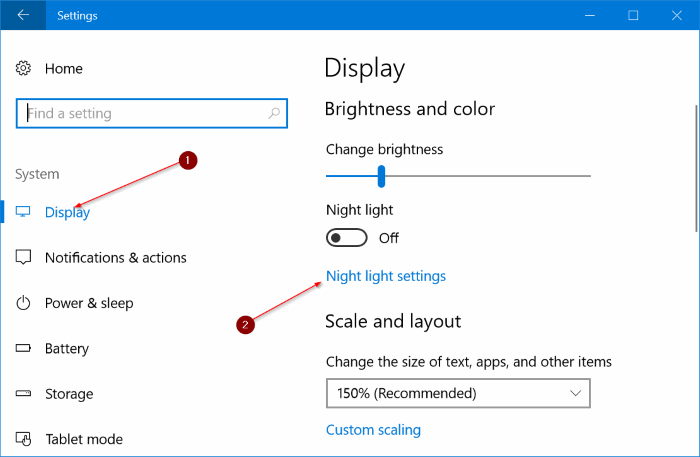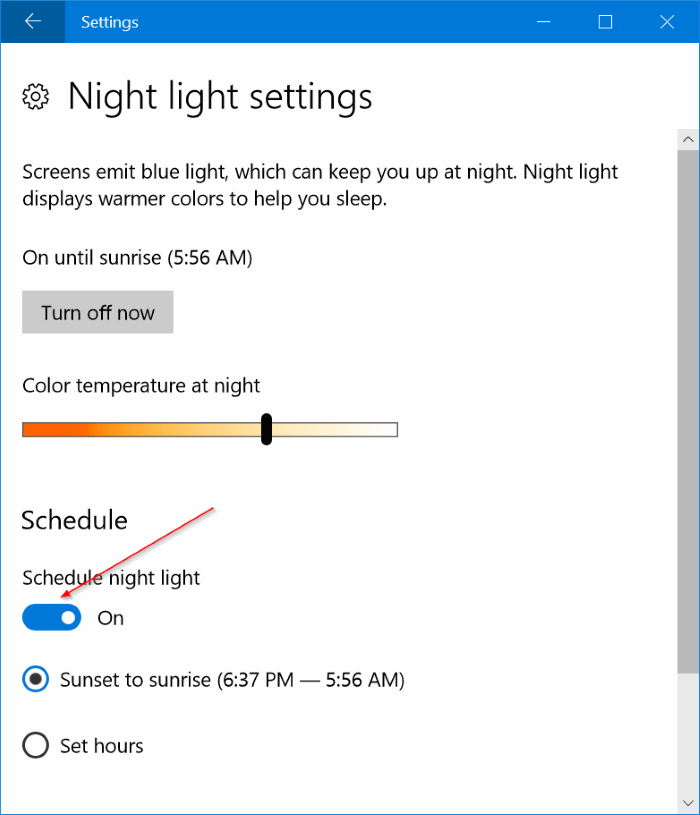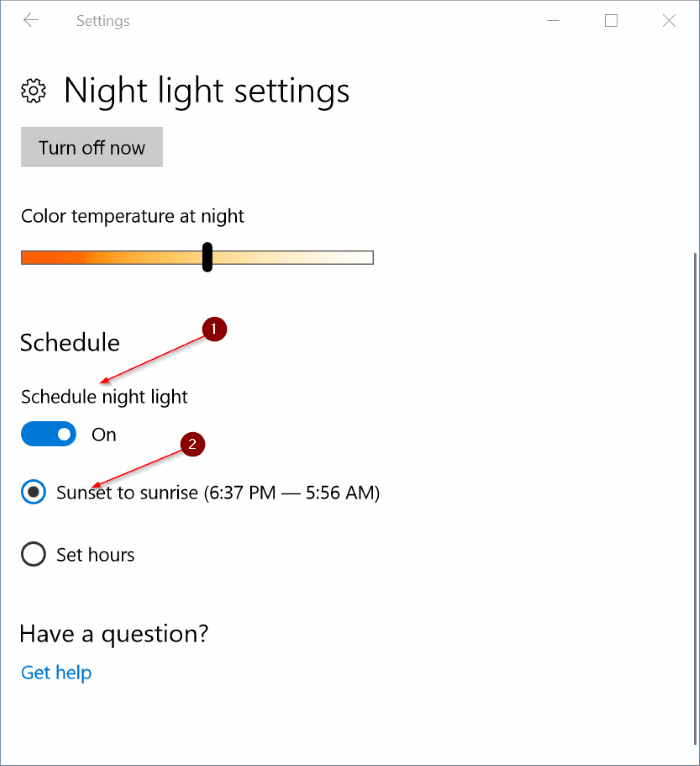Экраны компьютеров излучают голубоватый свет, когда они включены. Хотя этот голубоватый свет выглядит хорошо в дневное время, на него неудобно смотреть в темных или слабоосвещенных помещениях.
Исследователи утверждают, что голубоватый свет экрана компьютера также может влиять на ваш сон.
Существует бесплатное программное обеспечение F.lux, позволяющее автоматически изменять цветовую температуру экрана вашего компьютера в зависимости от времени суток. Инструмент автоматически устанавливает более теплый цвет на закате, чтобы облегчить нагрузку на глаза и улучшить качество сна.
Начиная с Creators Update для Windows 10 (версия 1703), в Windows 10 присутствует аналогичная функция, позволяющая автоматически изменять цветовую температуру экрана в зависимости от времени суток. Новая функция в Windows 10 называется «Ночной свет».
Ночной свет предлагает два варианта автоматического включения и выключения режима «Ночной свет»: вручную установить время и от заката до восхода солнца. Если вы используете параметр «от заката до восхода солнца», Windows 10 автоматически устанавливает более теплое освещение экрана на закате (использует ваше местоположение для проверки времени заката и восхода солнца) и отключает режим «Ночной свет» на восходе солнца.
Вот как автоматически включать и выключать режим «Ночной свет» в Windows 10.
ПРИМЕЧАНИЕ. Чтобы использовать эту функцию, у вас должна быть установлена версия 1703 или выше.
Метод 1 из 2
Автоматическое включение и выключение ночного света (время вручную)
Шаг 1: Откройте приложение «Настройки» . Перейдите в раздел Система >Экран.
Шаг 2. В разделе Яркость и цвет нажмите ссылку Настройки ночного освещения, чтобы открыть страницу настроек функции «Ночной свет». р>
Шаг 3: Как вы можете видеть на рисунках, на странице настроек «Ночной свет» можно выбрать цветовую температуру для режима «Ночной свет», запланировать «Ночной свет».
Включите параметр Ночной свет по расписанию. Выберите параметр Установить часы.
Шаг 4. Выберите время для автоматического включения функции «Ночной свет», а также выберите время для автоматического отключения функции «Ночной свет» каждый день. Вот и все!
Метод 2 из 2
Включать ночник на закате и выключать на рассвете
Это лучший способ автоматического включения и выключения функции «Ночной свет». Метод «от заката до восхода солнца» автоматически включает функцию «Ночной свет» после захода солнца и включает эту функцию на восходе солнца.
Эта функция использует ваше местоположение, поэтому для использования этого метода необходимо включить службу определения местоположения.
Шаг 1. Перейдите в Приложение «Настройки» >Система >Экран.
Шаг 2. В разделе Яркость и цвет нажмите ссылку Настройки ночного освещения.
Шаг 3. Здесь, в разделе Расписание, включите параметр Расписание ночника. Если вы видите сообщение «Включите службы определения местоположения, чтобы запланировать ночной свет на закате», нажмите ссылку Настройки местоположения (отображается чуть ниже сообщения, нажмите кнопку «Изменить» и затем нажмите «Переместить слайд во включенное положение»), чтобы включить службу определения местоположения. Как было сказано ранее, для этой функции требуется служба определения местоположения.
Шаг 4. Выберите вариант От заката до восхода солнца. Вот и все! Отныне Windows 10 будет автоматически включаться на закате и отключаться на рассвете.
Совет. Если цвет ночного режима по умолчанию кажется вам слишком теплым, перейдите в «Настройки» >«Система» >«Дисплей» >«Настройки ночного режима» >, а затем переместите ползунок цветовой температуры, чтобы установить менее теплый цвет. свет.