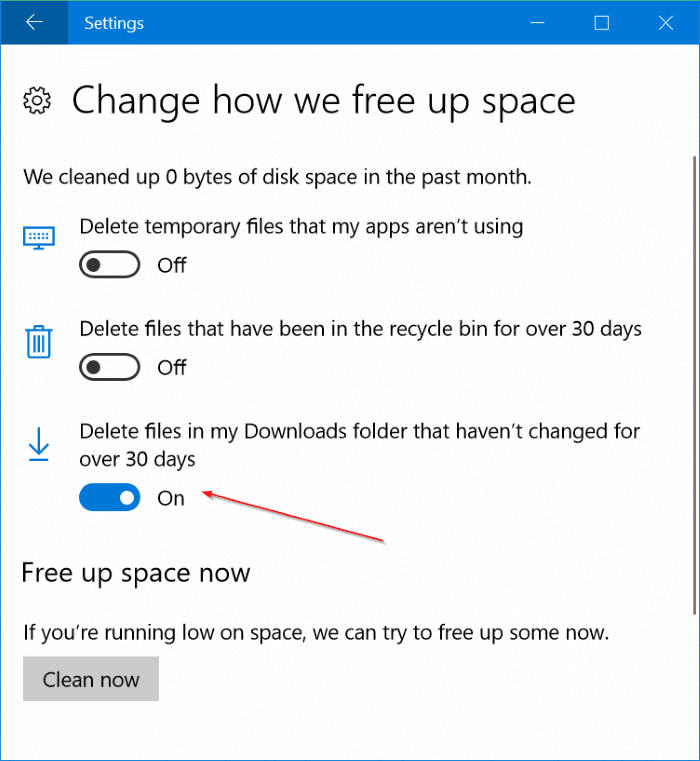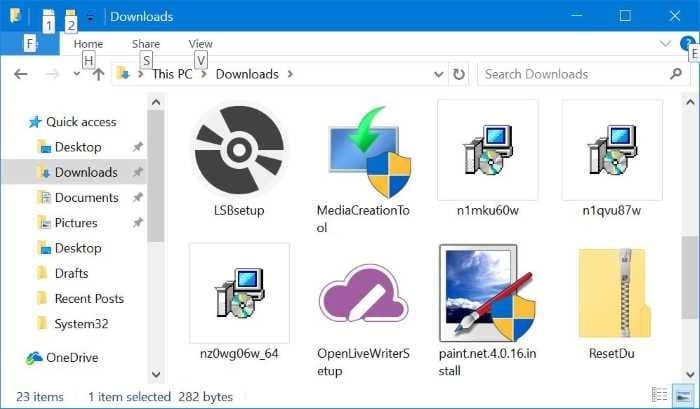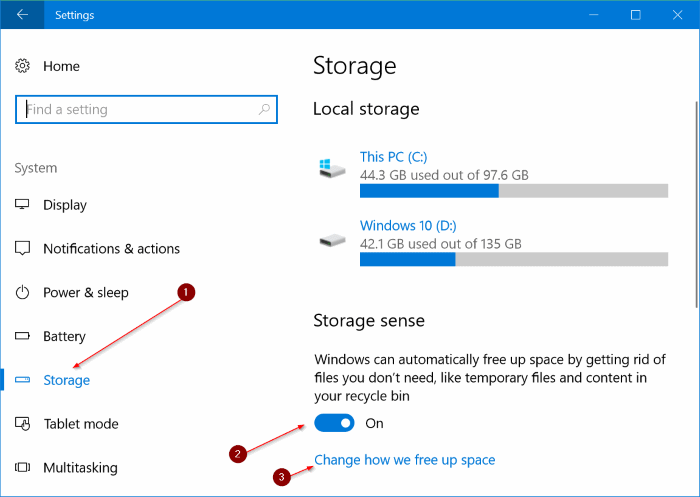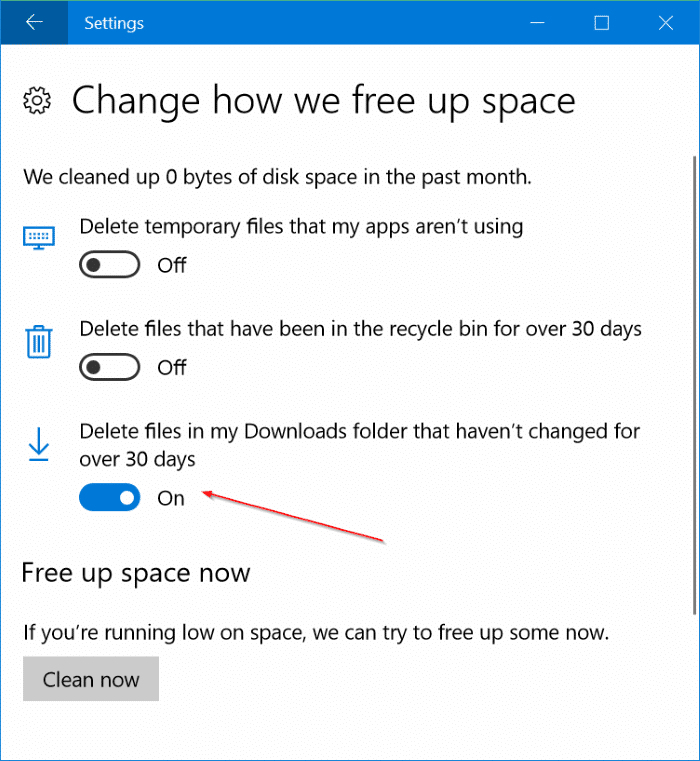Когда вы загружаете файл из Интернета с помощью одного из веб-браузеров, файл по умолчанию загружается в папку «Загрузки». Хотя вы можете изменить местоположение загрузки по умолчанию, Папка загрузок — это местоположение загрузки по умолчанию в Windows 10/8/7.
Если вы часто загружаете программное обеспечение и другие файлы из Интернета, скорее всего, в вашей папке «Загрузки» хранятся ГБ файлов и программ. Поскольку папка «Загрузки» находится в папке C:\Users\UserName, вы можете освободить место на системном диске, удалив ненужные файлы и программы из папки «Загрузки».
В зависимости от количества и размера файлов очистка папки «Загрузки» может освободить до нескольких ГБ места. Было бы неплохо, если бы существовал простой способ автоматического удаления неизмененных файлов из папки «Загрузки»?
В обновлении Windows 10 Fall Creators Update (версия 1709) Microsoft представила новую опцию в разделе «Хранилище», позволяющую автоматически удалять файлы из папки «Загрузки». Опция при включении (по умолчанию отключена) автоматически удаляет неизмененные файлы из папки «Загрузки» через 30 дней. Это означает, что функция удаляет только файлы, в которых не наблюдалось никаких изменений за последние 30 дней.
Эта опция особенно удобна, если вы часто загружаете программное обеспечение из Интернета с помощью веб-браузера. Как известно, после установки программы установочный файл в папке «Загрузки» бесполезен.
Вот как настроить Windows 10 для автоматического удаления файлов из папки «Загрузки» через 30 дней.
Автоматически удалять неизмененные файлы из папки «Загрузки» в Windows 10
ВАЖНО: Хотя это удобный вариант, помните, что Windows 10 автоматически удаляет все файлы (не только программы или файлы любого типа), в которых не наблюдалось никаких изменений за последние 30 дней. Таким образом, вы можете потерять важные файлы. Если вы часто сохраняете важные файлы в папке «Загрузки» (что не рекомендуется), эта функция не для вас.
Шаг 1. Откройте приложение «Настройки». Перейдите в раздел Система >Хранилище.
Шаг 2. В разделе Контроль памяти включите функцию «Контроль памяти», переместив ползунок во включенное положение.
Шаг 3. Теперь нажмите ссылку Изменить способ освобождения места. Еще раз убедитесь, что вы включили функцию контроля памяти, как указано на первом этапе.
Шаг 4. Включите параметр Удалять файлы в папке «Загрузки», которые не менялись более 30 дней опцию.
Вы можете отключить параметры «Удалить временные файлы, которые мои приложения не используют», а также «Удалить, которые находились в корзине более 30 дней».
Не забудьте просмотреть руководство как безопасно удалить временные файлы в Windows 10 .