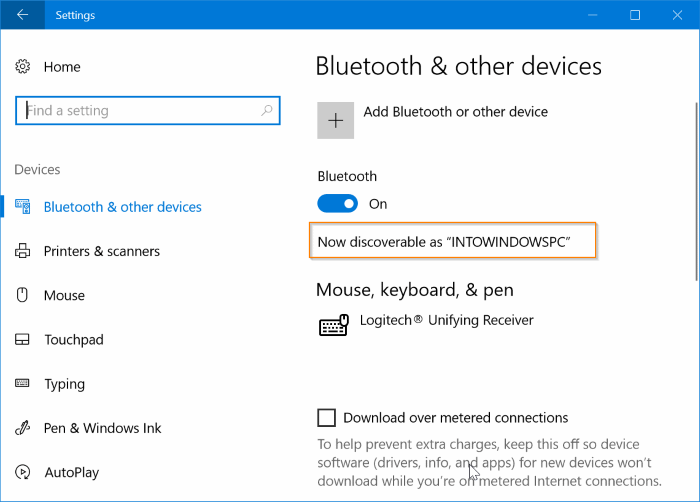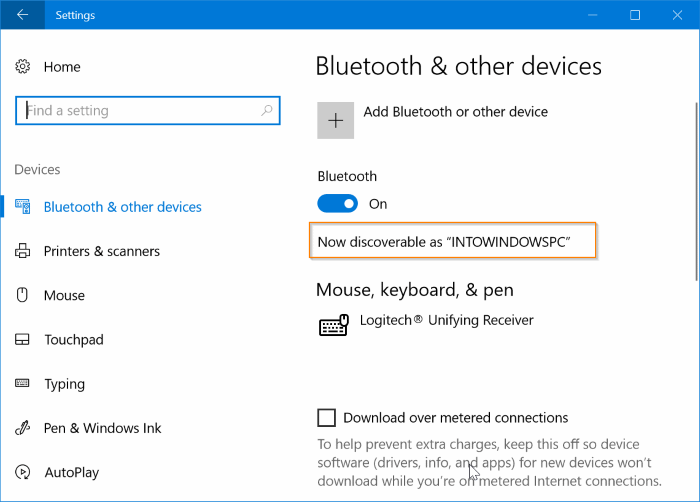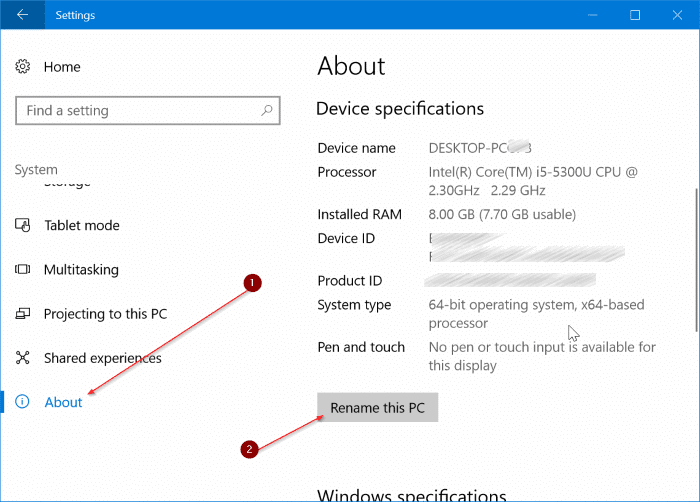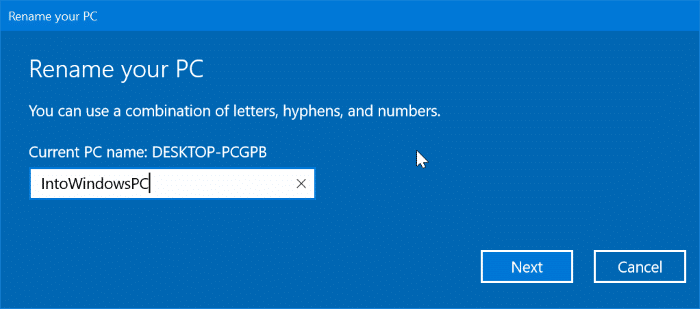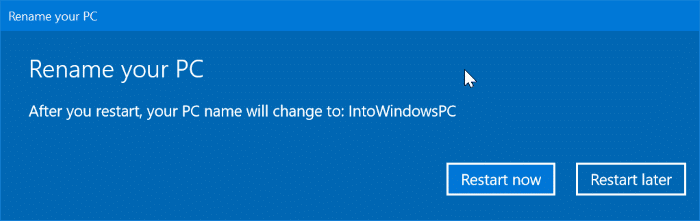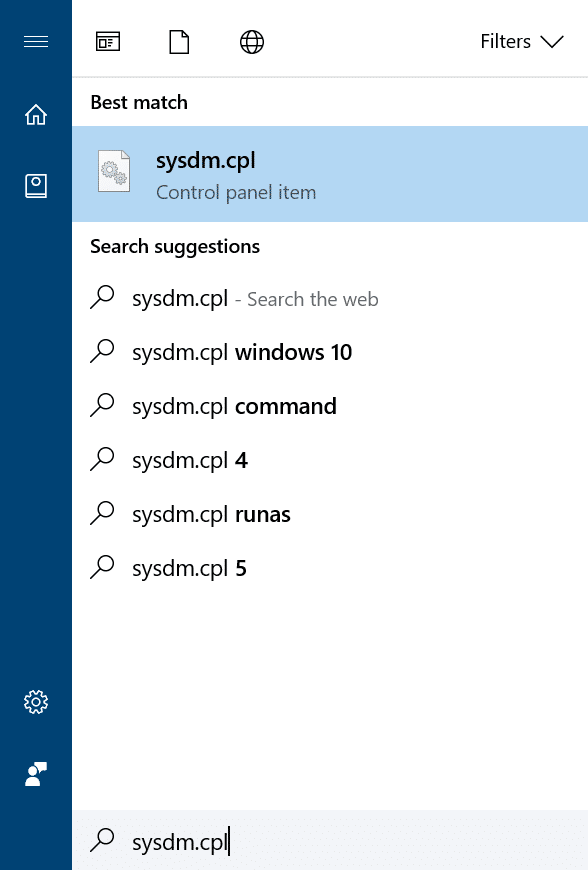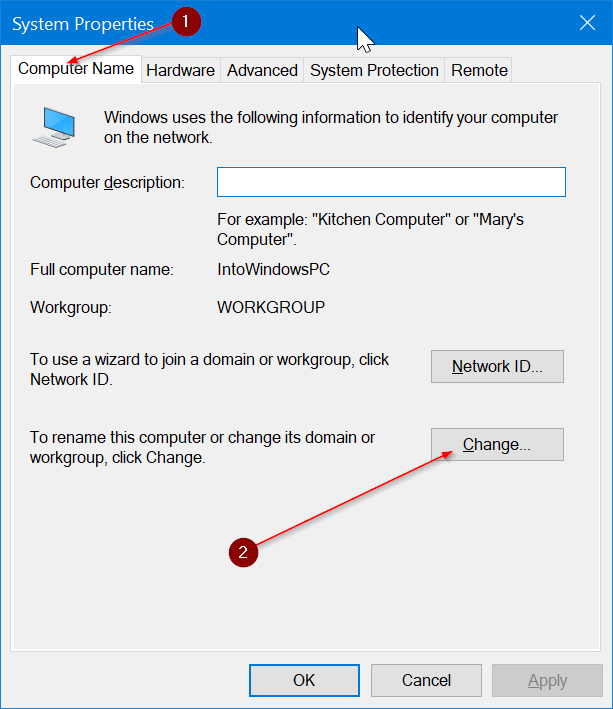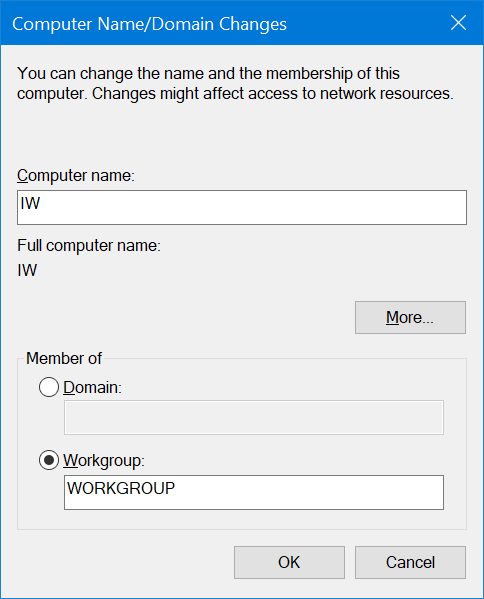Пару дней назад кто-то спросил меня, как изменить имя адаптера Bluetooth на ПК с Windows 10? В этом руководстве мы увидим, как изменить имя адаптера Bluetooth в Windows 10.
Имя вашего Bluetooth-адаптера Windows 10 обычно требуется, когда вы хотите получить файл с другого устройства Bluetooth или когда вы хотите соедините свой телефон с компьютером с Windows 10 .
В Windows 10 вы можете увидеть имя вашего адаптера Bluetooth, перейдя в приложение «Настройки» >«Устройства» >«Bluetooth и другие устройства».
Если вы хотите изменить имя адаптера Bluetooth по умолчанию в Windows 10, помните, что имя Bluetooth — это не что иное, как ваш Имя компьютера с Windows 10 . Другими словами, Windows 10 автоматически устанавливает имя вашего компьютера с Windows 10 в качестве имени Bluetooth.
По этой причине вы не можете изменить только имя Bluetooth в Windows 10. Если вы хотите изменить имя Bluetooth, вам необходимо изменить имя компьютера. Короче говоря, невозможно установить разные имена для вашего ПК с Windows 10 и адаптера Bluetooth на вашем компьютере.
Ниже приведены два способа изменить имя Bluetooth на компьютере с Windows 10.
Совет: Как переустановить драйвер Bluetooth в Windows 10 .
Метод 1 из 2
Изменить имя Bluetooth в настройках
Шаг 1. Перейдите к Приложение настроек >Система >О системе.
Шаг 2. В разделе Характеристики устройства нажмите кнопку Переименовать этот компьютер. Откроется диалоговое окно «Переименование вашего компьютера».
Шаг 3. Введите новое имя для вашего ПК/Bluetooth. Нажмите кнопку Далее.
Шаг 4. Теперь вам будет предложено перезагрузить компьютер. Сохраните всю работу и нажмите кнопку «Перезагрузить сейчас». Если вы хотите перезагрузить позже, нажмите кнопку «Перезагрузить позже».
Новое имя ПК/Bluetooth появится после перезагрузки компьютера.
Метод 2 из 2
Изменить имя Bluetooth в панели управления
Шаг 1. В поле поиска «Пуск»/панель задач введите Sysdm.cpl и нажмите клавишу Enter, чтобы открыть диалоговое окно свойств системы.
Шаг 2. Здесь, на вкладке «Имя компьютера», вы можете увидеть полное имя вашего компьютера, а также имя рабочей группы. Чтобы изменить имя компьютера или имя Bluetooth, нажмите кнопку Изменить.
Шаг 3. В поле Имя компьютера введите имя, которое вы хотите назначить своему компьютеру и Bluetooth.
Нажмите кнопку ОК. Вы увидите диалоговое окно с сообщением «Необходимо перезагрузить компьютер, чтобы применить эти изменения».
Нажмите кнопку «ОК». Если вы увидите диалоговое окно с опциями «Перезагрузить сейчас» и «Перезагрузить позже», нажмите кнопку «Перезагрузить позже».
Шаг 4. Наконец, сохраните всю свою работу, а затем перезагрузите компьютер, чтобы установить новое имя в качестве имени вашего компьютера, а также имени приемника Bluetooth в вашей Windows 10.