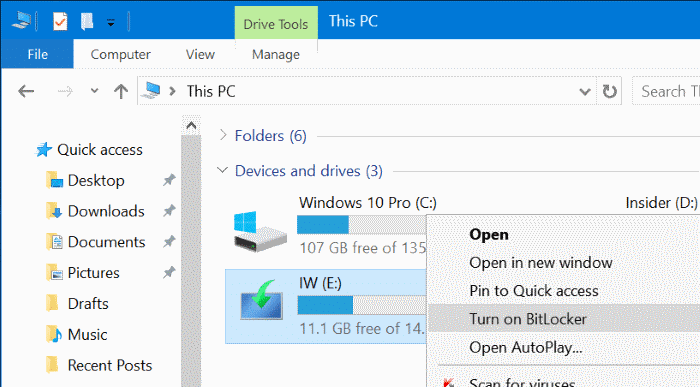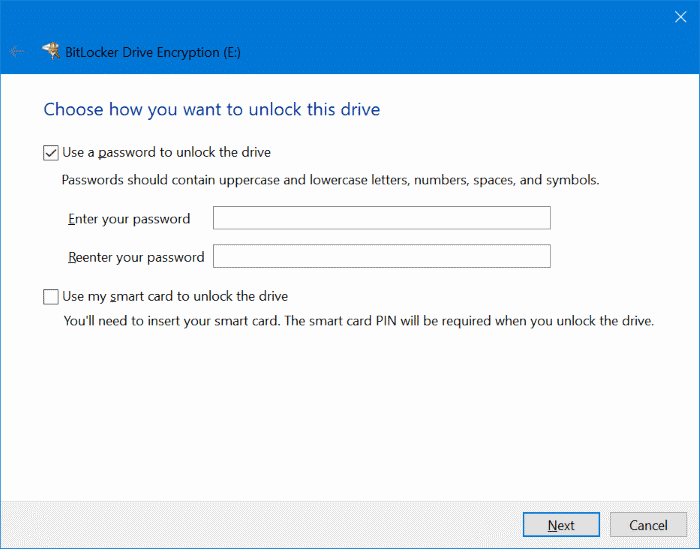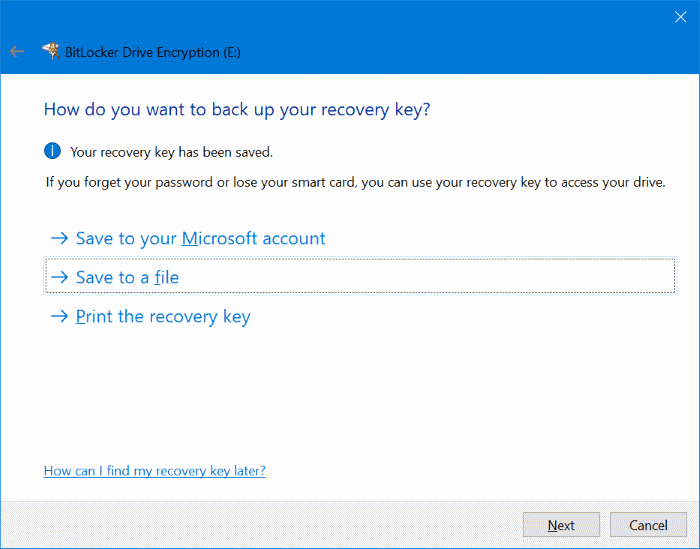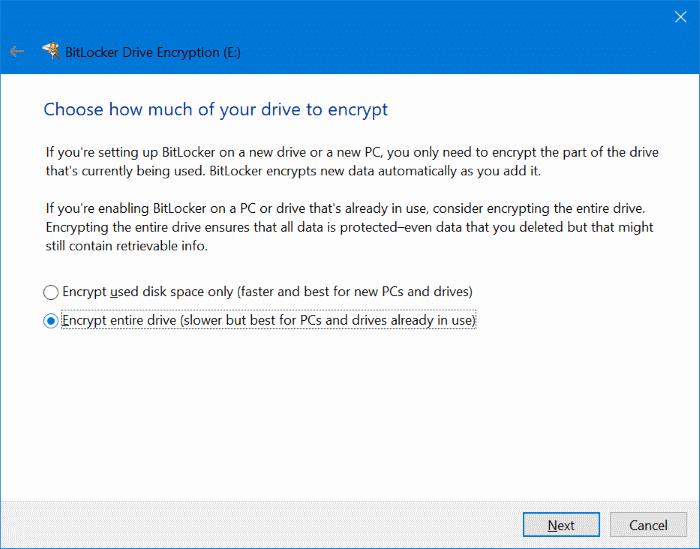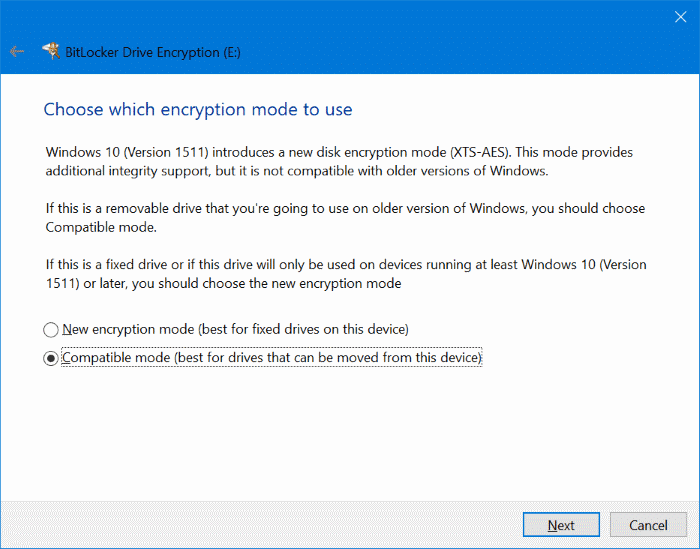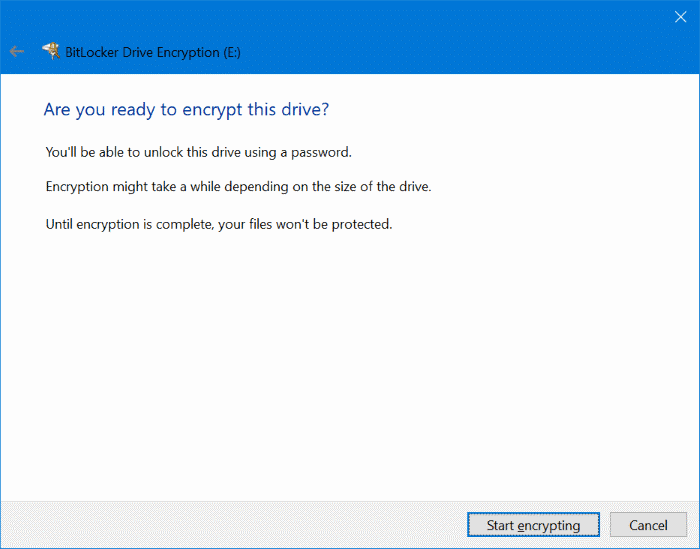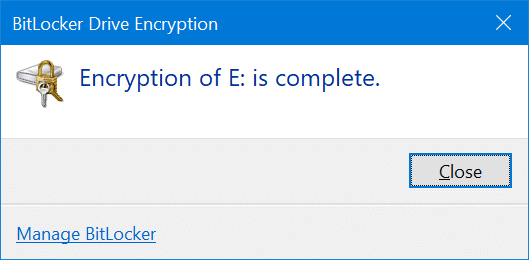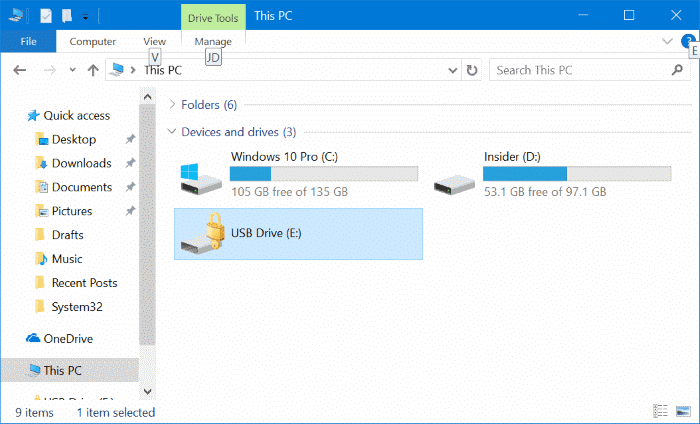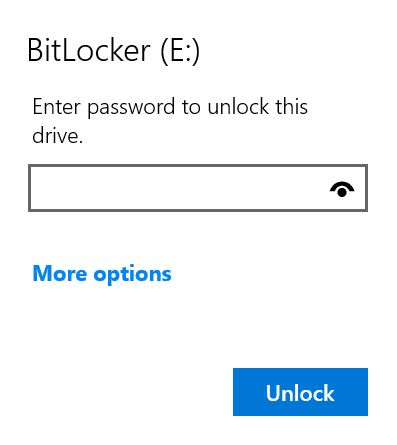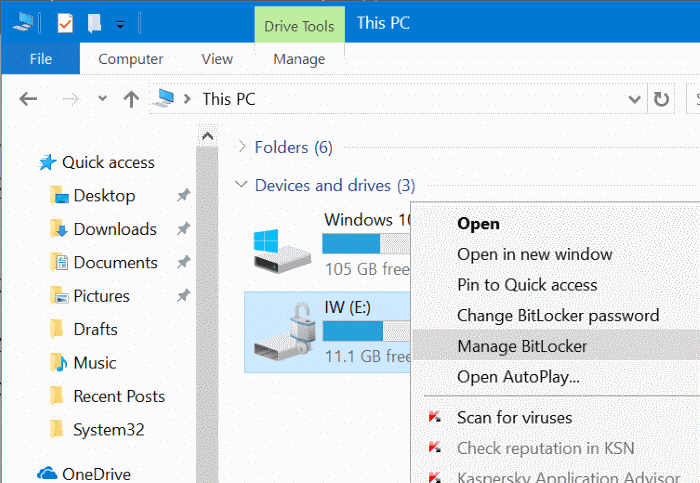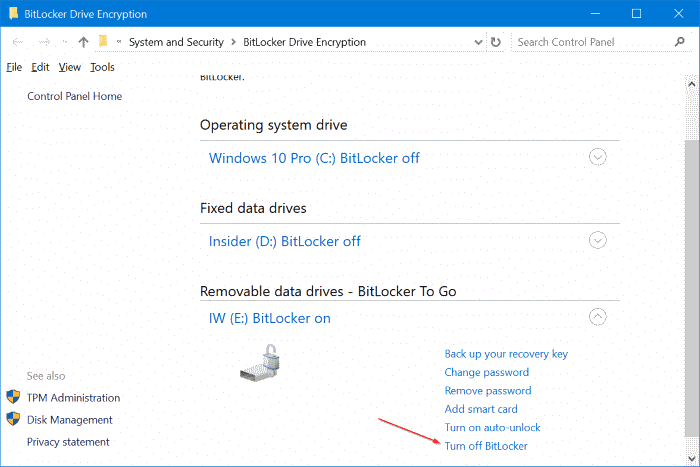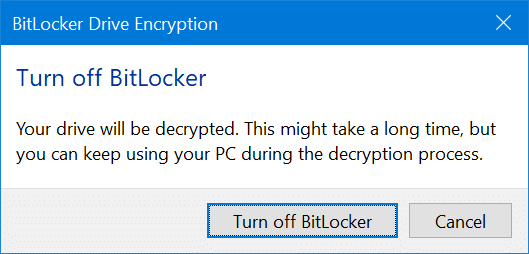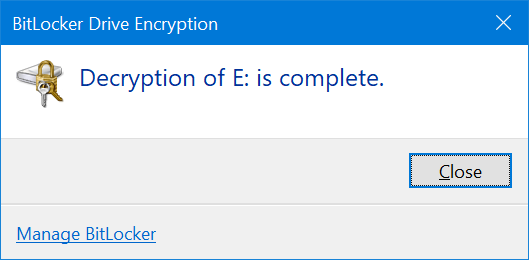Многие из нас часто хранят важные данные на USB-накопителях. Многие из нас даже используют USB-накопители для резервного копирования важных данных. Если вы также переносите данные на USB-накопитель или резервируете данные компьютера на USB-накопители, рекомендуется защитить паролем ваши USB-накопители, чтобы защитить ваши данные, если вы когда-нибудь потеряете USB-накопители.
Существует множество программ для блокировки данных на USB-накопителе с помощью пароля. Большинство производителей USB-накопителей включают в себя собственное программное обеспечение для защиты USB-накопителей паролем. Например, для защита паролем USB-накопителей SanDisk есть официальное программное обеспечение. Аналогичным образом вы можете защита паролем внешних дисков Western Digital использовать программное обеспечение WD Security.
Дело в том, что большинство из нас форматируют USB-накопитель или просто удаляют все программное обеспечение на USB-накопителе, прежде чем начать его использовать. Помимо официального программного обеспечения, существуют десятки сторонних программ для защиты паролем данных на вашем USB-накопителе. Но зачем использовать стороннее программное обеспечение, если в Windows 10 есть встроенная функция для защиты паролем вашей USB-флешки и жестких дисков?
Если вы используете версию Windows 10 Pro или Enterprise, вы можете использовать встроенный BitLocker To Go, чтобы с легкостью защитить паролем свой USB-накопитель.
Что такое BitLocker?
BitLocker To Go – это функция шифрования съемных дисков, включая USB-накопители, SD-карты и внешние жесткие диски.
BitLocker To Go поддерживает файловые системы NTFS, FAT, FAT32 и exFAT. Это означает, что USB-накопитель, отформатированный в любой из этих файловых систем, можно защитить с помощью BitLocker To Go.
Защитите свой USB-накопитель паролем с помощью BitLocker
Защитить паролем флэш-накопитель USB или внешний жесткий диск USB с помощью BitLocker очень просто. Просто следуйте инструкциям, чтобы защитить паролем ваш USB-накопитель с помощью BitLocker в Windows 10.
Шаг 1. Подключите USB-накопитель или жесткий диск к компьютеру с Windows 10 под управлением версии Pro или Enterprise.
Шаг 2. Перейдите к Этот компьютер. Там щелкните правой кнопкой мыши USB-накопитель и выберите параметр Включить BitLocker.
Шаг 3. Установите флажок Использовать пароль для разблокировки диска, введите пароль для защиты данных на USB-накопителе, повторно введите пароль для проверки пароля. и нажмите кнопку Далее.
Чтобы сделать пароль надежным, используйте хотя бы одну заглавную букву, цифру, строчную букву и символ.
Шаг 4. На этом этапе BitLocker предлагает вам три способа резервного копирования ключа восстановления на случай, если вы забудете пароль. Вы можете сохранить ключ в своей учетной записи Microsoft (если вы используете его для входа), сохранить в файл или распечатать ключ восстановления и хранить его в надежном месте.
Нажмите любой из этих вариантов, чтобы создать резервную копию ключа.
Нажмите кнопку Далее.
Шаг 5: Далее вы увидите экран Выберите, какую часть вашего USB-накопителя нужно зашифровать, с двумя вариантами:
# Зашифровать используемое дисковое пространство (быстрее и лучше для новых компьютеров и дисков)
# Зашифровать весь диск (медленнее, но лучше для ПК и уже используемых дисков)
Мы рекомендуем выбрать параметр Зашифровать весь диск.
Нажмите кнопку Далее.
Шаг 6. Наконец, вам нужно выбрать, какой режим шифрования использовать. Вы можете выбрать любой метод, но мы рекомендуем вам выбрать Совместимый режим (лучше всего подходит для дисков, которые можно переместить с этого устройства).
Нажмите кнопку Далее.
Шаг 7. Нажмите кнопку Начать шифрование, чтобы начать шифрование вашего диска. Это может занять от нескольких минут до нескольких часов в зависимости от того, что вы выбрали на шаге 5.
Вы можете использовать свой компьютер и продолжить этот процесс. Как только шифрование будет завершено, вы увидите сообщение «Шифрование X завершено». Теперь вы можете отключить диск.
Доступ к USB-накопителю, защищенному паролем
Шаг 1. Откройте Этот компьютер, чтобы увидеть свой USB-накопитель.
Шаг 2: Дважды щелкните значок USB-накопителя. Теперь вы должны увидеть приглашение с просьбой ввести пароль. Введите пароль и нажмите кнопку «Разблокировать», чтобы получить доступ к данным на USB-накопителе.
Отключите BitLocker и удалите пароль USB-накопителя
Чтобы удалить пароль и снова сделать USB-накопитель нормальным, необходимо отключить BitLocker для USB-накопителя. Вот как это сделать.
Шаг 1. Подключите USB-накопитель к ПК и разблокируйте его, дважды щелкнув USB-накопитель в разделе «Этот компьютер» и введя пароль.
Шаг 2. Теперь щелкните правой кнопкой мыши USB-накопитель и выберите параметр Управление BitLocker. Это действие откроет окно шифрования диска BitLocker.
Шаг 3. Здесь, в разделе «Съемные диски с данными — BitLocker To Go», нажмите ссылку Отключить BitLocker.
Шаг 4. Когда вы увидите диалоговое окно подтверждения, нажмите кнопку Отключить BitLocker, чтобы начать расшифровку USB-накопителя.
После завершения расшифровки вашего диска вы увидите сообщение «Расшифровка X: завершена». Вот и все!