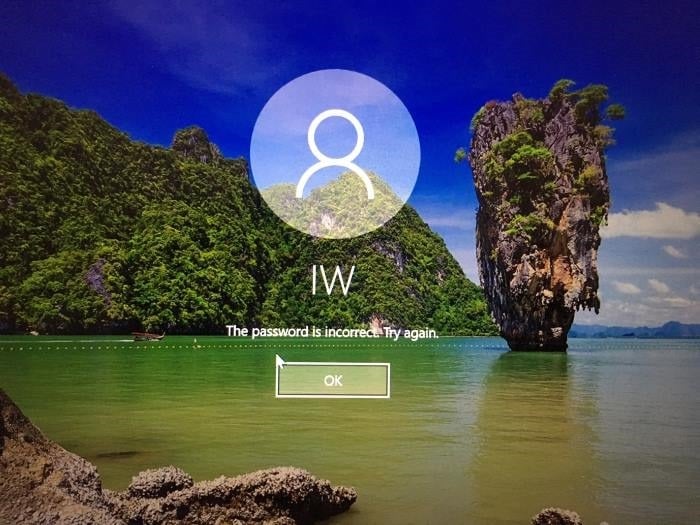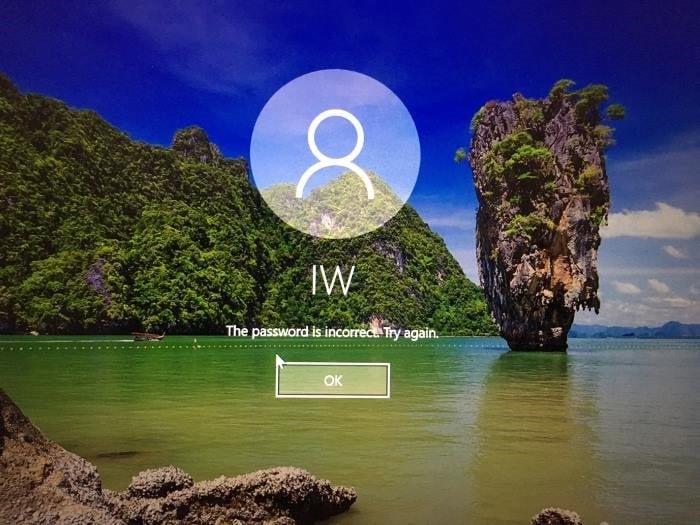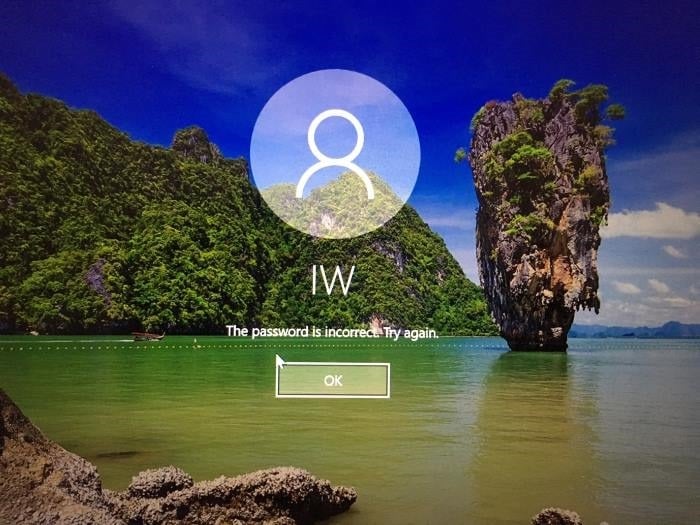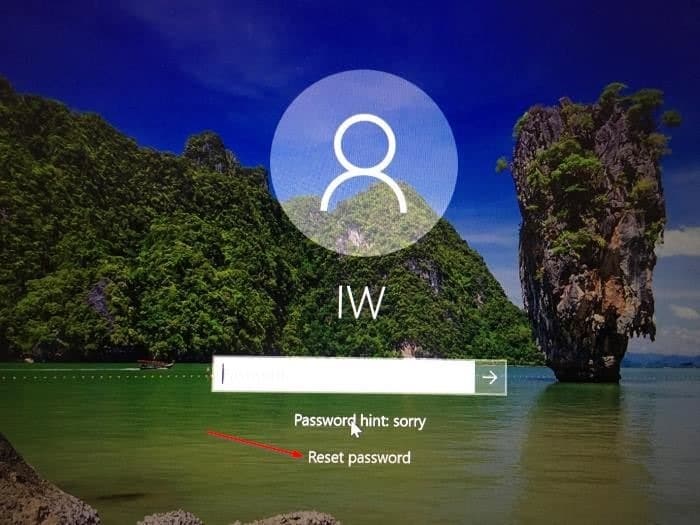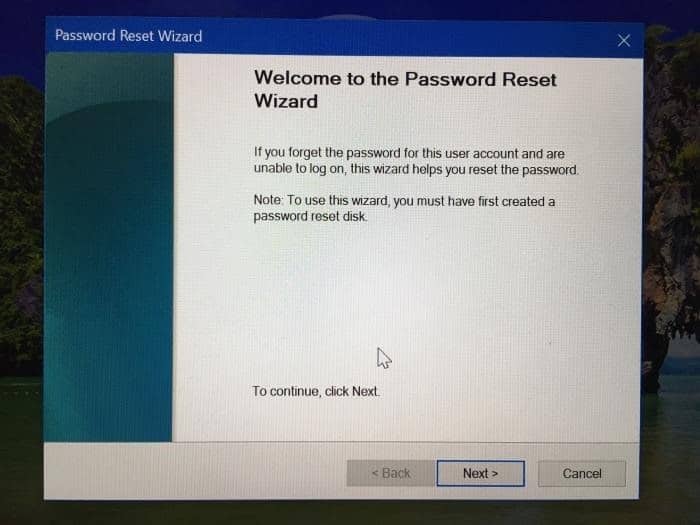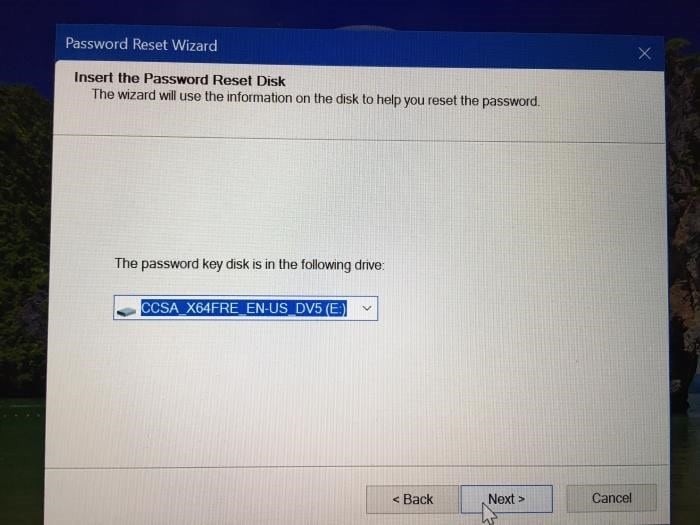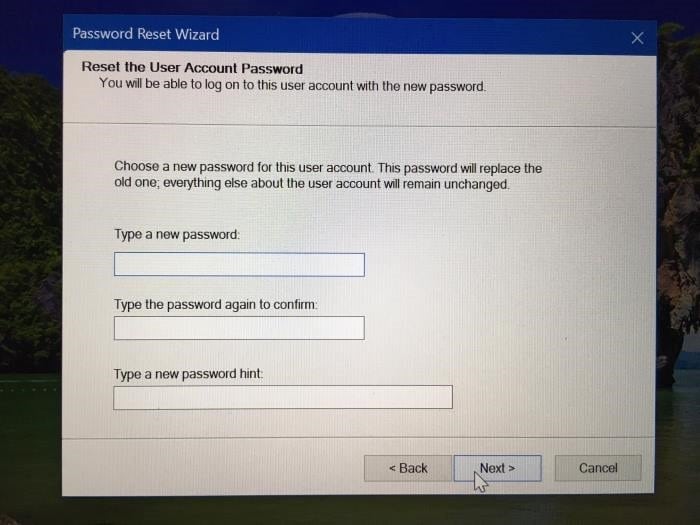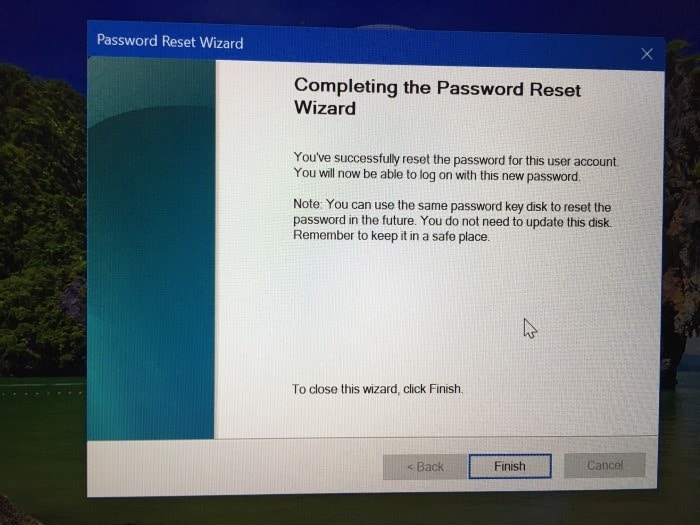В одной из наших предыдущих статей о том, как создать диск для сброса пароля Windows 10, мы обсуждали создание диска для сброса пароля для сброса Пароль локальной учетной записи пользователя Windows 10 .
Функция диска для сброса пароля спасет вас, если вы когда-нибудь забудете свой пароль. Вы можете использовать ранее созданный диск сброса пароля для сброса и изменения пароля учетной записи, а также войти в свою учетную запись, чтобы изменить пароль.
Как уже говорилось, диск сброса пароля может сбросить только пароль учетной записи локального пользователя. Его нельзя использовать для сбросить пароль учетной записи Microsoft .
Если у вас нет диска для сброса пароля для вашей учетной записи и вы забыли пароль своей учетной записи, вы можете использовать это руководство для сброса и изменения пароля локальной учетной записи пользователя Windows 10.
Используйте диск для сброса пароля, чтобы изменить забытый пароль Windows 10
ВАЖНО: Если у вас нет диска для сброса пароля для вашей учетной записи, вы можете использовать Восстановление пароля Windows бесплатно для сброса пароля Windows 10/8/7.
Следуйте приведенной ниже процедуре, чтобы сбросить пароль локальной учетной записи пользователя Windows 10 с помощью ранее созданного диска для сброса пароля.
Шаг 1. После ввода неправильного пароля на экране входа в Windows 10 вы увидите сообщение «Пароль неверен. Попробуйте еще раз». Нажмите кнопку ОК.
Шаг 2. Теперь вы должны увидеть ссылку Сбросить пароль. Вставьте ранее созданный диск для сброса пароля и нажмите ссылку Сбросить пароль.
Шаг 3. В диалоговом окне мастера сброса пароля нажмите кнопку Далее.
Шаг 4. В раскрывающемся диалоговом окне выберите диск для сброса пароля. По умолчанию мастер сброса пароля выбирает правильный съемный диск для сброса пароля. Однако мы рекомендуем вам проверить это, прежде чем продолжить.
Нажмите кнопку Далее.
Шаг 5. Наконец, вам будет предложено ввести новый пароль для вашей учетной записи, еще раз ввести новый пароль и ввести подсказку, чтобы запомнить пароль, если вы снова забудете его в будущем.
Нажмите кнопку Далее, чтобы перейти к последнему шагу.
Шаг 6: Наконец, нажмите кнопку Готово, чтобы изменить пароль и вернуться к экрану входа в систему. Введите новый пароль для входа на компьютер с Windows 10.
Надеюсь, это руководство было для вас полезным.