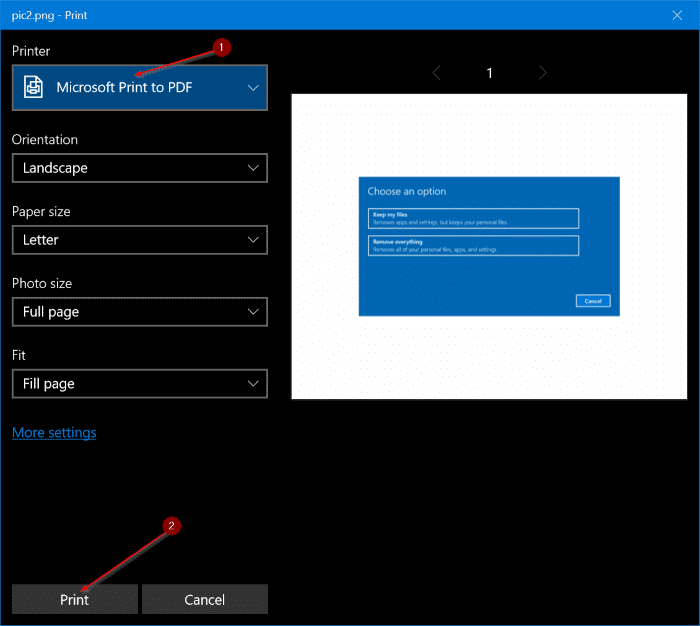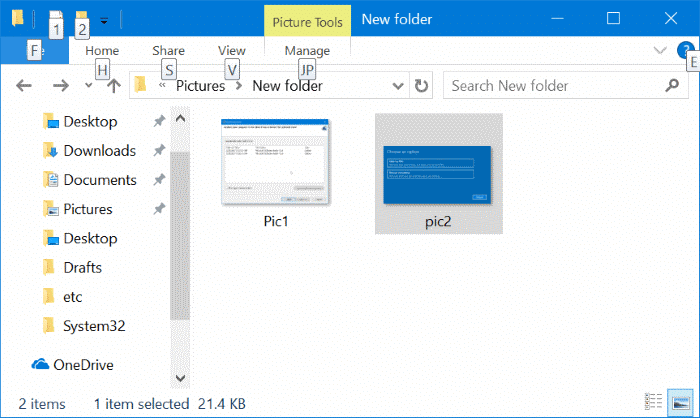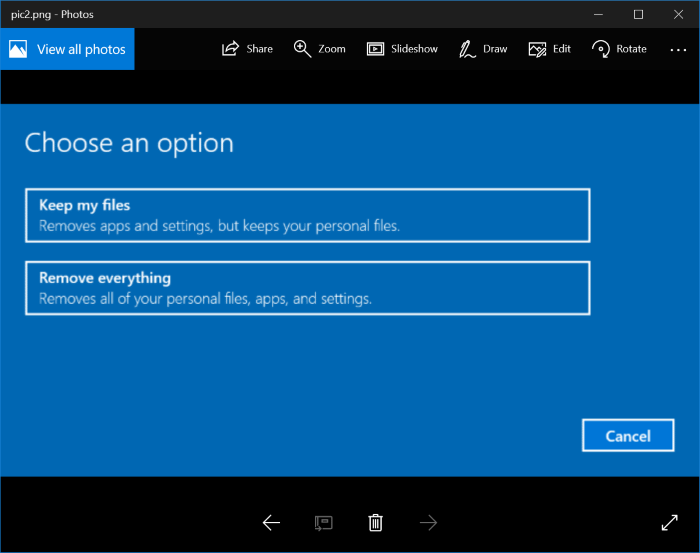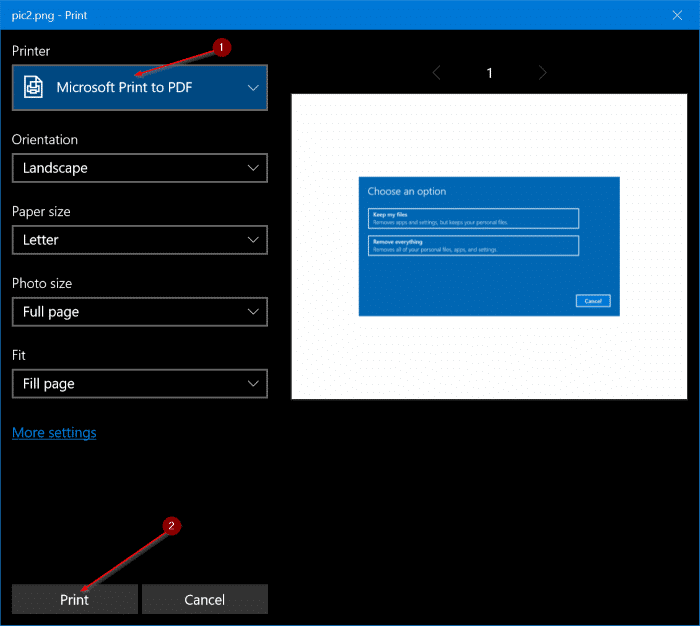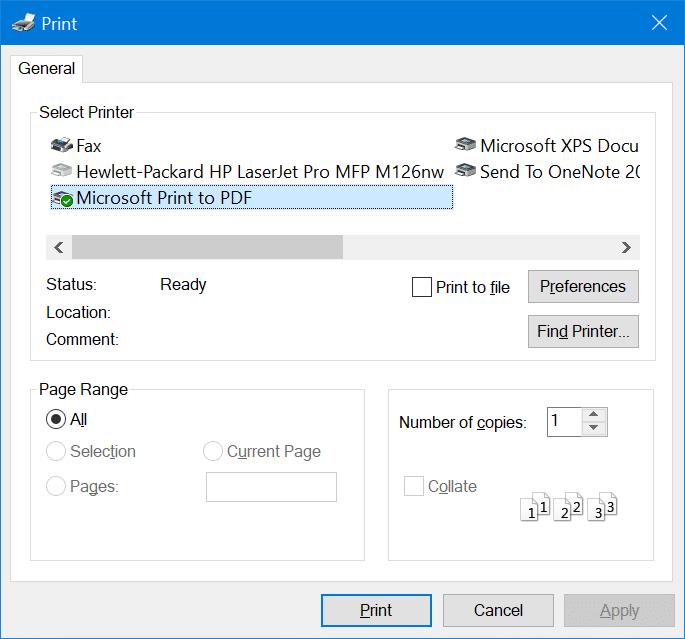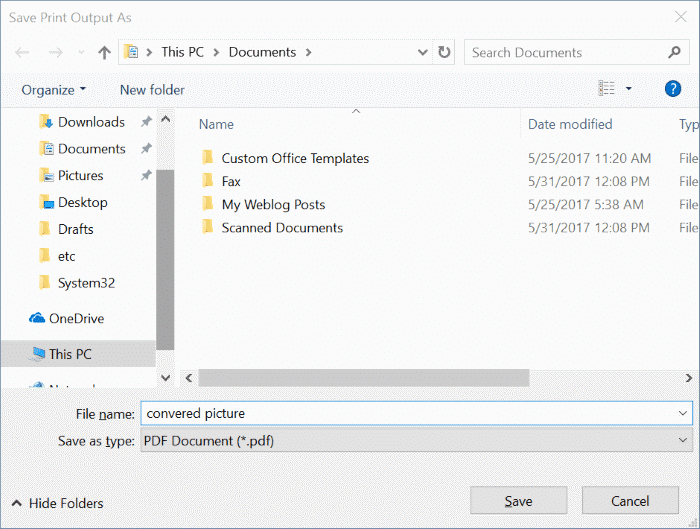Не так давно нам приходилось загружать и устанавливать коммерческие приложения для преобразования JPEG, PNG и других файлов изображений в популярный PDF. Найти достойное бесплатное приложение, способное конвертировать файлы в PDF, было сложно. Сегодня, к счастью, существует множество бесплатных онлайн-сервисов, позволяющих конвертировать файлы изображений JPEG и PNG в PDF за несколько секунд.
Мы все знаем, что Windows 10 поддерживает просмотр PDF-файлов «из коробки». Microsoft Edge, браузер по умолчанию, также имеет версию Программа чтения PDF по умолчанию в Windows 10 . Кроме того, в Windows 10 есть еще одна функция, с помощью которой мы можем сохранить любой текстовый файл и файл изображения в формате PDF.
Ранее мы обсуждали как конвертировать документы в PDF использование встроенной функции «Печать в PDF». Тот же метод можно использовать для преобразования JPEG, PNG и других популярных форматов изображений в PDF. Короче говоря, если вы используете Windows 10, вы можете конвертировать файлы изображений в PDF без необходимости установки дополнительного программного обеспечения.
Преобразование файлов изображений в PDF в Windows 10
Выполните приведенные ниже инструкции, чтобы преобразовать файлы изображений в PDF в Windows 10.
Шаг 1. Откройте проводник. Перейдите в папку, содержащую файл изображения, который вы хотите преобразовать в PDF.
Шаг 2. Дважды щелкните файл изображения, чтобы открыть его с помощью приложения «Фото» по умолчанию, средства просмотра фотографий Windows или любого другого средства просмотра изображений, которое вы установили по умолчанию.
Шаг 3. Открыв файл изображения в приложении или программе, одновременно нажмите клавиши Ctrl и P (горячая клавиша Ctrl + P). ), чтобы открыть диалоговое окно «Печать». Обратите внимание, что вы увидите классическую версию диалогового окна «Печать», если открыли файл изображения в классической настольной программе, например Средство просмотра фотографий Windows .
Шаг 4. В разделе Принтер выберите Microsoft Print to PDF в качестве принтера.
ПРИМЕЧАНИЕ. Если вы не видите там запись Microsoft Print to PDF, скорее всего, эта функция отключена. Вы можете включить его, выбрав Панель управления >Программы и компоненты >Включение или выключение функций Windows.
Шаг 5: Наконец, нажмите кнопку Печать. Это действие откроет диалоговое окно Сохранить вывод на печать как.
Шаг 6. Введите имя нового PDF-файла и нажмите кнопку Сохранить. Вот и все!
Теперь вы можете открыть PDF-файл в браузере Edge или в любом другом просмотрщик PDF-файлов , чтобы просмотреть изображение. Вы также можете поделиться PDF-файлом с другими, как и любым другим PDF-файлом. Если PDF-файл большой, вы можете сжать PDF-файл уменьшить его размер.