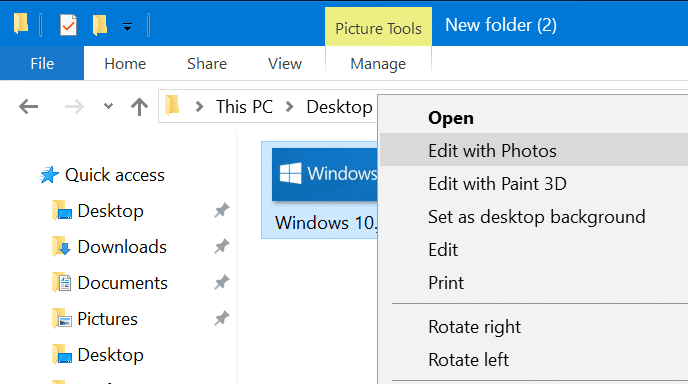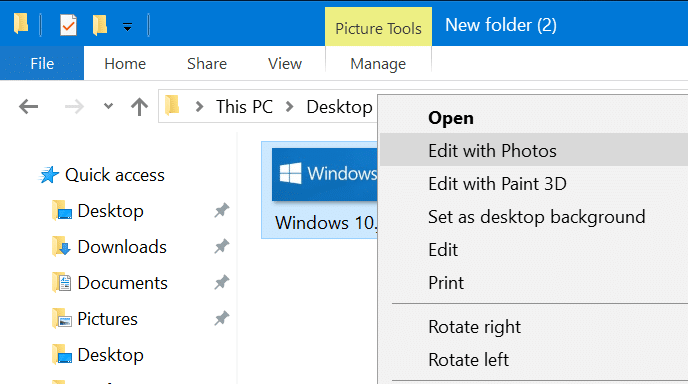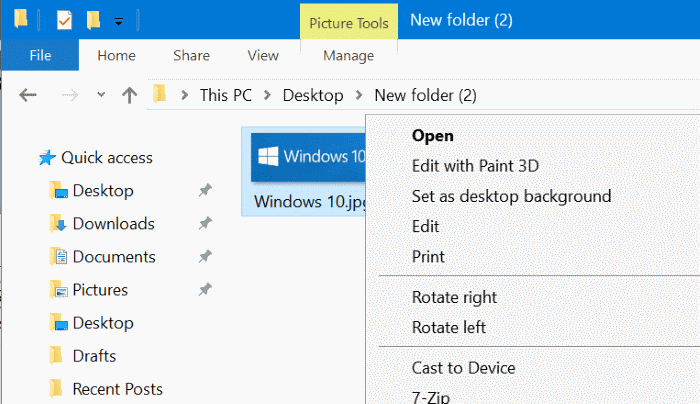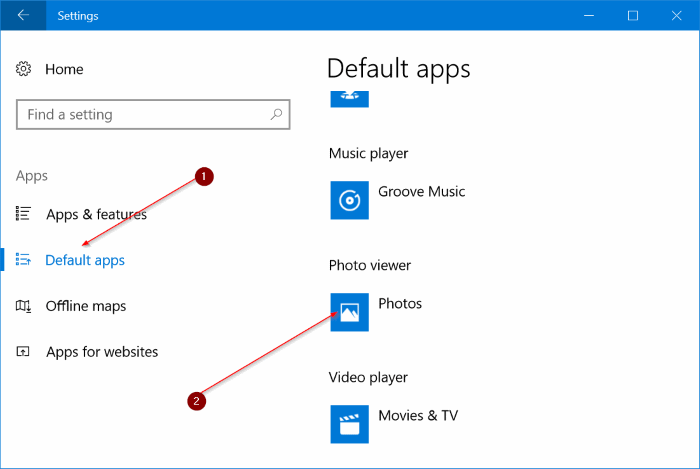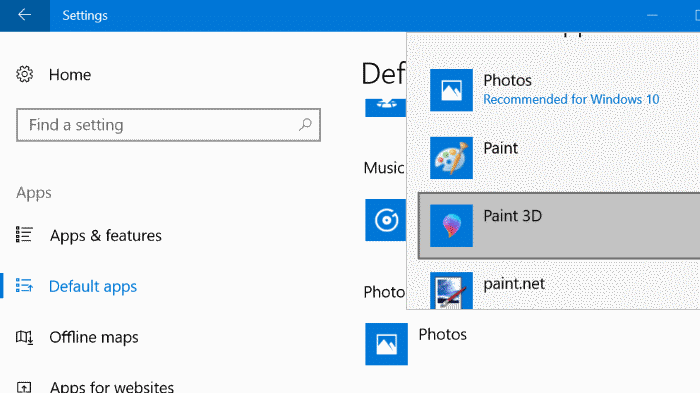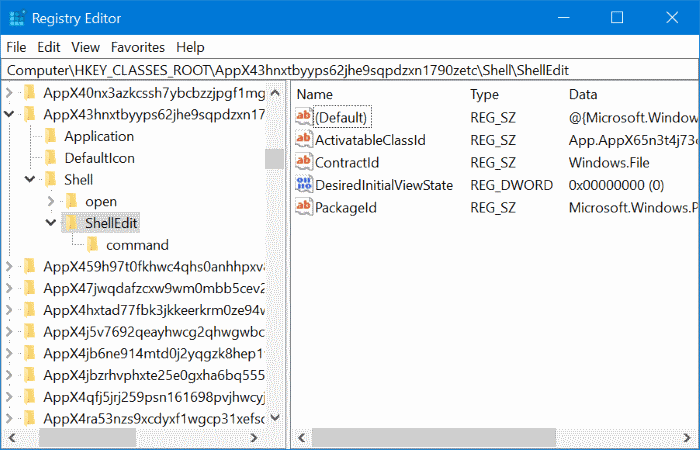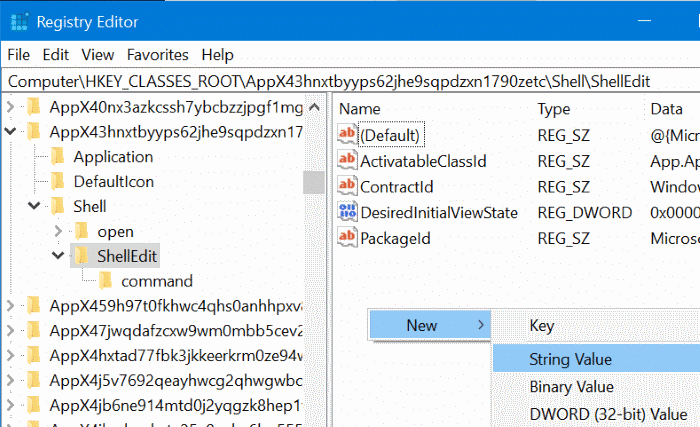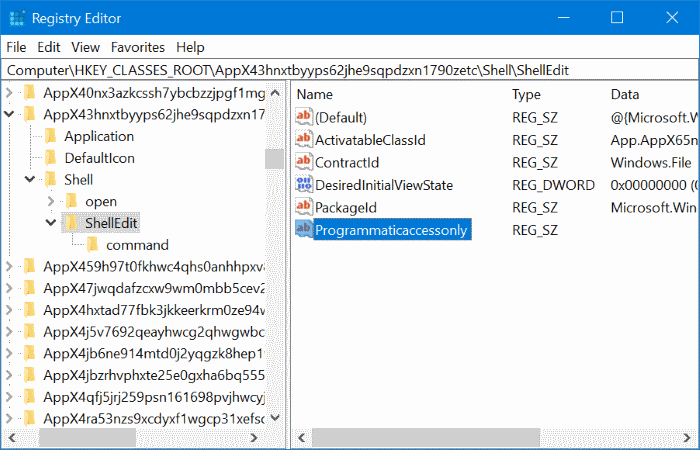В обновлении Creators Update для Windows 10 (v1703) Microsoft добавила две новые опции в контекстное меню файла. При щелчке правой кнопкой мыши по файлу изображения в верхней части контекстного меню появляются параметры «Редактировать с помощью Paint 3D» и «Редактировать с помощью фотографий».
Ранее мы показывали вам как удалить опцию «Редактировать с помощью Paint 3D» из контекстного меню . В этом руководстве мы увидим, как удалить или добавить опцию «Редактировать с помощью фотографий».
Как следует из названия, когда вы нажимаете кнопку «Редактировать с помощью фотографий», файл изображения открывается в приложении «Фотографии». Вы можете редактировать изображение, используя различные настройки и параметры в приложении «Фото».
Если вы используете стороннюю программу или приложение для редактирования изображений в Windows 10 и никогда или редко используете приложение «Фотографии» по умолчанию для редактирования фотографий, вы можете рассмотреть возможность удаления параметра «Редактировать с помощью фотографий» из контекстного меню изображения в Windows 10.
Есть два способа избавиться от параметра «Редактировать с помощью фотографий» в контекстном меню файла Windows 10. Вы можете легко удалить параметр «Редактировать с помощью фотографий», установив другое приложение или программу, отличную от приложения «Фотографии», в качестве средства просмотра изображений по умолчанию. Например, вы можете установить классический Средство просмотра фотографий Windows . Короче говоря, опция «Редактировать с помощью фотографий» отображается только в том случае, если приложение «Фотографии» является средством просмотра изображений по умолчанию. Таким образом, если эта опция не отображается, это связано с тем, что приложение «Фото» не является средством просмотра изображений по умолчанию.
Но если вы хотите и дальше использовать приложение «Фото» в качестве средства просмотра изображений по умолчанию, вы можете вручную отредактировать реестр Windows, удалив опцию «Редактировать с помощью фотографий».
Метод 1 из 2
Установить любое другое приложение/программу в качестве средства просмотра фотографий по умолчанию
Как уже говорилось, установка программы или приложения, отличного от «Фото», приведет к удалению опции «Редактировать с помощью фотографий» из контекстного меню файла. Вот как это сделать.
Шаг 1. Откройте приложение «Настройки». Перейдите в раздел Приложения >Приложения по умолчанию.
Шаг 2. В разделе Просмотр фотографий нажмите «Фото» и выберите приложение/программу, которую хотите установить по умолчанию.
Метод 2 из 2
Удалить «Редактировать с фотографиями» с помощью реестра
Шаг 1. Введите Regedit.exe в поле поиска «Пуск» или на панели задач и нажмите клавишу «Ввод». Нажмите кнопку «Да», когда увидите экран контроля учетных записей, чтобы открыть редактор реестра.
Шаг 2. В окне редактора реестра перейдите к следующему ключу:
HKEY_CLASSES_ROOT\AppX43hnxtbyyps62jhe9sqpdzxn1790zetc\Shell\ShellEdit
Шаг 3. Справа щелкните правой кнопкой мыши на пустом месте, нажмите Создать, выберите Строковое значение. и назовите его Programmaticaccessonly. Вы можете закрыть редактор реестра сейчас. Вот и все!
Опция «Редактировать с помощью фотографий» теперь не должна появляться при щелчке правой кнопкой мыши по файлу изображения.
Чтобы восстановить эту опцию, удалите ключ Programmaticaccessonly.