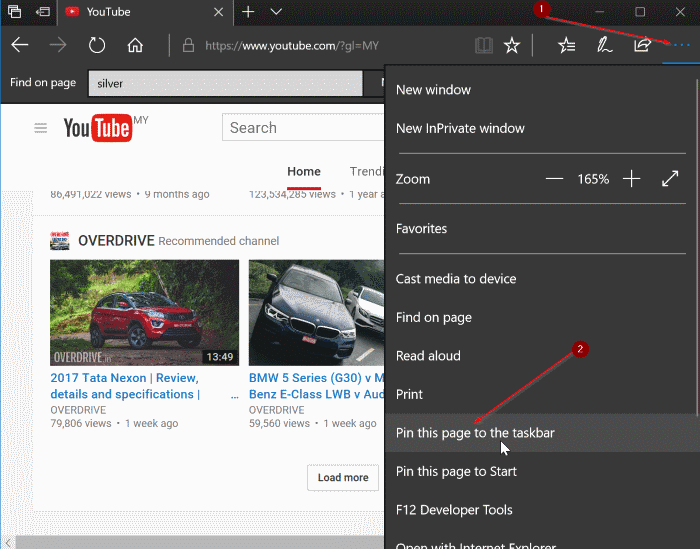Поиск Google, YouTube и Gmail — три самых посещаемых веб-сайта во Всемирной паутине. Миллиарды пользователей ПК и мобильных устройств посещают эти сайты каждый день, и многие люди проводят на них часы.
Если вы также посещаете эти веб-сайты несколько раз в день на своем компьютере, вы, вероятно, захотите закрепить Google, YouTube и Gmail на панели задач Windows 10/11, чтобы вы могли получить доступ к этим веб-сайтам одним щелчком мыши.
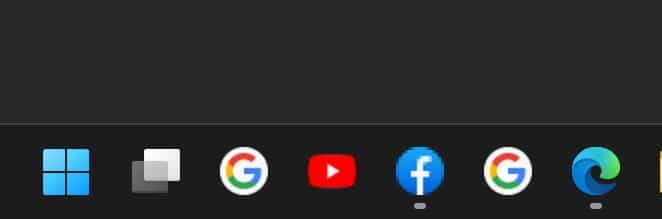
Закрепление веб-сайта на панели задач Windows — это так же просто, как закрепить программу на панели задач. Вы можете использовать браузер Edge по умолчанию или популярный браузер Chrome, чтобы закрепить Google, YouTube и Gmail на панели задач Windows 10/11.
После того как вы закрепите эти веб-сайты на панели задач Windows 10/11, вам просто нужно будет щелкнуть соответствующие значки на панели задач, чтобы открыть их в веб-браузере, который вы использовали для закрепления веб-сайта на панели задач Windows 10/11. Например, если вы используете Крайний браузер , чтобы закрепить YouTube на панели задач, веб-сайт YouTube будет открываться в браузере Edge только при нажатии на значок YouTube на панели задач, независимо от состояния веб-браузера по умолчанию. ваш компьютер.
Используйте Microsoft Edge, чтобы закрепить Google, YouTube и Gmail на панели задач Windows 10/11
Шаг 1. Откройте веб-сайт YouTube, Google или Gmail, который вы хотите закрепить на панели задач браузера Edge.
Шаг 3. Нажмите значок «Дополнительно» или значок трех точек (см. рисунок ниже), нажмите Дополнительные инструменты, а затем нажмите Закрепить на панели задач. вариант.
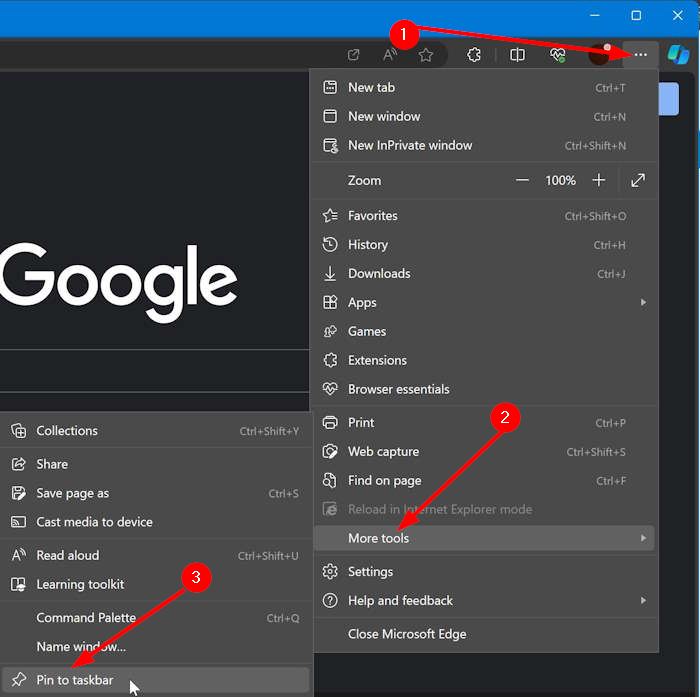
Шаг 3. Когда появится следующее приглашение, нажмите кнопку Да, чтобы добавить ярлык на панель задач.
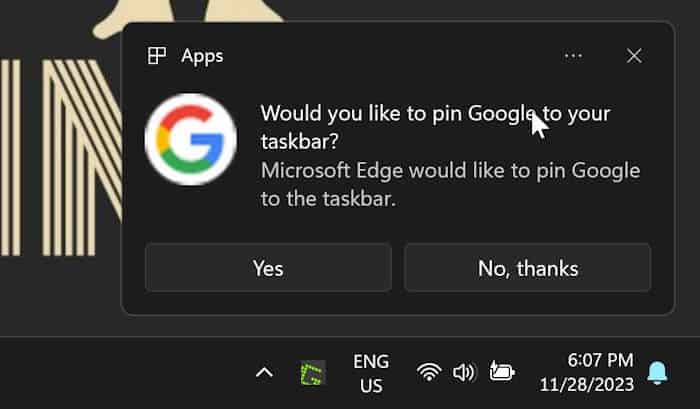
Используя этот метод, вы можете закрепить любимое видео или любую другую страницу на панели задач в Windows 10/11.
Используйте Chrome, чтобы закрепить Google, YouTube и Gmail на панели задач Windows 10/11
Шаг 1. Откройте веб-сайт YouTube, Gmail или Google в браузере Chrome.
Шаг 2. Нажмите значок три точки (см. рисунок ниже), нажмите Сохранить и поделиться, а затем нажмите Создать ярлык.
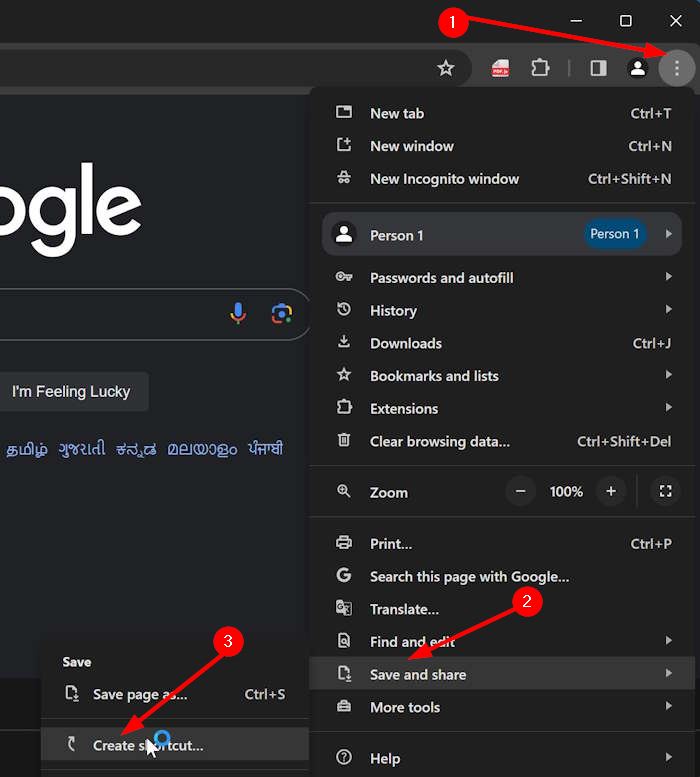
Шаг 3. Когда появится следующее всплывающее окно, нажмите кнопку Создать.
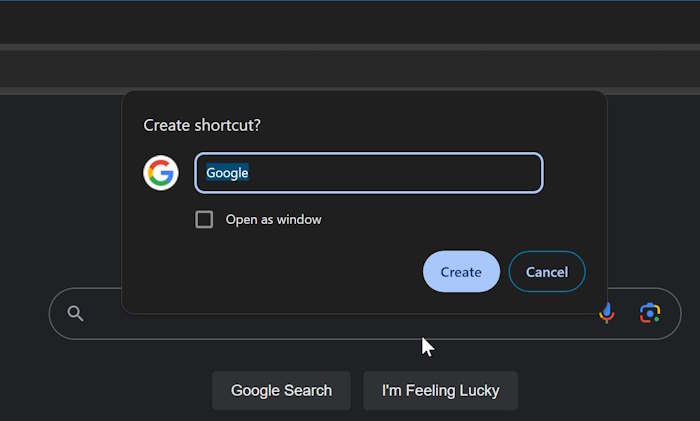
Шаг 4: Наконец, вы увидите следующее приглашение. Нажмите кнопку Да, чтобы немедленно добавить ярлык на панель задач Windows 10 или 11.
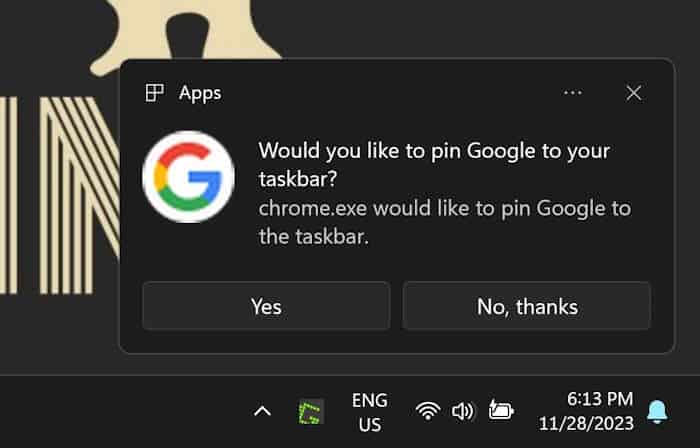
Вы можете использовать этот метод для любого веб-сайта или веб-страницы, чтобы получить ярлык на панели задач Windows 10 или 11.
Открепить ярлыки с панели задач Windows 10/11
Шаг 1. щелкните правой кнопкой мыши значок ярлыка веб-сайта на панели задач, а затем выберите параметр Открепить от панели задач. р>