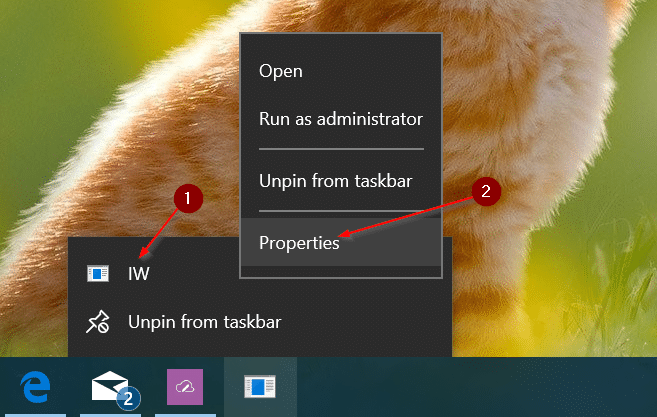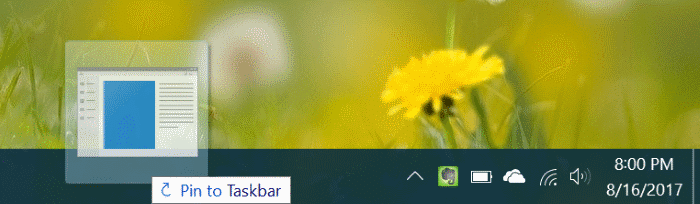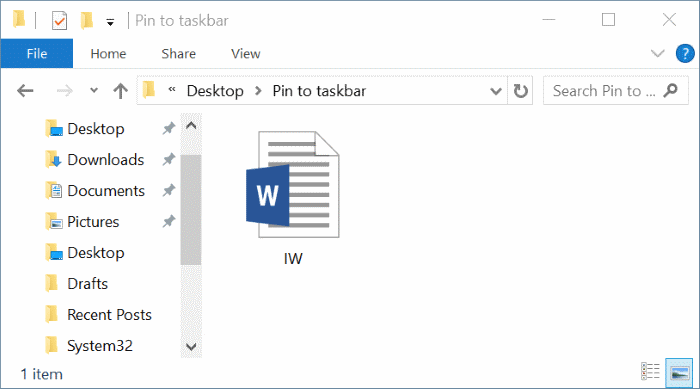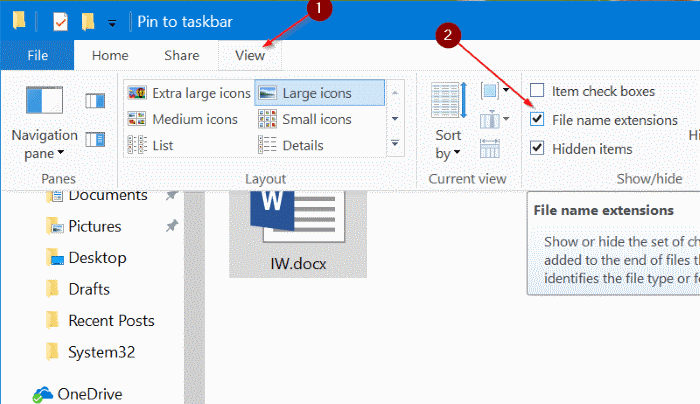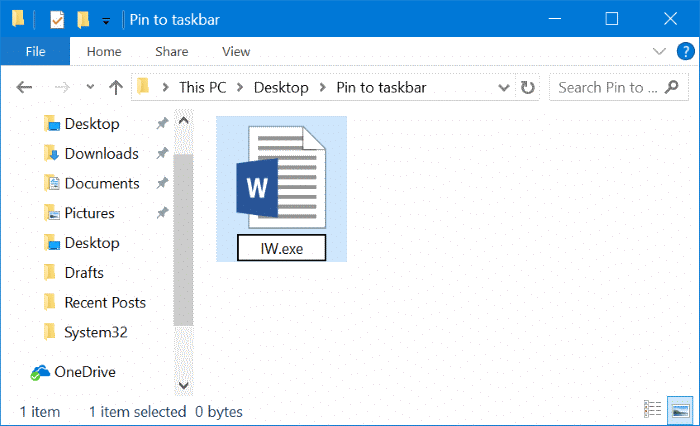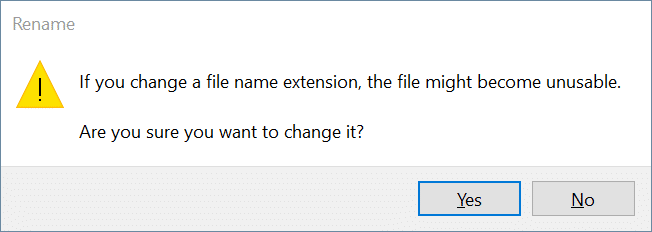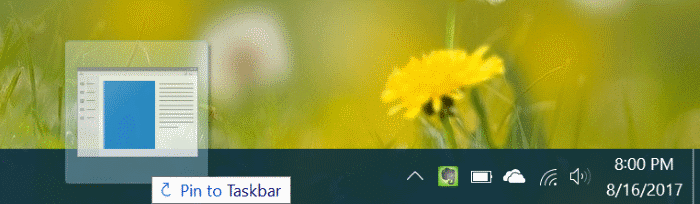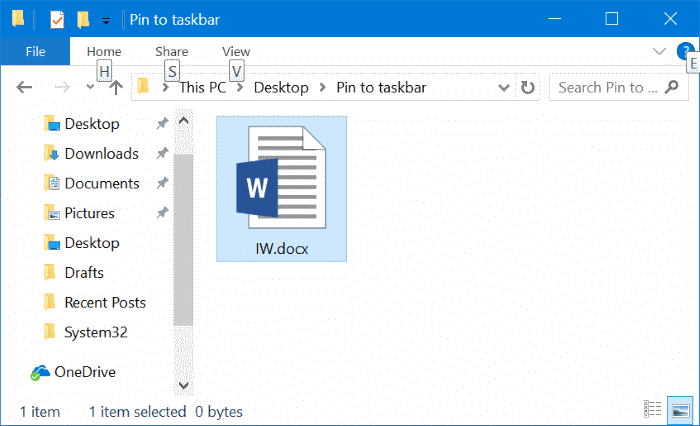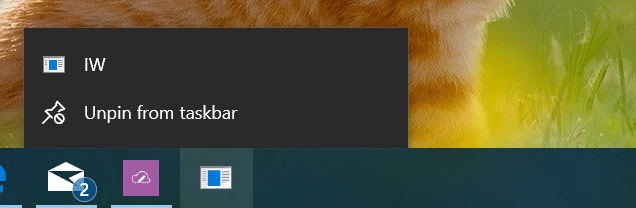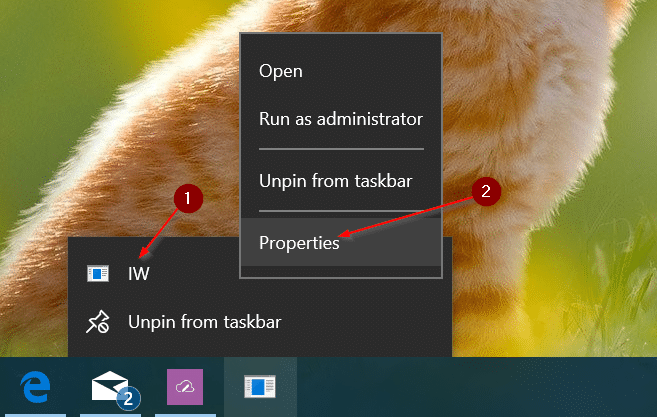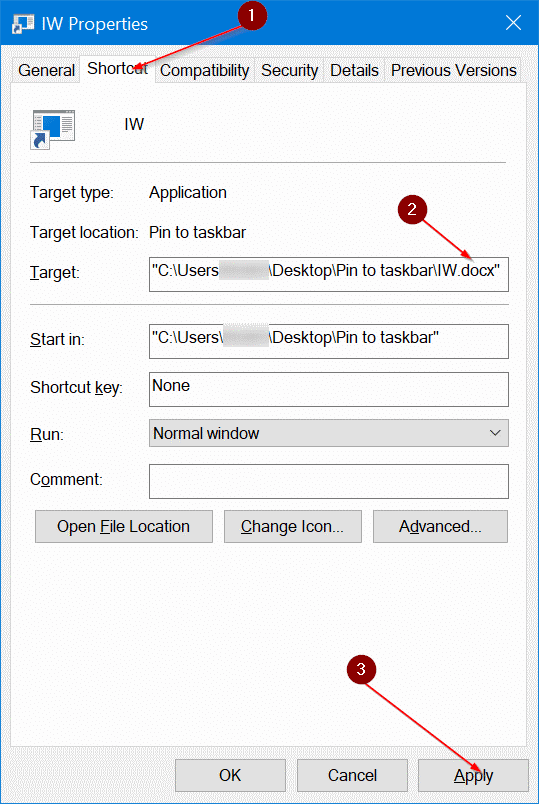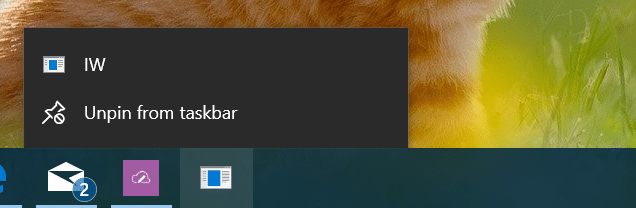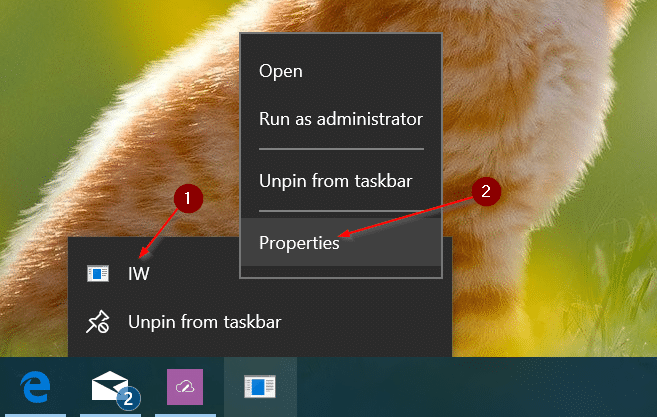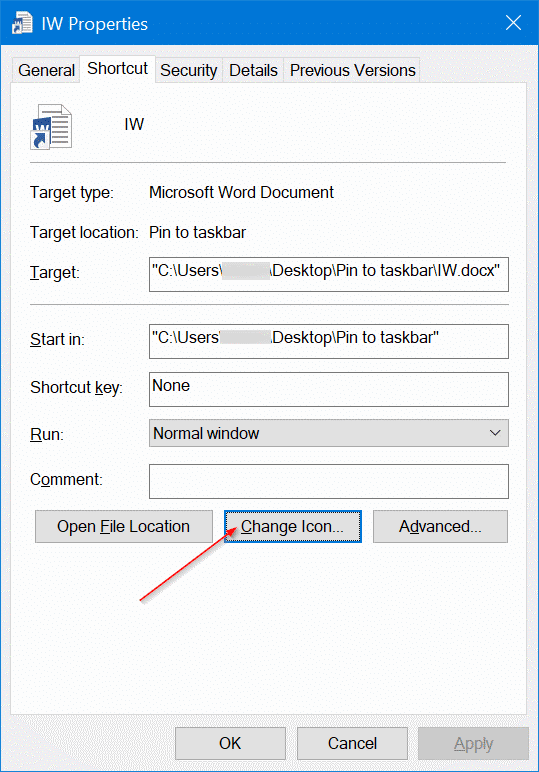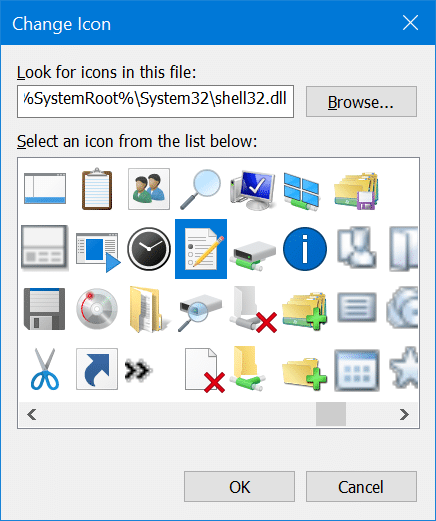панель задач Windows 10 — это не просто место, где можно увидеть ваши приложения. К сожалению, большинство пользователей ПК используют панель задач для запуска приложений, открытия Стартовое меню нажатием кнопки «Пуск» и проверки даты и времени.
Панель задач — мощное место. Вы можете сделать его еще лучше, закрепив свои любимые приложения, переместив панель задач по экрану, закрепление веб-сайтов на панели задач , закрепив элементы на списки переходов и т. д.
Вы, наверное, знаете, что Windows 10 позволяет закреплять приложения и программы на панели задач для удобства доступа. Однако Windows 10 не позволяет закреплять папки и файлы на панели задач.
Мы уже рассмотрели как закрепить папки на панели задач Windows 10 . Мы воспользуемся этим руководством, чтобы рассказать, как закрепить любой файл на панели задач Windows 10. Например, вы можете закрепить важный документ Word или любимое видео на панели задач.
Как уже было сказано, Windows 10 не поддерживает закрепление файлов на панели задач. Но, как вы, вероятно, знаете, он поддерживает закрепление исполняемых файлов на панели задач. Используя эту поддержку, мы нашли способ закрепить любой файл на панели задач Windows 10.
Закрепите любой файл на панели задач Windows 10
ПРИМЕЧАНИЕ. В этом руководстве мы закрепляем документ Word (.docx) на панели задач. Однако вы можете закрепить любой файл на панели задач Windows 10, следуя приведенному ниже обходному пути.
Шаг 1. Откройте проводник и перейдите к папке, содержащей файл, который вы хотите закрепить на панели задач. Если файл находится на рабочем столе, перейдите в папку рабочего стола с помощью проводника.
Шаг 2. Перейдите на вкладку Вид и установите флажок Расширения имен файлов, чтобы в Проводнике отображались имена файлов с расширениями.
Шаг 3. Теперь переименуйте расширение файла (файла, который вы хотите закрепить на панели задач) в EXE. Прежде чем сделать это, запишите исходное расширение файла, оно нам понадобится.
Например, мы переименовываем файл IW.docx в файл IW.exe.
Когда вы увидите диалоговое окно подтверждения, нажмите кнопку Да, чтобы переименовать файл.
Шаг 4. Теперь перетащите этот файл на панель задач, чтобы закрепить его на панели задач. Нет, запустить файл пока нельзя.
Шаг 5. Вернитесь в папку, содержащую файл, который вы только что закрепили на панели задач. Переименуйте расширение файла обратно в исходное расширение. В этом случае мы переименовываем IW.exe обратно в файл IW.docx.
Нажмите кнопку Да, когда увидите диалоговое окно подтверждения.
Шаг 6: Нажмите правой кнопкой мыши файл, который вы только что закрепили на панели задач, чтобы просмотреть его список переходов.
Шаг 7. В списке перехода щелкните правой кнопкой мыши имя файла и выберите Свойства. Как вы можете видеть ниже, имя файла отображается чуть выше параметра «Открепить от панели задач».
Шаг 8. На вкладке Ярлык в разделе Цель переименуйте расширение файла обратно в исходное. Опять же, в этом примере мы снова переименовываем расширение файла в .docx из файла .exe.
Нажмите кнопку Применить. Вот и все! Теперь вы можете нажать на файл, закрепленный на панели задач, чтобы открыть его в программе по умолчанию.
Изменить значок закрепленного файла на панели задач
Если вы хотите изменить значок файла на панели задач, выполните следующие два шага.
Шаг 1: Нажмите правой кнопкой мыши значок файла на панели задач, чтобы просмотреть список переходов. Нажмите правой кнопкой мыши имя файла и выберите Свойства.
Шаг 2. На вкладке Ярлык нажмите кнопку Изменить значок. Перейдите к файлу значка или используйте один из существующих системных значков. Нажмите ОК. Нажмите Применить.
Перезапустите проводник или перезагрузите компьютер один раз, чтобы увидеть новый значок.