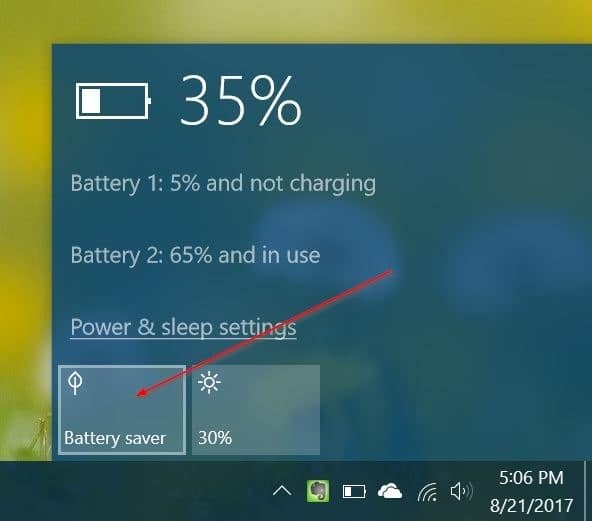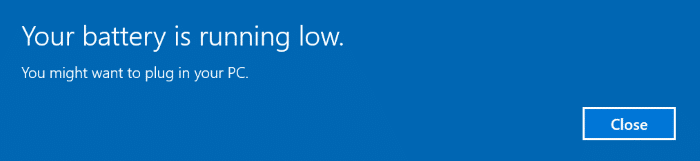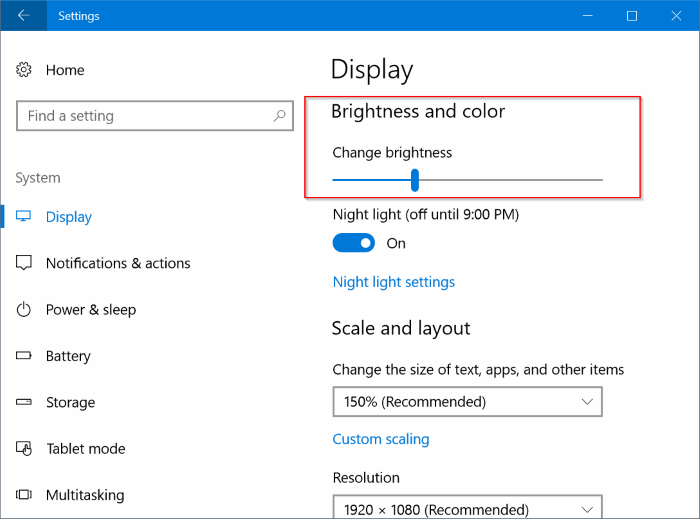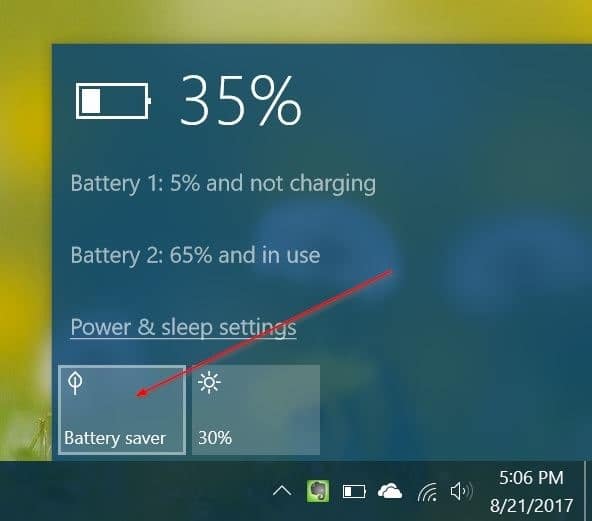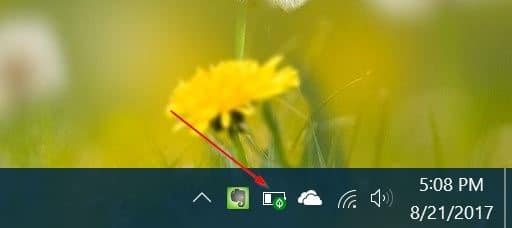Windows 10 с настройками по умолчанию оптимизирована для обеспечения наилучшего качества видео и фильмов при просмотре фильмов и видеороликов с питанием от аккумулятора. Это означает, что ваш ноутбук или планшет с Windows 10 обеспечит наилучшее качество видео и фильмов за счет экономии заряда аккумулятора.
Если вы всегда обнаружите, что батарея вашего устройства с Windows 10 работает меньше, чем вы ожидали или указали производителем, вы можете оптимизировать Windows 10 для увеличения времени автономной работы, особенно при просмотре видео и фильмов с питанием от батареи.
Оптимизируя время автономной работы Windows 10, вы можете легко продлить срок службы батареи Windows 10 при просмотре фильмов и видео от батареи.
К счастью, вам не нужно много делать, чтобы продлить срок службы батареи Windows 10 при просмотре фильмов и видео на ноутбуке или планшете с Windows 10.
Метод 1 из 3
Оптимизация Windows 10 для увеличения времени автономной работы
Вот как продлить срок службы батареи Windows 10 при просмотре фильмов и видео.
Шаг 1: Откройте приложение «Настройки» . Перейдите в раздел Система >Батарея.
Шаг 2. В разделе Дополнительные параметры экономии выберите Оптимизировать время автономной работы в разделе При просмотре фильмов и видео от аккумулятора. раскрывающийся список мощности.
Теперь, если хотите, вы можете выбрать параметр Разрешить воспроизведение видео с более низким разрешением при работе от батареи. Вот и все!
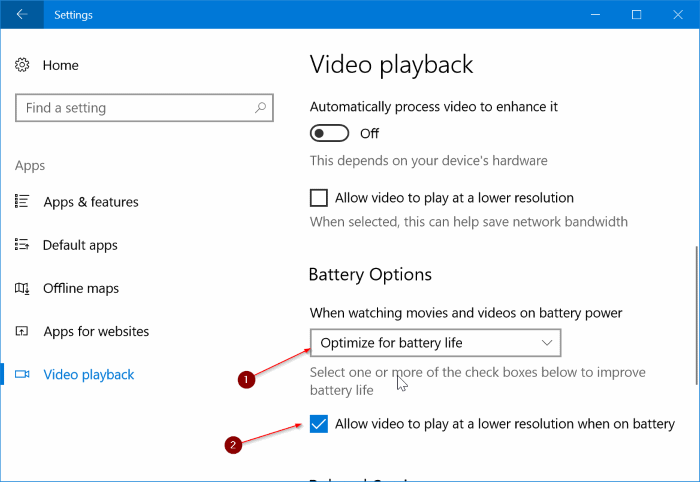
Отныне вы будете получать больше энергии от аккумулятора при просмотре фильмов и видео от аккумулятора.
Совет. Чтобы узнать, какое приложение или программа потребляло заряд батареи за 6 часов, 24 часа или неделю, перейдите в Настройки >Система >Батарея >нажмите ссылку Использование батареи по приложениям.
Метод 2 из 3
Уменьшите яркость экрана, чтобы продлить срок службы батареи
Вы можете легко увеличить время автономной работы во время просмотра фильмов, видео или выполнения любой другой работы, уменьшив яркость экрана. Это не означает, что вам нужно уменьшить яркость до минимума, но убедитесь, что на вашем экране не установлена полная яркость.
Вы можете использовать горячие клавиши на клавиатуре или перейти в приложение «Настройки» >«Система» >«Дисплей», чтобы точно настроить яркость экрана.
Метод 3 из 3
Включите режим экономии заряда, чтобы продлить срок службы батареи Windows 10
Встроенная функция экономии заряда батареи помогает продлить срок службы батареи Windows 10 при просмотре фильмов и видео за счет ограничения фоновых действий и push-уведомлений.
По умолчанию функция экономии заряда батареи в Windows 10 срабатывает, когда уровень заряда батареи падает до 20 %. Мы рекомендуем временно использовать включи экономию заряда батареи во время просмотра фильмов, чтобы продлить срок службы батареи. Вот как это сделать.
Шаг 1. Нажмите значок батареи в области панели задач панели задач. Если значок батареи не отображается, обратитесь к руководству исправлено отсутствие значка батареи .
Шаг 2. Нажмите на плитку Экономия заряда, чтобы включить ее независимо от текущего уровня заряда батареи. Когда функция экономии заряда включена, на значке батареи на панели задач появляется небольшой зеленый значок.
После просмотра фильмов или видео просто включите его, снова нажав на плитку «Экономия заряда».
В дополнение к этим советам вы также можете отключить Wi-Fi и Bluetooth (при просмотре фильмов или видео в автономном режиме), отключить устройства, закрыть веб-браузеры и другие запущенные приложения, чтобы продлить срок службы батареи.