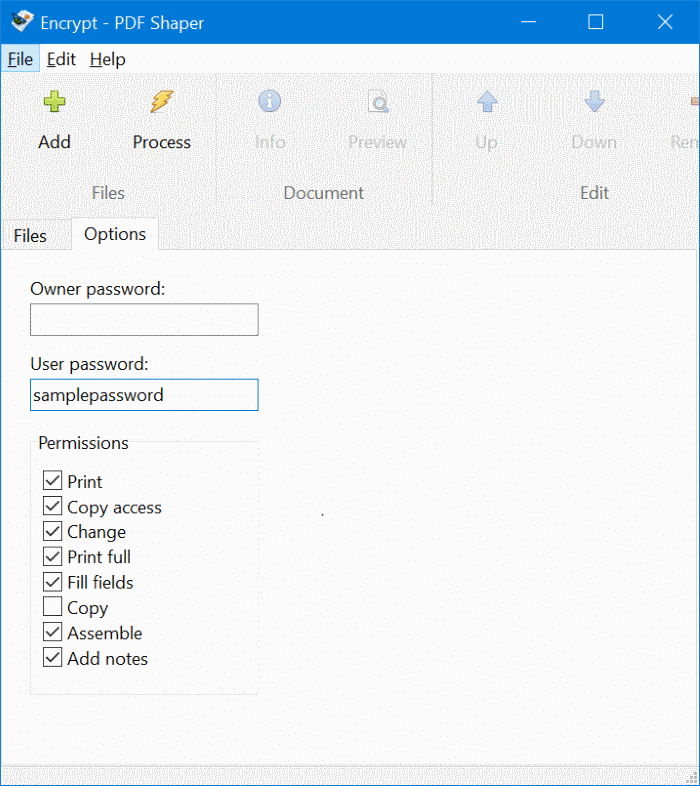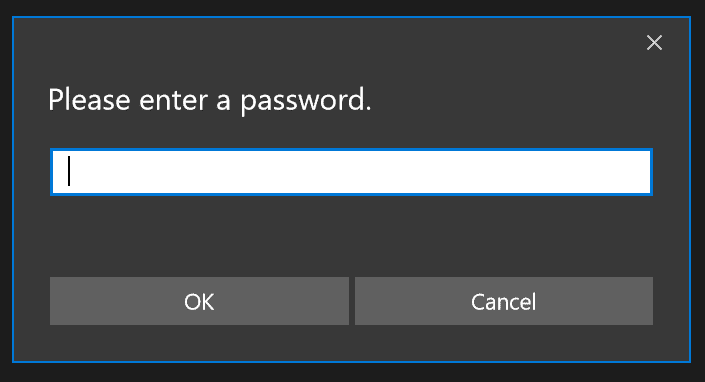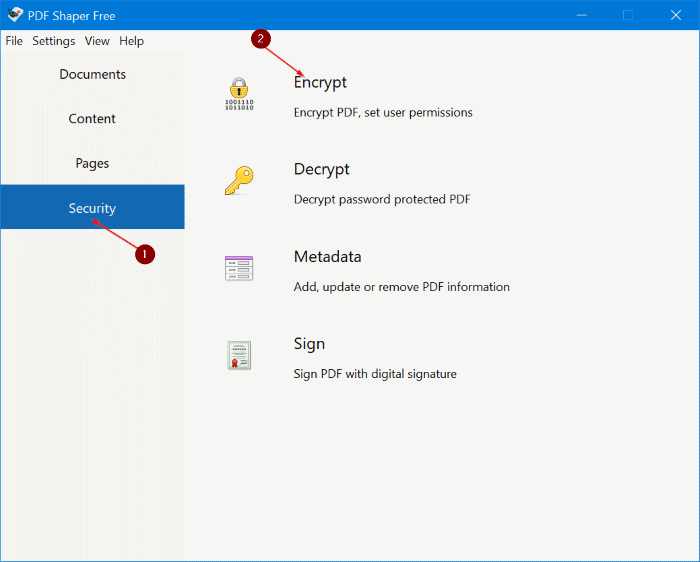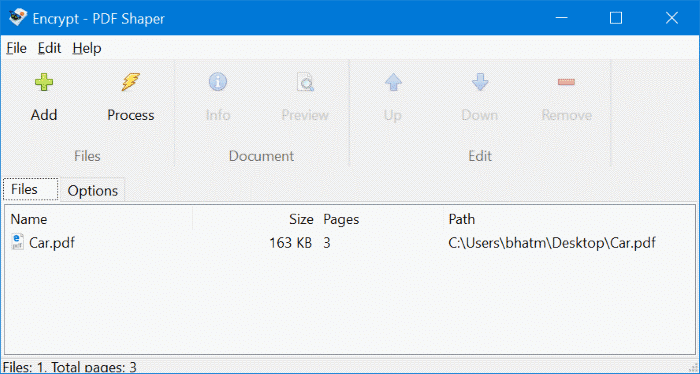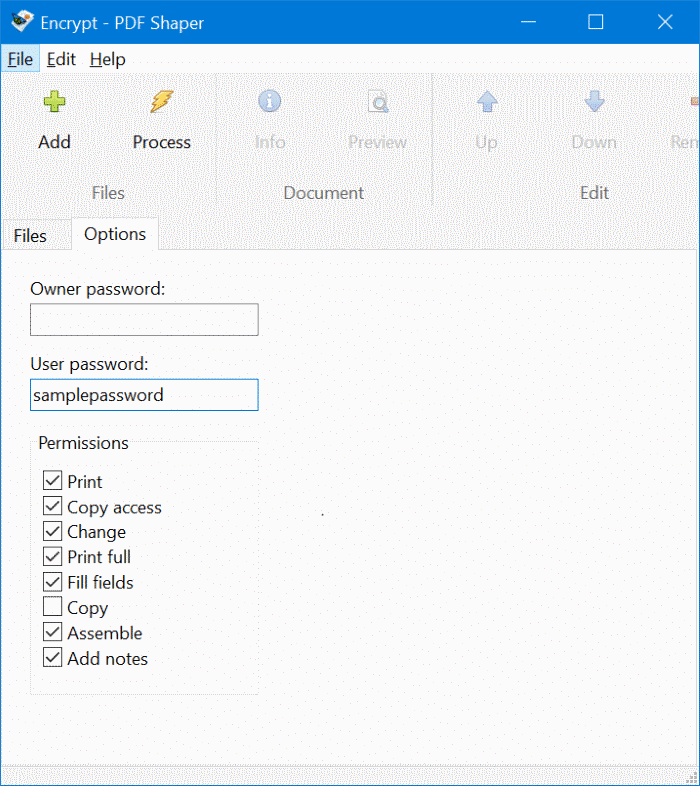Хотите защитить паролем PDF-файл в Windows 10? Хотите зашифровать PDF-файл на своем компьютере, прежде чем поделиться им с другими? В этом руководстве мы увидим, как бесплатно защитить паролем PDF-файлы в Windows 10.
PDF Shaper — это бесплатное программное обеспечение, призванное помочь пользователям ПК с легкостью защитить паролем файлы PDF. Программа PDF Shaper проста в использовании даже для начинающих пользователей.
Помимо шифрования и расшифровки PDF-файлов, PDF Shaper также позволяет использовать объединить PDF-файлы, разделить PDF-файлы , ставить водяные знаки PDF-файлам, извлечь текст из PDF , извлекать изображения из PDF-файла, поворачивать страницы PDF, конвертировать PDF в текстовые файлы, конвертировать PDF в RTF и конвертировать PDF в изображения.
Вот как защитить PDF-файлы паролем в Windows 10 и более ранних версиях Windows с помощью бесплатного программного обеспечения PDF Shaper.
Шаг 1: Скачать PDF-шейпер бесплатное программное обеспечение. Установите PDF Shaper на свой компьютер.
Шаг 2. После установки PDF Shaper на ваш компьютер откройте его. Используйте меню «Пуск», чтобы открыть программу.
Шаг 3. На левой панели перейдите на вкладку Безопасность.
Шаг 4. Теперь справа выберите параметр Шифровать. Откроется окно шифрования.
Шаг 5. Нажмите кнопку Добавить, чтобы выбрать PDF-файл, который вы хотите защитить паролем. Вы можете добавить несколько PDF-файлов, если хотите защитить паролем более одного PDF-файла с одним и тем же паролем.
Шаг 6. В том же окне перейдите на вкладку Параметры, как показано на рисунке ниже.
Шаг 7. В поле Пароль пользователя введите пароль, который вы хотите использовать для защиты паролем PDF-файла.
В разделе разрешений выберите разрешения. Например, если вы хотите запретить кому-либо распечатывать ваш PDF-файл, не устанавливайте флажок «Печать».
Если вы хотите, чтобы PDF-файл запрашивал пароль перед печатью или копированием содержимого, введите пароль в поле «Пароль владельца».
Помните, что пароль пользователя используется для доступа к файлу PDF, тогда как пароль владельца используется для копирования содержимого из PDF или печати PDF. Также убедитесь, что пароль владельца отличается от пароля пользователя. Если вы хотите просто защитить PDF-файл паролем, не нужно вводить пароль в поле «Пароль владельца».
Шаг 8: Наконец, нажмите кнопку Обработать, чтобы защитить паролем выбранный PDF-файл. При появлении запроса выберите место для сохранения нового PDF-файла, защищенного паролем, а затем нажмите кнопку Сохранить.