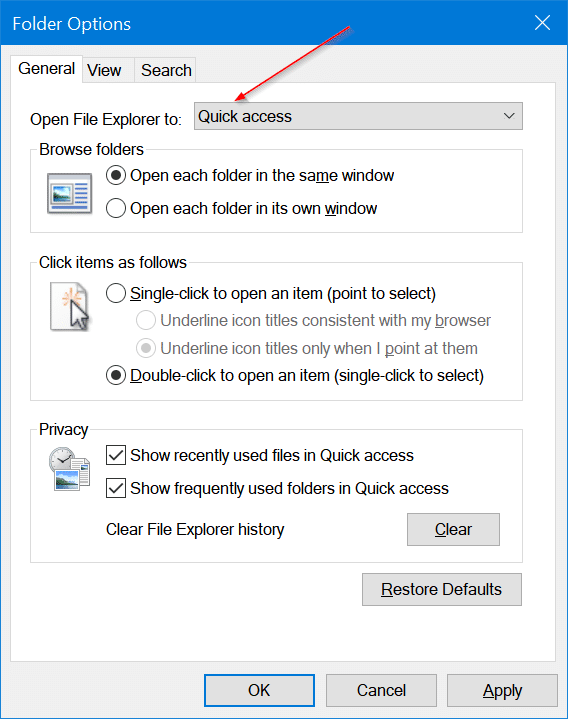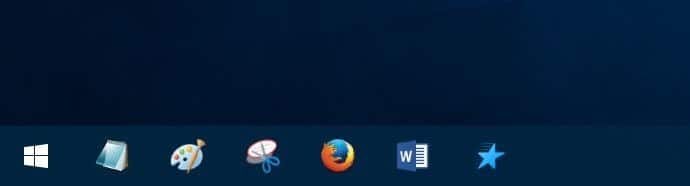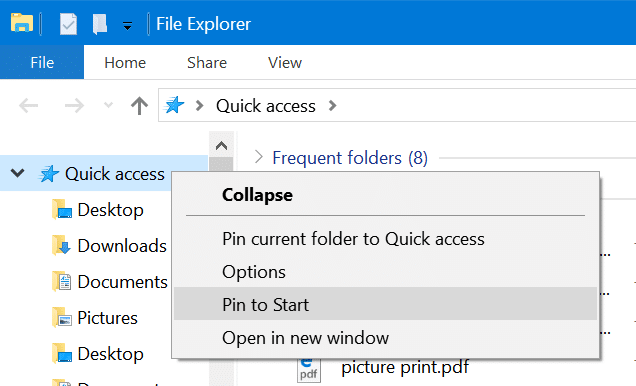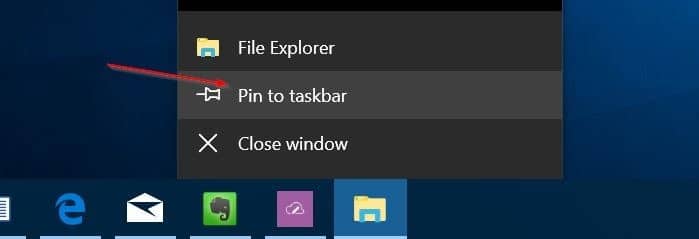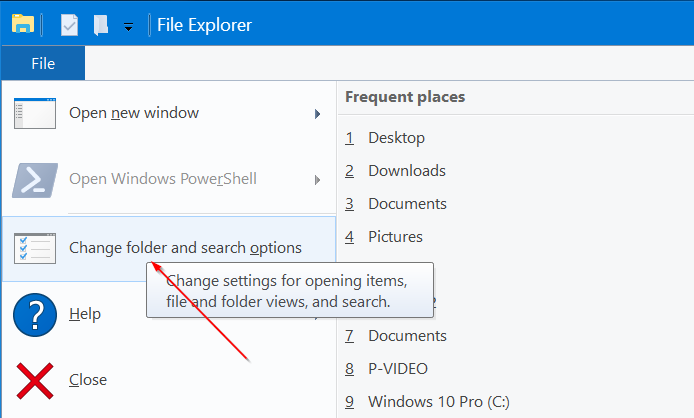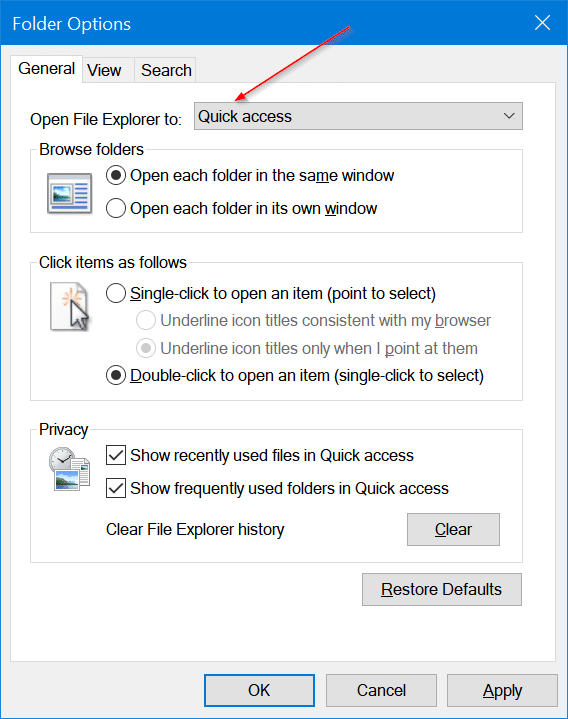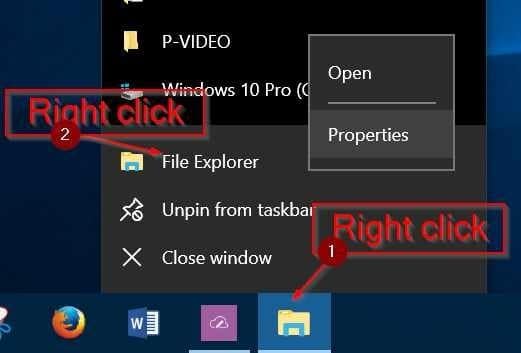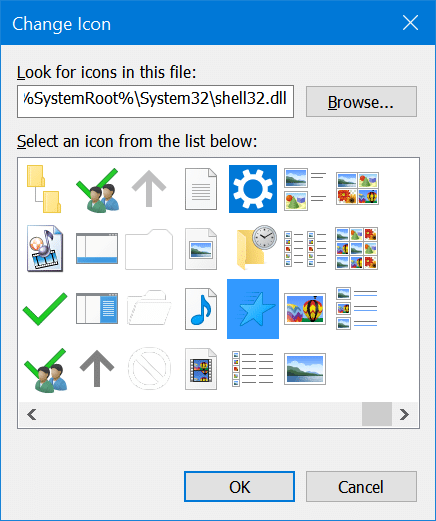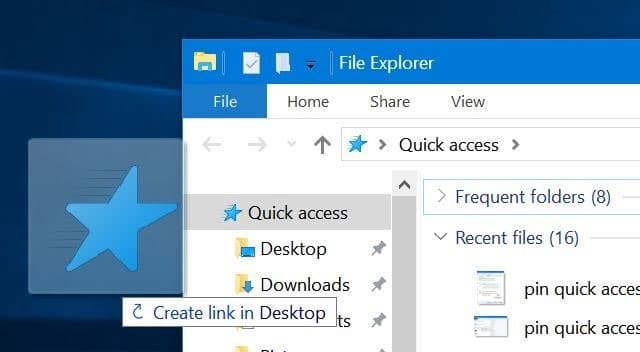Быстрый доступ — это новая функция, появившаяся в Windows 10, которая поможет вам быстро получить доступ к часто открываемым папкам и последним открывавшимся файлам. По умолчанию в панели быстрого доступа отображается до десяти часто используемых папок и до двадцати файлов.
Мы видели, как пользователи спрашивали, можно ли закрепить быстрый доступ к панели задач в Windows 10. Да, вы можете легко закрепить быстрый доступ к панели задач, но чтобы это работало, вам необходимо настроить проводник, открытый на быстрый доступ. Доступ вместо «Этот компьютер».
Закрепить быстрый доступ к меню «Пуск» и панели задач очень просто. Вот как это сделать.
Закрепить быстрый доступ к меню «Пуск» в Windows 10
Шаг 1. Откройте Проводник.
Шаг 2. На левой панели или панели навигации щелкните правой кнопкой мыши запись Быстрый доступ, а затем нажмите Параметр «Закрепить на начальном экране», позволяющий закрепить быстрый доступ к меню «Пуск» в Windows 10.
Закрепить быстрый доступ к панели задач в Windows 10
Как указывалось ранее, закрепление быстрого доступа к панели задач возможно, но вам необходимо настроить проводник, открывающий быстрый доступ, а не «Этот компьютер». Вы можете получить доступ к этому компьютеру из быстрого доступа или добавив значок этого компьютера на рабочий стол.
Шаг 1. Запустите Проводник. Теперь вы должны увидеть значок проводника на панели задач.
Шаг 2. Нажмите правой кнопкой мыши значок Проводник на панели задач и выберите Закрепить на панели задач. >вариант.
Шаг 3. Затем в проводнике откройте меню Файл, а затем выберите Параметры/Изменить папку и параметры поиска.
Теперь на вашем экране должно появиться диалоговое окно «Параметры папки».
Шаг 4. На вкладке Общие убедитесь, что для параметра Открыть проводник выбран параметр Быстрый доступ. >вариант. Нажмите кнопку Применить.
Теперь вы можете щелкнуть значок «Проводник» на панели задач, чтобы открыть быстрый доступ. Чтобы получить доступ к этому компьютеру, в панели быстрого доступа нажмите значок «Этот компьютер».
Чтобы изменить значок на панели задач, щелкните значок правой кнопкой мыши, щелкните правой кнопкой мыши запись проводника (см. рисунок ниже), выберите «Свойства», нажмите «Свойства». Измените значок, введите в поле %SystemRoot%\System32\shell32.dll, а затем выберите значок быстрого доступа. Нажмите Применить. Возможно, вам придется выйти из системы, а затем войти в систему, чтобы увидеть новый значок.
Создать ярлык быстрого доступа на рабочем столе Windows 10
Вы можете легко создать ярлык быстрого доступа на рабочем столе Windows 10, просто перетащив быстрый доступ из проводника в область рабочего стола. Обратите внимание, что этот быстрый доступ невозможно закрепить на панели задач в Windows 10, перетащив ярлык в область панели задач.
Надеюсь, это руководство окажется вам полезным!