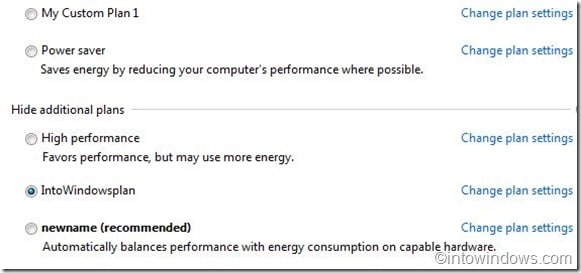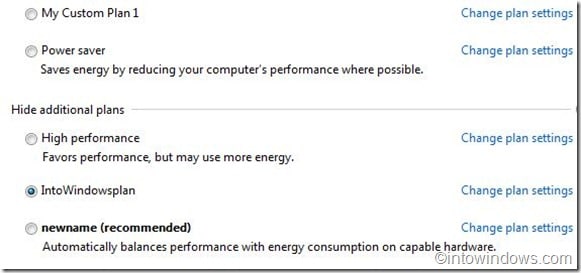Большинству пользователей нетбуков, ноутбуков и планшетов известны планы электропитания по умолчанию в Windows 7. По умолчанию Windows 7 предлагает три плана электропитания: энергосбережение, балансный и высокая производительность. Windows позволяет редактировать эти схемы электропитания, изменяя спящий режим по умолчанию и настройки дисплея.
Windows также предлагает некоторые дополнительные параметры для редактирования планов электропитания в диалоговом окне «Дополнительные параметры электропитания», доступ к которому можно получить, нажав «Изменить дополнительные параметры электропитания», присутствующий в разделе «Изменить настройки плана» (в разделе «Параметры электропитания»). Хотя Windows предлагает множество возможностей для настройки параметров плана электропитания, она не позволяет переименовывать или изменять имя плана электропитания по умолчанию.
Хотя вы всегда можете создать новый план и дать ему имя, было бы здорово, если бы в Windows 7 можно было переименовать планы электропитания по умолчанию?
Пользователи, которые хотят переименовать схемы электропитания по умолчанию в Windows 7, будут рады узнать, что в Windows 7 действительно можно переименовать схемы электропитания, выполнив некоторые команды в командной строке с повышенными привилегиями.
Если вы ищете способ переименовать эти схемы электропитания, вот как переименовать схемы электропитания в Windows 7 с помощью простой команды.
Шаг 1. Запустите командную строку с повышенными правами. Для этого введите cmd в поле поиска меню «Пуск» и нажмите Ctrl + Shift + Enter. Либо перейдите в раздел «Все программы», «Стандартные», щелкните правой кнопкой мыши «Командная строка» и выберите «Запуск от имени администратора».
Шаг 2. Введите Powercfg List в командной строке, чтобы узнать существующие планы электропитания и их GUID.
Шаг 3. Теперь введите следующую команду и нажмите Enter, чтобы переименовать схему электропитания:
Powercfg – Изменить имя GUID Новое имя
В приведенной выше команде замените GUID на GUID плана электропитания, который вы получили на предыдущем шаге, а Newname — на свое собственное имя. Например:
Шаг 4. После этого вы можете закрыть командную строку.
Вам также может быть интересно прочитать наше руководство по как импортировать и экспортировать схемы электропитания в Windows 7 .