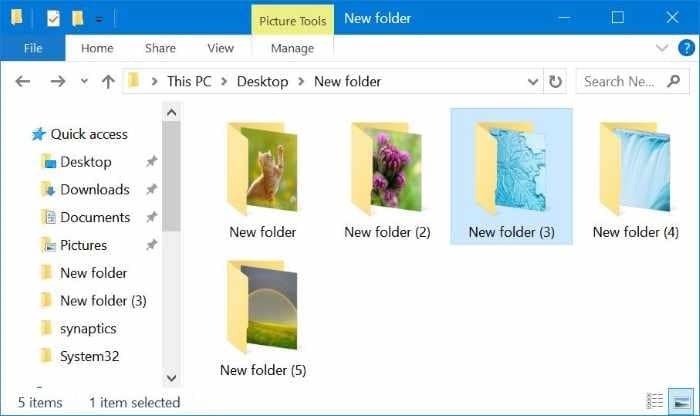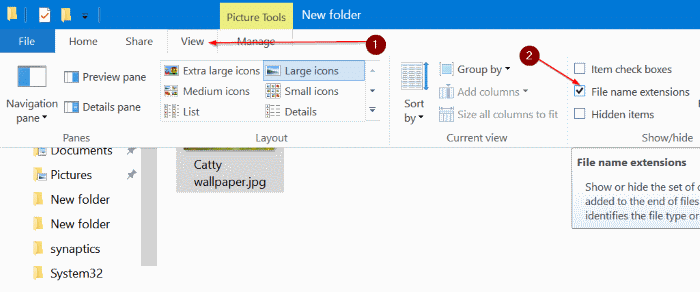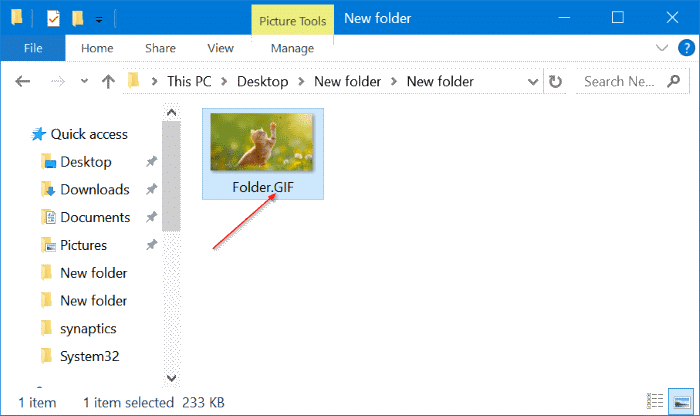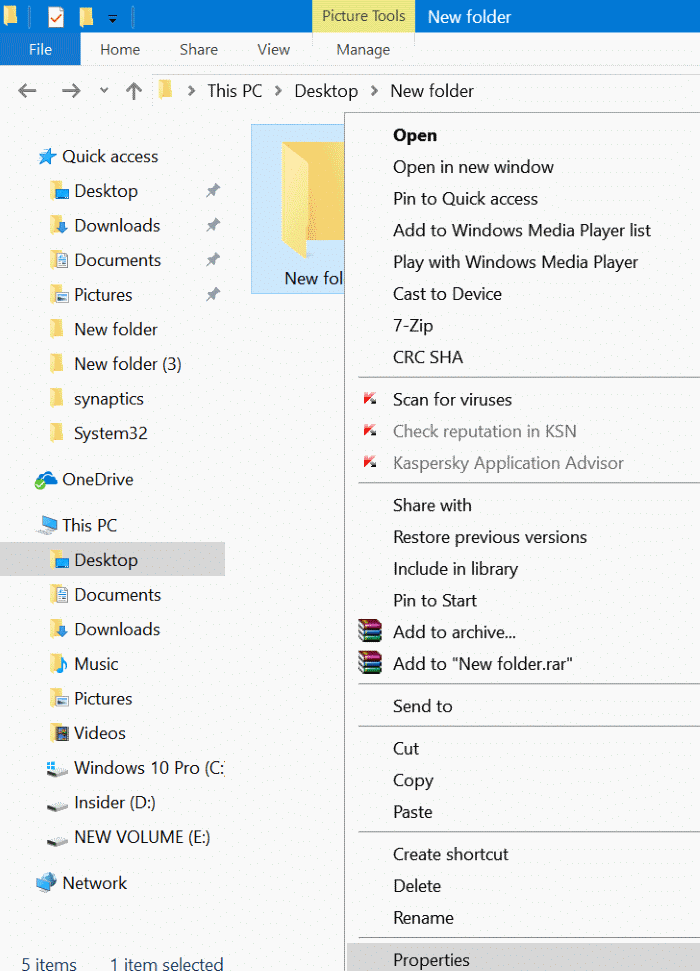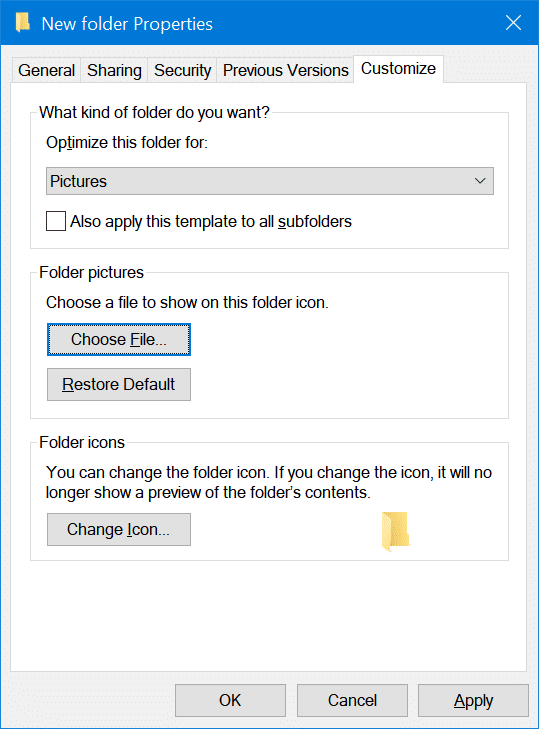Большой процент пользователей ПК знают, что изменить значок папки по умолчанию в Windows возможно. Например, вы можете изменить значок папки по умолчанию в Windows 10, чтобы он выглядел как значок Windows 7 или использовать сторонние утилиты, чтобы изменить цвет папки.
Люди не знают, что мы также можем изменить или установить изображение папки. Для тех, кто понятия не имеет: изображение папки и значок папки отличаются.
Изображение папки – это изображение, которое вы видите в папке при ее просмотре в режиме просмотр миниатюр (плитки, средние значки, большие значки и очень большие значки).
Проводник Windows или проводник автоматически создает изображение папки для просмотра миниатюр, используя до первых четырех файлов изображений в папке. Если файлов нет или есть файлы, которые нельзя использовать в качестве изображения папки, проводник отображает изображение папки по умолчанию.
Иногда вам может потребоваться установить собственный файл изображения в качестве изображения папки в Windows 10 для облегчения распознавания. В этом руководстве мы узнаем два способа изменить изображение папки в Windows 10.
Метод 1 из 2
Изменить изображение папки в Windows 10
Возможно, это самый простой способ, но большинство людей, использующих Windows на протяжении десятилетий, не знают о нем.
Шаг 1. Откройте папку, для которой вы хотите установить изображение папки. Если вы не видите расширение файла, нажмите Просмотреть и установите флажок Расширения имен файлов.
<br>
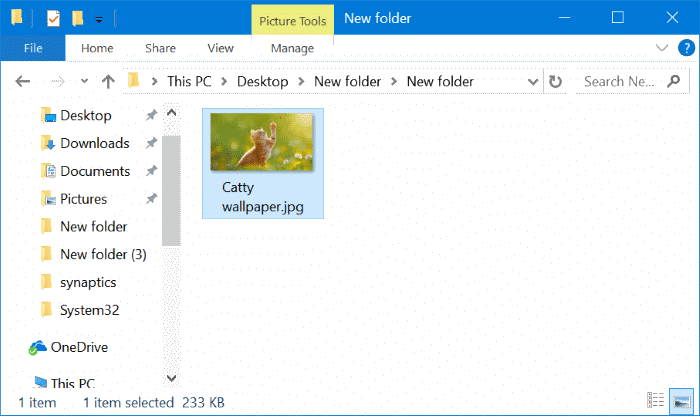
Шаг 2. Переименуйте один из файлов изображений в папке в Folder.gif, чтобы установить файл изображения в качестве изображения папки для этой папки. Вот так просто!
При попытке переименовать файл изображения вы увидите диалоговое окно с предупреждением. Нажмите кнопку «Да», чтобы переименовать файл изображения в GIF. Если файл изображения не открывается после переименования его в GIF, переименуйте его расширение обратно в исходное расширение.
<br>
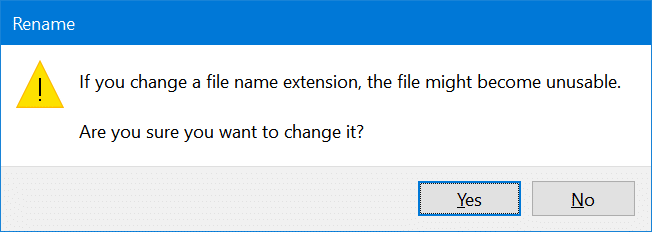
Обратите внимание, что вам не нужно создавать новый файл изображения GIF. Просто переименуйте любое изображение JPEG или PNG в Folder.GIF, чтобы установить его в качестве изображения папки.
Обратите внимание, что изображение папки не будет отображать анимацию в изображениях GIF, даже если вы установите анимированное изображение GIF в качестве изображения папки.
Метод 2 из 2
Еще один способ изменить изображение папки в Windows 10
ПРИМЕЧАНИЕ. Если в папке есть файл Folder.gif, пользовательское изображение папки, заданное с помощью этого метода, переопределяет его.
Шаг 1. Нажмите правой кнопкой мыши папку, для которой вы хотите изменить или установить изображение папки, и выберите Свойства. р>
Шаг 2. Перейдите на вкладку Настройка. В разделе Изображения папок нажмите Выбрать файл, найдите файл изображения, который вы хотите установить в качестве изображения папки для выбранной папки, а затем нажмите Кнопка «Открыть».
Наконец, нажмите кнопку Применить, чтобы установить изображение в качестве изображения папки. Чтобы восстановить исходное изображение папки, нажмите кнопку Восстановить настройки по умолчанию.
Также узнайте, как достичь изменить цвет фона папки в Windows 10 .
Надеюсь, это руководство окажется вам полезным!