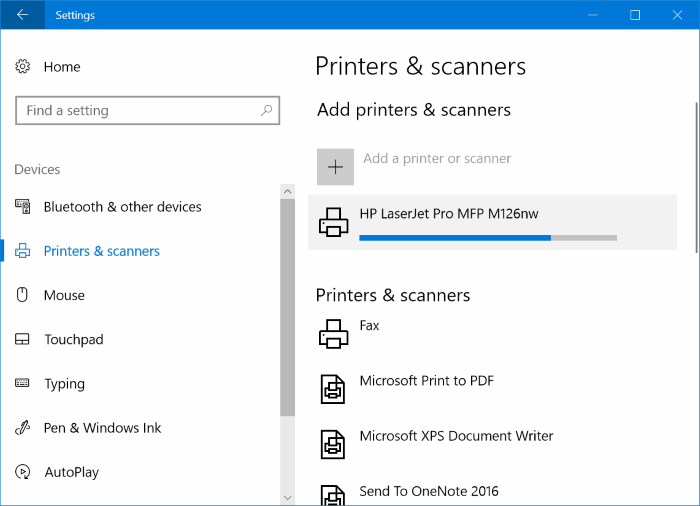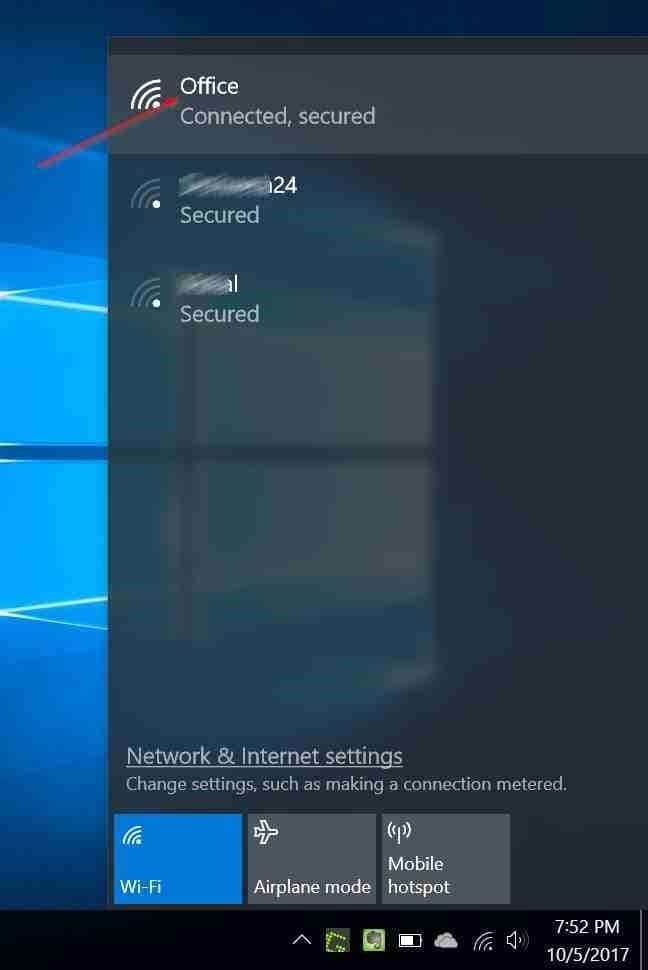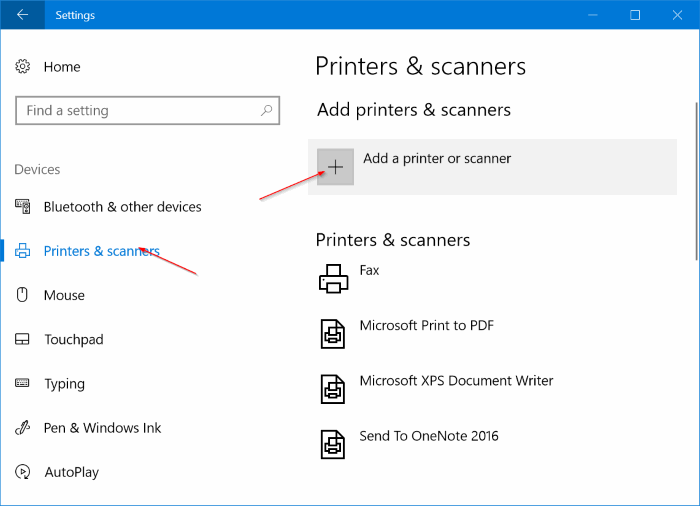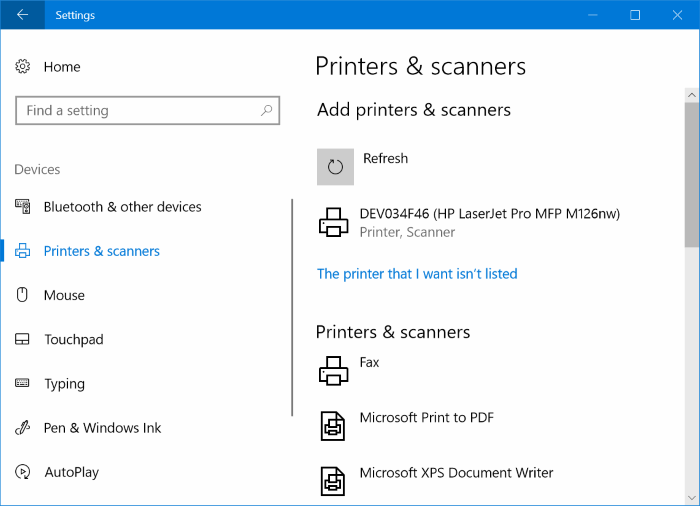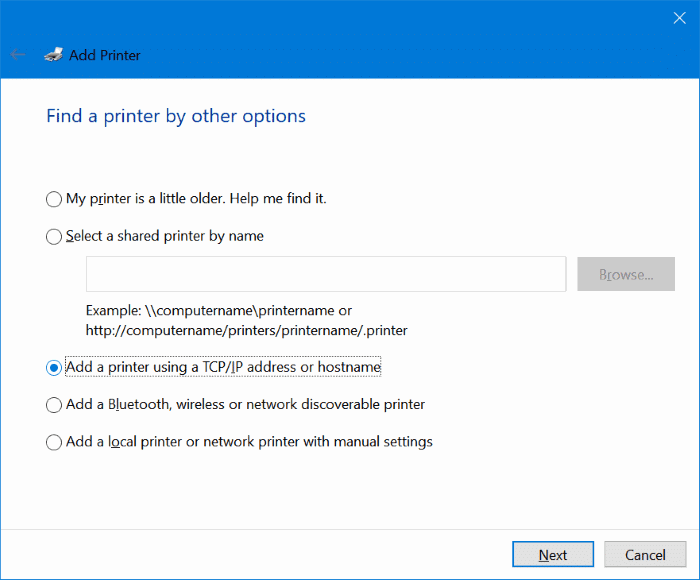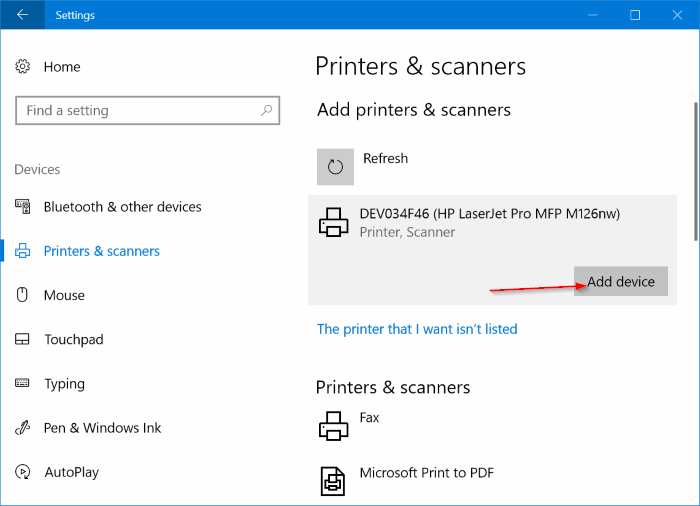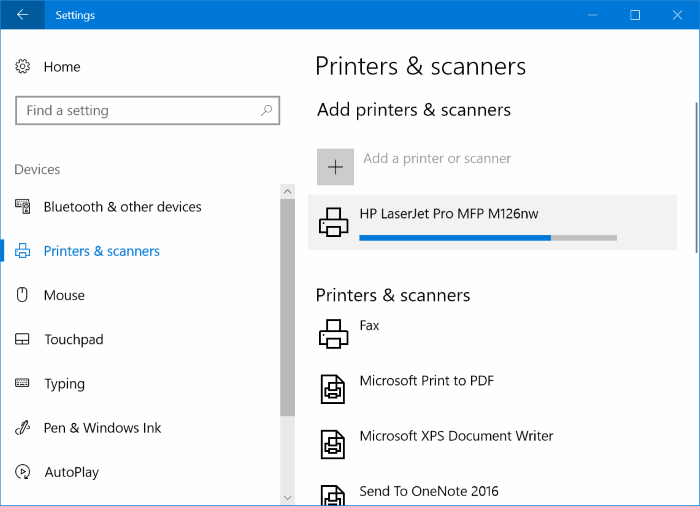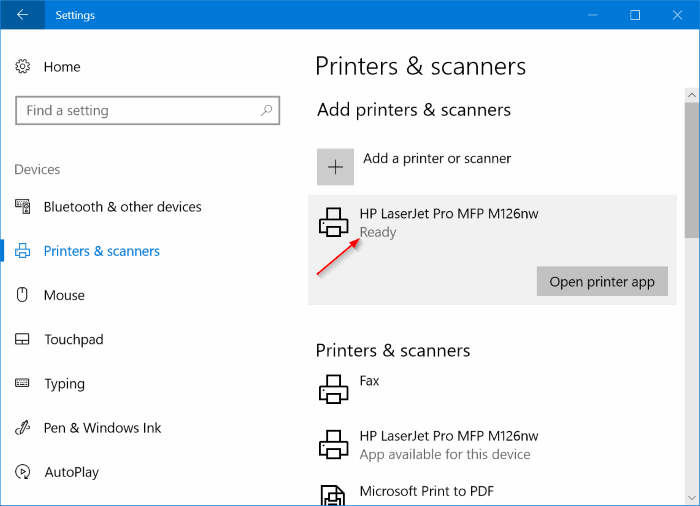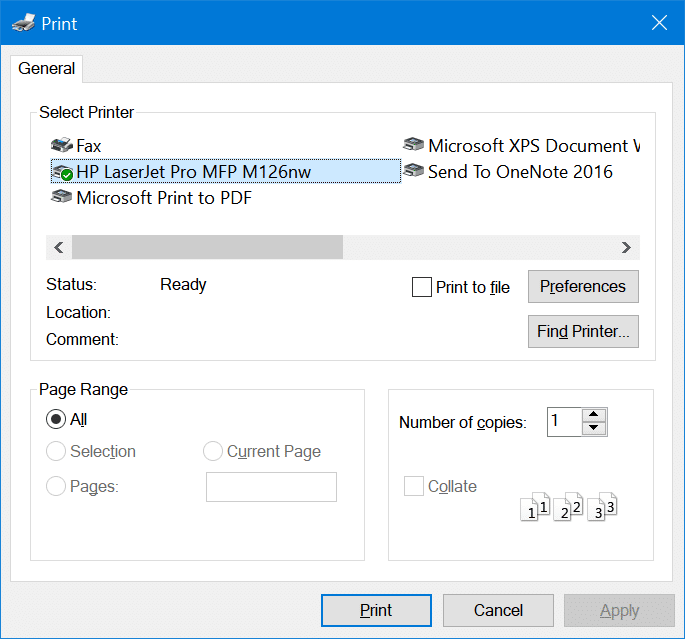Добавление принтера на ПК с Windows 10 чрезвычайно прост. Вам просто нужно подключить кабель принтера к компьютеру, а затем добавить принтер из раздела принтеров и сканеров приложения «Настройки». Но что, если вы хотите добавить беспроводной принтер на свой компьютер с Windows 10?
К счастью, добавить беспроводной принтер на ПК с Windows 10 не так сложно, как кажется. Вам просто нужно подключить компьютер и беспроводной принтер к одной сети Wi-Fi, чтобы добавить принтер к ПК с Windows 10.
В этом руководстве мы увидим, как добавить беспроводной принтер на ПК с Windows 10.
Добавьте беспроводной принтер на компьютер с Windows 10
Шаг 1. Как указывалось ранее, ваш компьютер с Windows 10 и беспроводной принтер должны находиться в одной сети Wi-Fi. Итак, вам необходимо подключить принтер к сети Wi-Fi.
Процедура подключения беспроводного принтера к сети Wi-Fi зависит от производителя и модели принтера.
На моем принтере HP мне просто нужно нажать кнопку беспроводной связи на принтере, нажать кнопку WPS на модеме, а затем еще раз нажать кнопку ОК на принтере, чтобы подключить принтер к сети Wi-Fi. На большинстве других принтеров этот процесс более или менее одинаков.
Если у вас есть принтер с сенсорным дисплеем, скорее всего, в настройках вашего принтера есть опция подключения к сети Wi-Fi. Ознакомьтесь с руководством пользователя вашего принтера, чтобы получить пошаговые инструкции.
Как только принтер подключается к сети Wi-Fi, на нем отображается его адрес, который вы также можете использовать для добавления принтера на ПК с Windows 10.
Шаг 2. Следующий шаг — убедиться, что ваш компьютер также подключен к той же сети Wi-Fi. Вы можете проверить это, просто щелкнув значок беспроводной сети на панели задач.
Шаг 3. Теперь, когда ваш принтер и компьютер находятся в одной сети, откройте Приложение настроек и перейдите в раздел Устройства >. Принтеры и сканеры.
Шаг 4. Нажмите кнопку Добавить принтер или сканер, чтобы начать сканирование подключенных принтеров и сканирования, включая беспроводные сканеры и принтеры.
Ваш компьютер с Windows 10 мгновенно обнаружит ваш беспроводной принтер. Если ваш компьютер не может обнаружить принтер, проверьте состояние вашего принтера. Убедитесь, что принтер включен. Еще раз проверьте, подключен ли принтер к вашей сети Wi-Fi по беспроводной сети.
ПРИМЕЧАНИЕ 1. Если Windows 10 не обнаруживает ваш принтер, нажмите ссылку Нужный принтер отсутствует в списке, чтобы открыть диалоговое окно «Добавить принтер». Здесь Добавьте принтер, используя адрес TCP/IP или имя хоста, нажмите кнопку Далее, а затем введите IP-адрес принтера, который вы видите на дисплее принтера, чтобы помогите Windows 10 обнаружить ваш принтер.
ПРИМЕЧАНИЕ 2. Если у вас возникли проблемы с принтером, воспользуйтесь официальной версией средство устранения неполадок принтера для Windows 10 .
Шаг 5. Как только Windows 10 обнаружит и внесет в список ваш беспроводной принтер, нажмите на запись о принтере, чтобы увидеть кнопку Добавить устройство. Нажмите кнопку Добавить устройство, чтобы добавить принтер на компьютер с Windows 10.
Вы увидите сообщение «Готово» чуть ниже имени принтера, как только принтер будет готов к использованию на вашем ПК с Windows 10.
Шаг 6. Попробуйте распечатать что-нибудь со своего компьютера с Windows 10 прямо сейчас. Теперь ваш беспроводной принтер должен появиться в списке принтеров. Выберите беспроводной принтер и нажмите кнопку «Печать», чтобы выполнить беспроводную печать.
Надеюсь, это руководство окажется вам полезным!