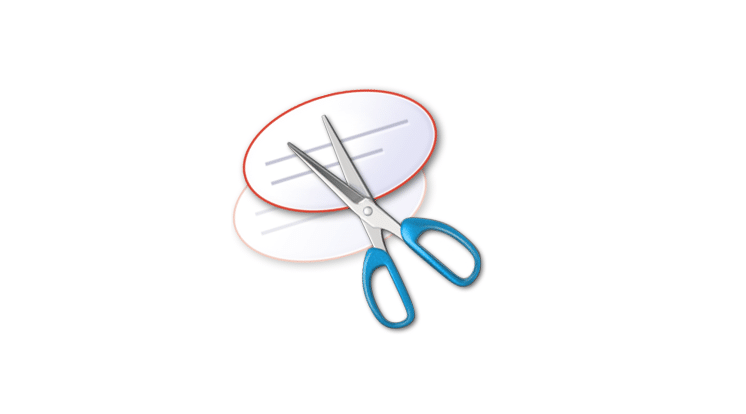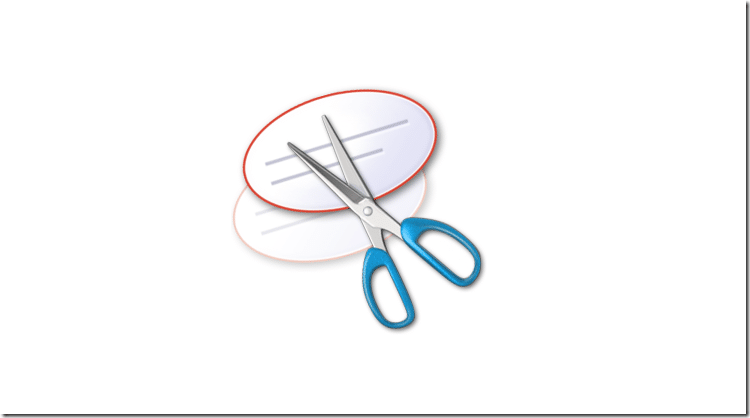Ножницы — это утилита для создания снимков экрана по умолчанию в Windows 10/11. Впервые представленный в Windows Vista, инструмент «Ножницы» позволяет захватывать весь экран, окно или определенную область на экране.
В последней версии Windows 10/11 ножницы получили некоторые улучшения. Теперь в нем есть опция задержки, с помощью которой вы можете сделать снимок экрана после задержки до 5 секунд. Эта функция пригодится при захвате меню. Хотя инструмент «Ножницы» не поддерживает захват видео в Windows 10, в новейшей версии Windows 11 он предлагает функцию записи экрана.
Большинство пользователей ПК часто используют ножницы для создания снимков экрана. Если вы также часто используете «Ножницы», возможно, вам будет интересно использовать сочетания клавиш для быстрого захвата экрана с помощью «Снайперского инструмента».
Хотя специального сочетания клавиш для запуска «Ножниц» не существует, вы можете создайте сочетание клавиш, чтобы открыть инструмент «Ножницы» либо создать ярлык «Ножницы», а затем назначить для него сочетание клавиш, либо закрепить «Ножницы» на панель задач.
ПРИМЕЧАНИЕ. Мы рекомендуем вам просмотреть наше руководство Советы и рекомендации по работе с ножницами в Windows 10 , чтобы узнать больше о ножницах.
Сочетания клавиш для инструментов «Ножницы» в Windows 10
ПРИМЕЧАНИЕ. Некоторые из этих сочетаний клавиш не работают в Windows 11. Чтобы увидеть сочетания клавиш Windows 11, прокрутите страницу вниз.
После запуска инструмента «Ножницы» вы можете использовать следующие сочетания клавиш:
Логотип Windows + Shift + S – глобальная горячая клавиша для запуска фрагмента
Alt + M – выбор режима обрезки
Ctrl + S – сохранить захваченный фрагмент
Alt + N – создать новый фрагмент, используя последний использованный режим
Ctrl + N – создать новый фрагмент
Alt + D – задержка захвата на 1–5 секунд
(После нажатия Alt +D вам нужно будет использовать клавишу со стрелкой вниз, чтобы выбрать задержку)
Shift + клавиши со стрелками – переместите курсор, чтобы выбрать прямоугольную область фрагмента.
Ctrl + C – скопировать захваченный фрагмент в буфер обмена
Esc – отменить выбор фрагмента
Ctrl + P – распечатать фрагмент
После создания снимка экрана вы можете нажать клавишу Alt >нажать T >нажать P, H или E, чтобы выбрать перо, маркер или ластик соответственно.
Сочетания клавиш для инструментов «Ножницы» в Windows 11
Логотип Windows + Shift + S – горячая клавиша для запуска фрагмента из любого места
Ctrl + N – создать новый фрагмент
Alt + O – выберите режим обрезки (после нажатия Alt + O используйте клавиши со стрелками вверх/вниз для выбора режима)
Alt + D – задержка захвата на 1–10 секунд (после нажатия Alt + D используйте клавиши со стрелками вверх/вниз, чтобы выбрать время задержки)
Ctrl + O – открыть файл
Ctrl + P – распечатать захваченный фрагмент
Shift + клавиши со стрелками – переместите курсор, чтобы выбрать прямоугольную область фрагмента (после начала прямоугольного фрагмента)
Esc – отменить выделенную область фрагмента
Alt + S – сохранить снятый фрагмент
Alt + C – скопировать захваченный фрагмент
Alt + H – выбрать маркер
Alt + B – выбрать шариковую ручку
Alt + E – выбрать ластик
Alt + L – выбрать линейку
Alt + I – выбрать обрезку