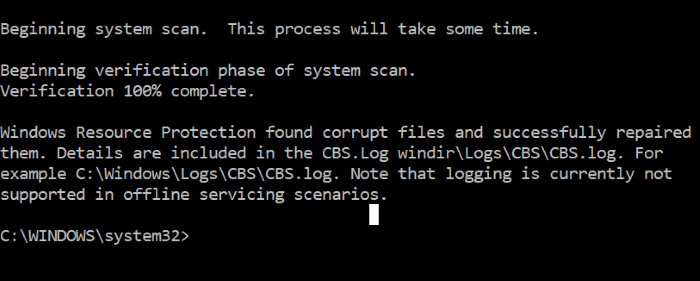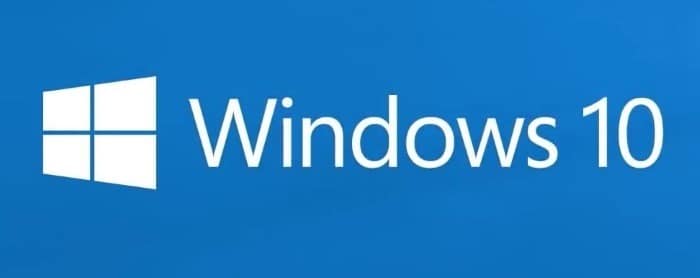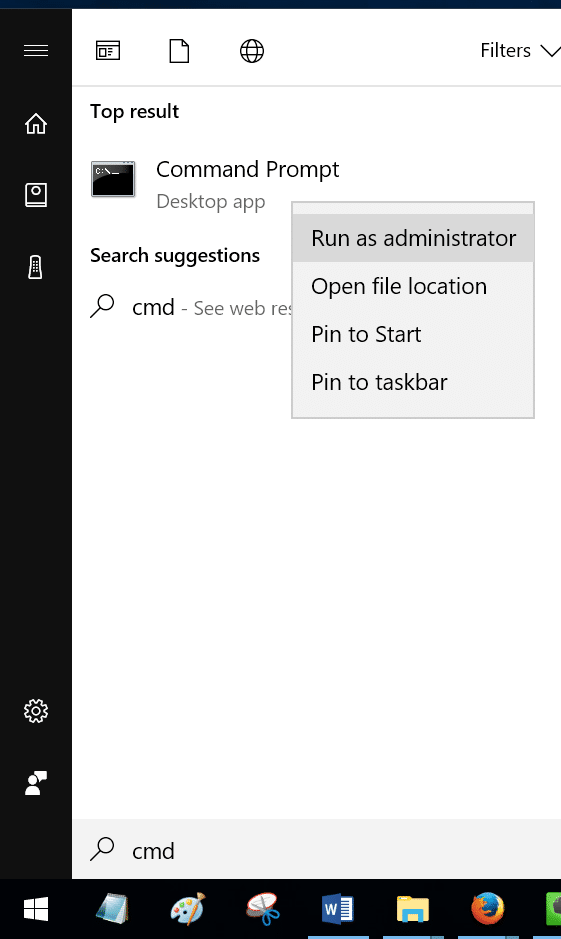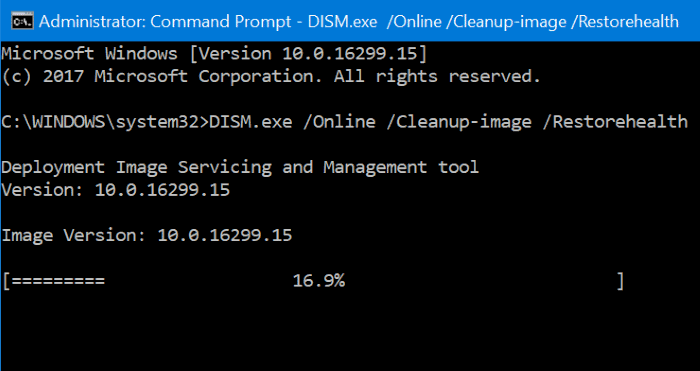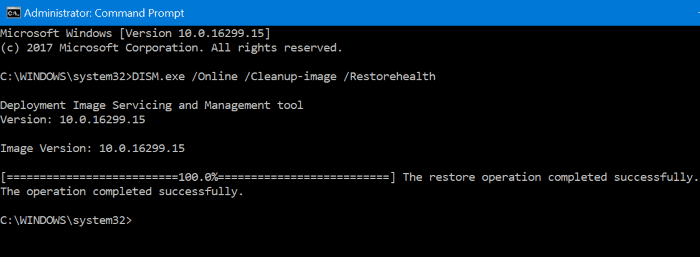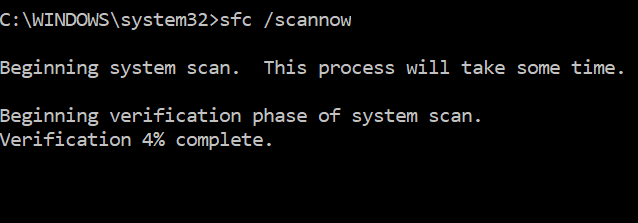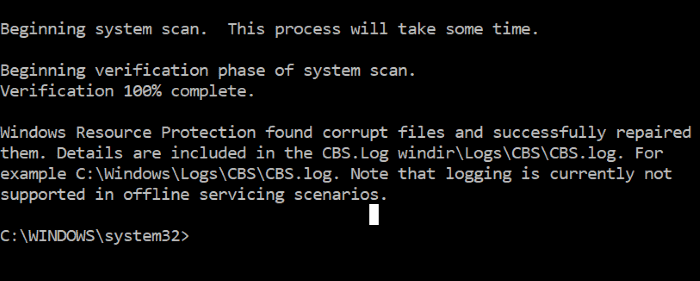Появляется ли у вас системные ошибки при использовании Windows 10? Windows 10 стала слишком медленной? Вы получаете сообщение об ошибке «Файлы повреждены» или «Файл отсутствует» после загрузки Windows 10? В этом руководстве мы увидим, как восстановить системные файлы Windows 10.
Файл мог быть поврежден по множеству причин. Вирус и вредоносное стороннее программное обеспечение часто являются причиной повреждения файла операционной системы. Файлы также повреждаются, когда вы пытаетесь их изменить. Лучший способ исправить файл — восстановить его.
В Windows 10 предусмотрены инструменты для проверки и восстановления поврежденных системных файлов. Самое приятное то, что вам не нужно устанавливать стороннее программное обеспечение или скачать ISO-образ Windows 10 . Вы можете использовать командную строку для запуска этих инструментов и автоматического восстановления поврежденных файлов.
Выполнение этих команд никоим образом не приведет к каким-либо изменениям в ваших личных файлах, таких как документы и изображения, сохраненные на вашем компьютере. Кроме того, эти команды не внесут никаких изменений в настройки Windows 10.
Инструмент восстановления файлов не только полезен, если вы получаете сообщение об ошибке «файл поврежден или отсутствует файл», но также может помочь вам решить распространенные проблемы и ошибки Windows 10.
Выполните приведенные ниже инструкции, чтобы восстановить системные файлы Windows 10.
Восстановление системных файлов в Windows 10
ВАЖНО: Важно выполнить обе команды, упомянутые ниже. Пожалуйста, не останавливайтесь на шаге 2.
Шаг 1. Откройте командную строку с повышенными правами. Для этого введите CMD в поле поиска «Пуск/Панель задач», щелкните правой кнопкой мыши запись командной строки в результатах поиска и выберите Запуск от имени администратора, чтобы откройте командную строку от имени администратора .
Нажмите кнопку «Да», когда увидите диалоговое окно «Контроль учетных записей».
Шаг 2. В командной строке с повышенными правами введите следующую команду и нажмите клавишу Enter.
DISM.exe/Online/Cleanup-image/Restorehealth
Windows 10 может потребоваться несколько минут для завершения операции. По завершении вы получите сообщение «Операция восстановления завершена успешно».
Шаг 3. Затем введите следующую команду и нажмите клавишу Enter.
sfc /scannow
Опять же, выполнение этой команды также займет несколько минут. Если обнаружены поврежденные файлы, команда автоматически восстановит их.
Совет. Если восстановление системных файлов не помогло решить проблему, попробуйте восстановление Windows 10 на предыдущую дату .