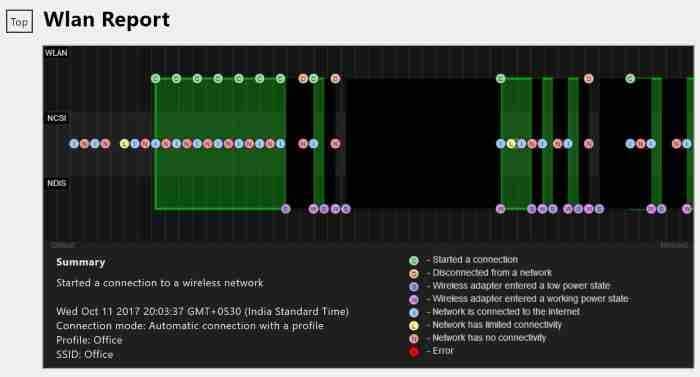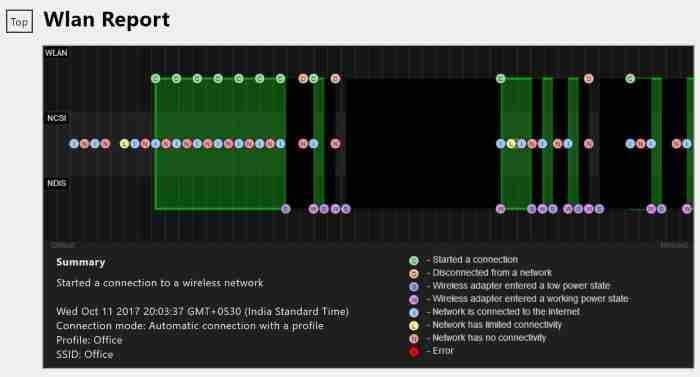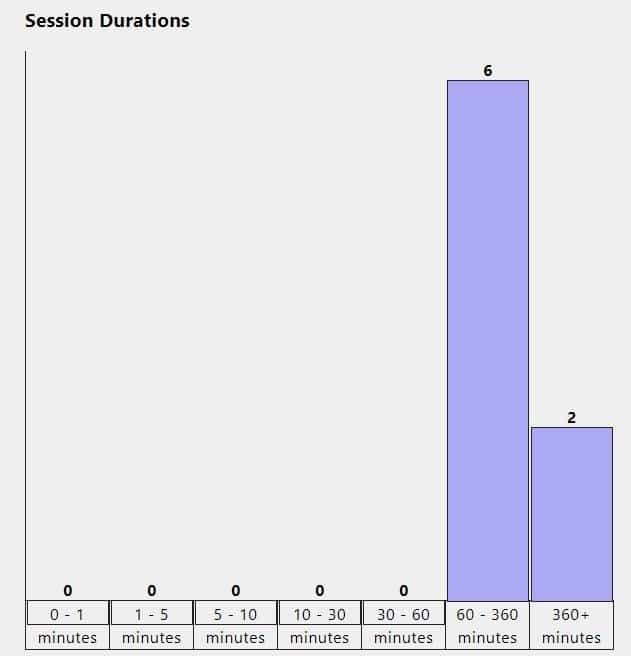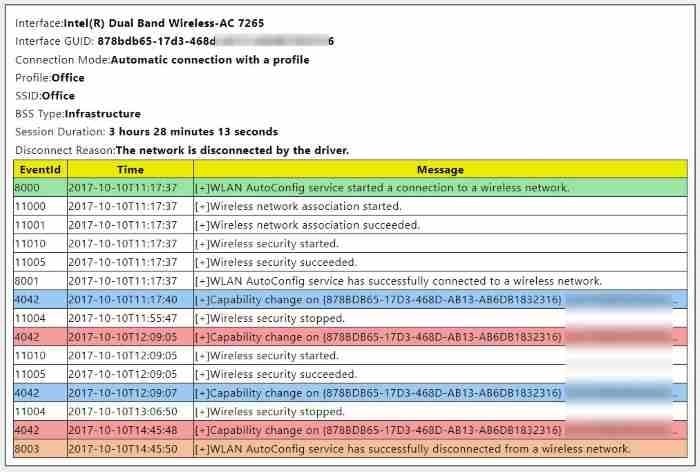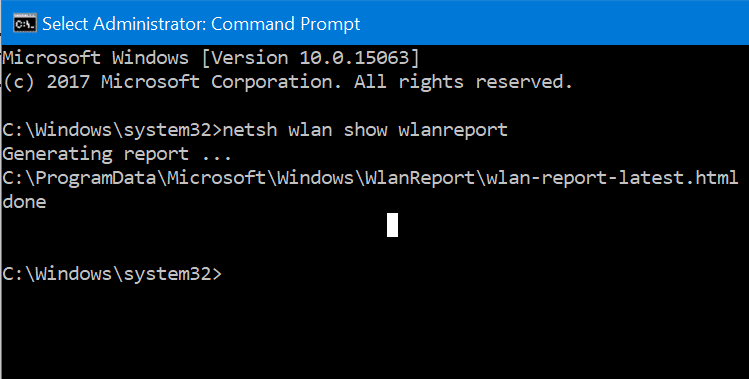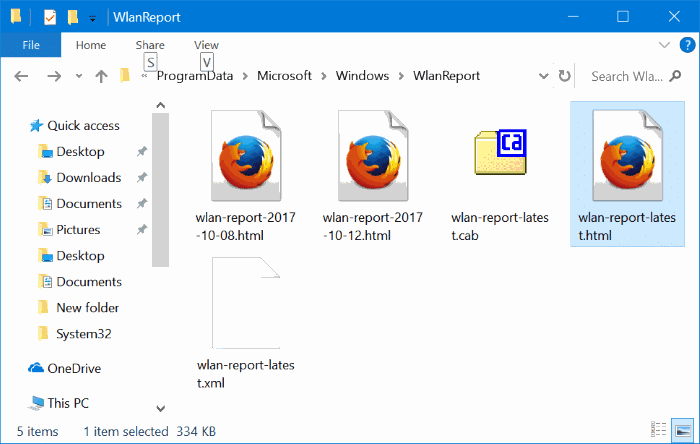Хотите узнать, когда ваш компьютер с Windows 10 был подключен к сети Wi-Fi? Хотите узнать, как долго ваш компьютер был подключен к сети Wi-Fi за последние три дня? В этом руководстве мы увидим, как создать и просмотреть отчет об истории Wi-Fi или беспроводной сети в Windows 10.
Windows 10 сохраняет большой объем информации при каждом подключении компьютера к сети Wi-Fi. Такая информация, как имя сети, к которой был подключен ваш компьютер, время начала и окончания подключения, продолжительность сеанса и любые ошибки, полученные при попытке подключения, сохраняется на вашем компьютере. Просто историю Wi-Fi просмотреть не получится.
Инструмент командной строки в Windows 10 позволяет создавать очень подробный отчет об истории Wi-Fi или беспроводной сети. Понятный HTML-отчет включает все события Wi-Fi за последние три дня, в том числе, когда ваш компьютер был подключен к сети Wi-Fi, когда он был отключен, время, когда беспроводной адаптер перешел в состояние низкого энергопотребления (происходит когда ваш компьютер переходит в Режим сна ), время, когда беспроводной адаптер перешел в рабочее состояние, когда сеть имела ограниченное подключение, когда сеть не имела подключения и т. д.
Помимо истории Wi-Fi, в отчет также включены сведения о вашем компьютере с Windows 10, такие как имя компьютера, дата и версия BIOS, номер сборки Windows 10 и идентификатор компьютера.
Вы можете использовать любой веб-браузер, чтобы открыть файл отчета в формате HTML. Следуйте приведенным ниже инструкциям, чтобы создать отчет о Wi-Fi или беспроводной сети в Windows 10 и открыть его в веб-браузере.
ПРИМЕЧАНИЕ. Возможно, вам также будет интересно прочитать наше руководство по как посмотреть пароль Wi-Fi в Windows 10 .
Создать отчет об истории Wi-Fi в Windows 10
Шаг 1: Откройте командную строку от имени администратора . Для этого введите CMD в поле поиска «Пуск» или на панели задач, щелкните правой кнопкой мыши запись Командная строка в результатах поиска, а затем нажмите Запуск от имени администратора.
Нажмите кнопку Да, чтобы открыть командную строку с повышенными правами. Обратите внимание, что вам нужно будет ввести пароль администратора, если у вас нет прав администратора.
Шаг 2. В командной строке с повышенными правами введите следующую команду и нажмите Enter.
netsh wlan show wlanreport
После того, как вы нажмете клавишу Enter, Windows 10 создаст отчет об истории Wi-Fi вашего компьютера и сохранит его в следующем месте: C:\ProgramData\Microsoft\Windows\WlanReport
В указанном выше пути «C» — это буква диска, на котором установлена Windows 10. Как вы можете видеть на рисунке выше, в командной строке отображается место сохранения отчета.
Шаг 3. Теперь, когда у вас есть отчет, перейдите в следующую папку в проводнике.
Обратите внимание, что папка ProgramData по умолчанию не отображается. Чтобы просмотреть его, нажмите «Просмотр», а затем — «Скрытые элементы».
C:\ProgramData\Microsoft\Windows\WlanReport
В указанном выше пути замените «C» буквой установочного диска Windows 10.
Шаг 4. В WlanReport дважды щелкните файл wlan-report-latest и выберите веб-браузер, чтобы открыть его и просмотреть историю Wi-Fi. отчет в веб-браузере.
Просмотрите все страницы отчета, чтобы увидеть все события Wi-Fi, произошедшие за последние три дня.